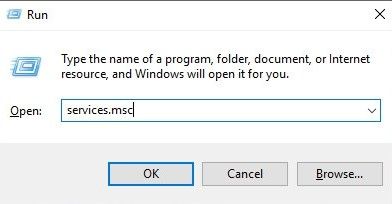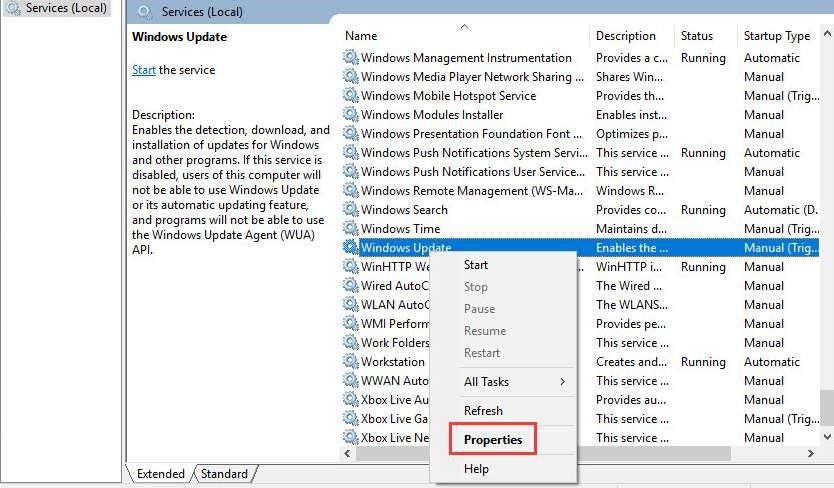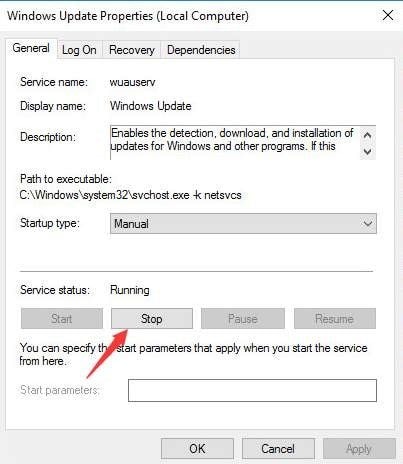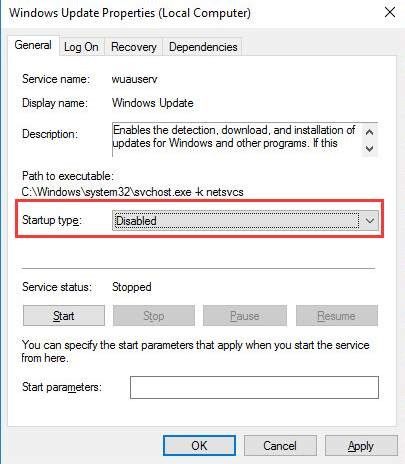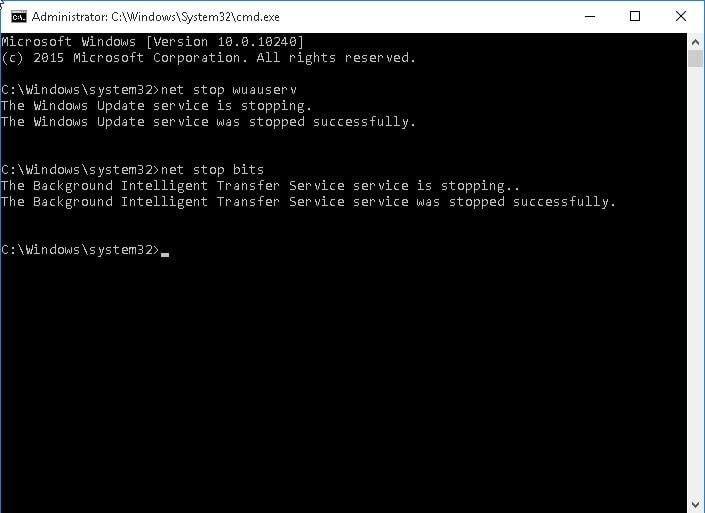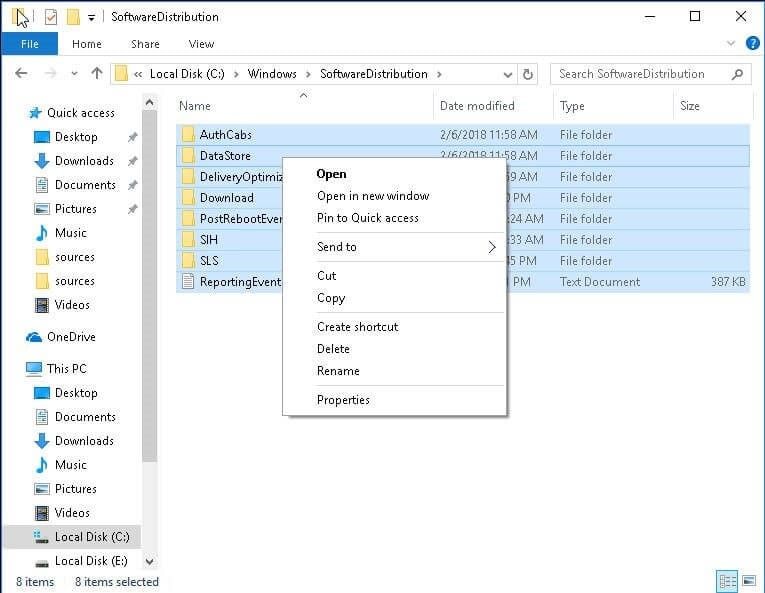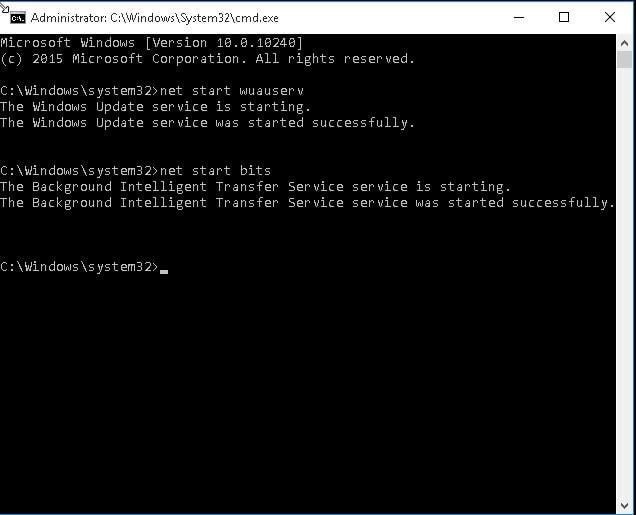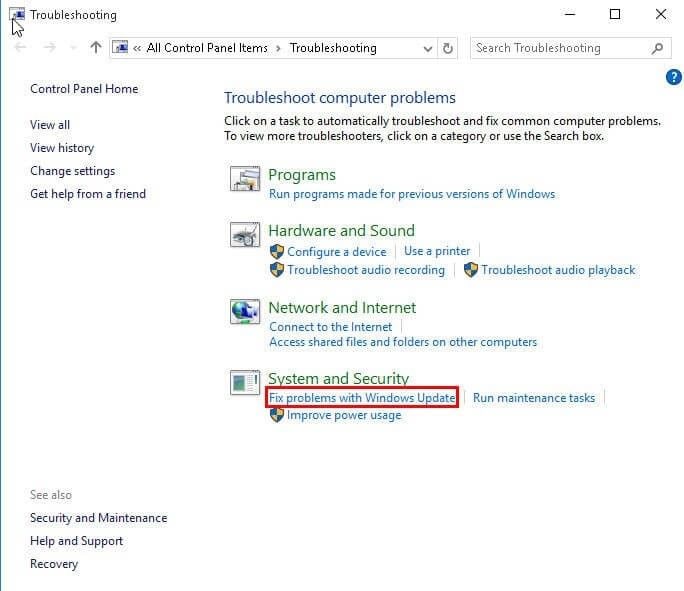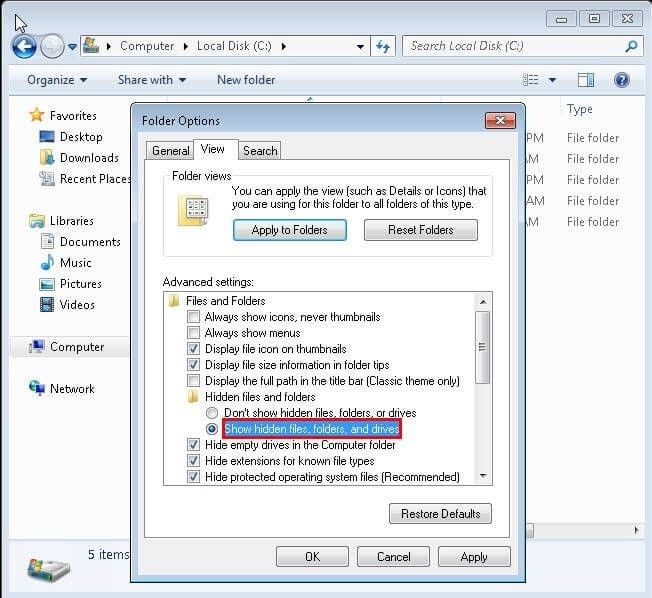Durante il processo di aggiornamento di Windows 10 l'aggiornamento si è bloccato al 99%? In tal caso, non significa che Upgrade Assistant non funzioni più. Potrebbe essere comunque necessario aggiornare i service pack e i driver di Windows 10 per scaricare e installare completamente l'aggiornamento.
Panoramica di questo problema:
Questo problema si rivela in diversi modi. Ad esempio, potresti vedere
- L'assistente per l'aggiornamento di Windows è bloccato al 99% o meno
- Aggiornamento di Windows bloccato al 99% o inferiore (barra di avanzamento bloccata)
- Aggiornamento bloccato in Windows 10 (schermata blu fissa)
Questi sono tre scenari molto comuni associati a un problema di aggiornamento di Windows 10 bloccato. Problemi hardware, errori con l'aggiornamento stesso e aggiornamenti in sospeso sono cause comuni di blocco dell'assistente per l'aggiornamento a metà del processo di installazione.
Se hai aspettato a lungo senza una fine in vista, puoi utilizzare una di queste soluzioni evidenziate di seguito per correggere il problema.
Come l'aggiornamento a Windows 10 si blocca al 99%
Non fare altro che attendere
Ci sono molti modi in cui un aggiornamento bloccato potrebbe funzionare, ma in alcuni casi un aggiornamento potrebbe essere ancora in esecuzione in background a tua insaputa con alcuni processi che richiedono fino a 24 ore. Se ti trovi in una situazione del genere, sii abbastanza paziente da aspettare e vedere se l'assistente all'aggiornamento completerà l'aggiornamento.
1a soluzione - Aggiorna unità
L'aggiornamento dell'unità potrebbe risolvere il problema. Per aggiornare il tuo disco,
- Apri Esplora file, inserisci C:\$GetCurrent e premi il tasto Invio
- Copia e incolla la cartella Media sul desktop. Seleziona la vista per assicurarti che la casella di controllo sia selezionata
- Riavvia il PC e apri il tuo Esplora file. Inserisci ancora una volta C:\$GetCurrent nella barra di ricerca, quindi tocca il tasto Invio
- Copia e incolla Media dal desktop alla X:\$GetCurrent
- Apri Media e fai clic su Imposta due volte
- Per avviare l'aggiornamento, segui le istruzioni. Seleziona "Non subito" nella sezione Ricevi aggiornamenti importanti quindi fai clic su Avanti
- Segui le istruzioni per completare l'aggiornamento. Al termine, non dimenticare di installare gli aggiornamenti disponibili. Per farlo, fai clic su Impostazioni e amp; Aggiorna e sicurezza – Windows Update – Verifica aggiornamenti.
2a soluzione: arresta il servizio Windows Update
È noto che anche l'arresto del servizio di aggiornamento di Windows funziona. Per interrompere gli aggiornamenti automatici, segui questi passaggi.
- Tocca Windows e R contemporaneamente per aprire la casella Esegui
- Inserisci questo codice "services.msc" nella casella Esegui, quindi fai clic su OK
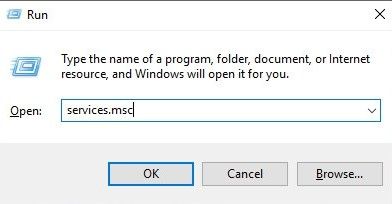
- - Individua il servizio di aggiornamento, fai clic con il pulsante destro del mouse e seleziona Proprietà nel menu
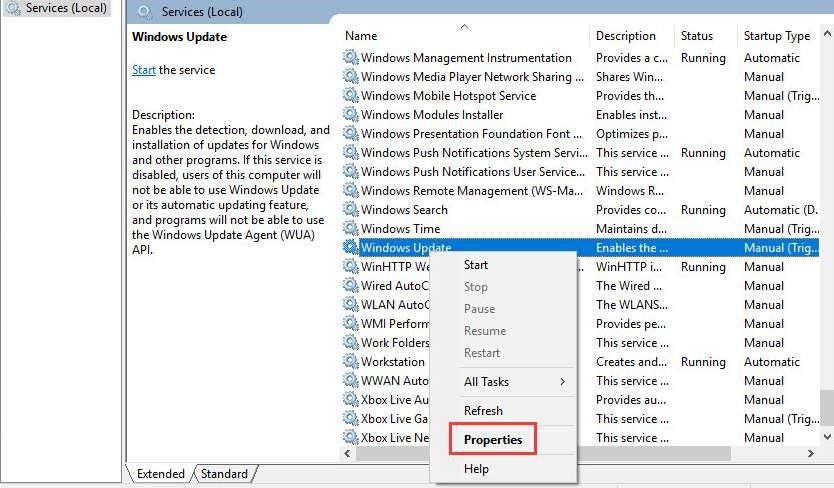
- Dovrai fare clic sul pulsante Interrompi
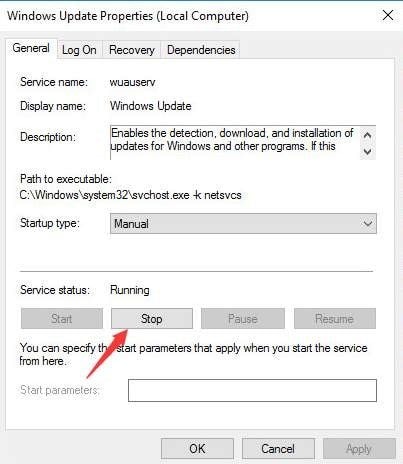
- Seleziona Avvio per disattivare
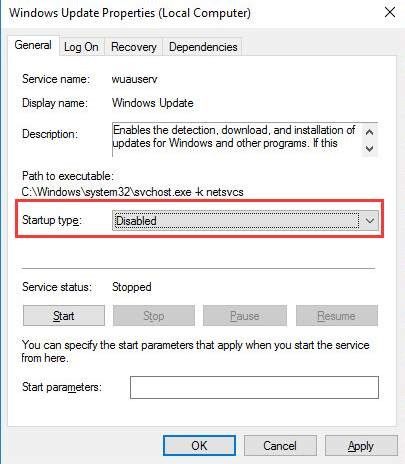
- Fai clic su OK
- Riavvia il PC per aggiornare nuovamente Windows.
3a soluzione: svuota manualmente la cache degli aggiornamenti in modalità provvisoria
Un altro modo per correggere un aggiornamento bloccato è svuotare manualmente la cache degli aggiornamenti. Ecco come farlo.
- Avvia il PC in modalità provvisoria tenendo premuto il tasto Maiusc e fai clic su Power. Quindi vai a Risoluzione dei problemi - Opzioni avanzate - Impostazioni di avvio di Windows - Riavvia - Modalità provvisoria
- Interrompi il servizio di aggiornamento tramite CMD. Questo può essere fatto premendo il tasto Windows e la X precedenti. Seleziona il Prompt dei comandi e inserisci quanto segue
"net stop wuauserv"
"bit di stop netti"
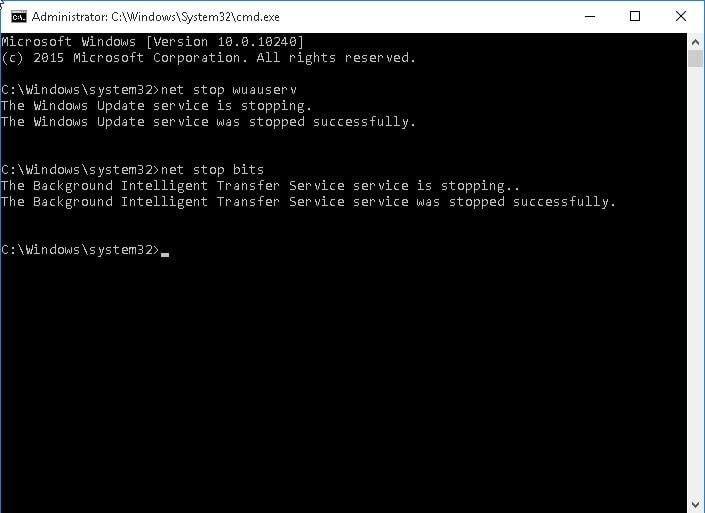
- Svuota la cartella Distribuzione software passando a C:\\Windows\SoftwareDistribution a una cartella vuota in Esplora file
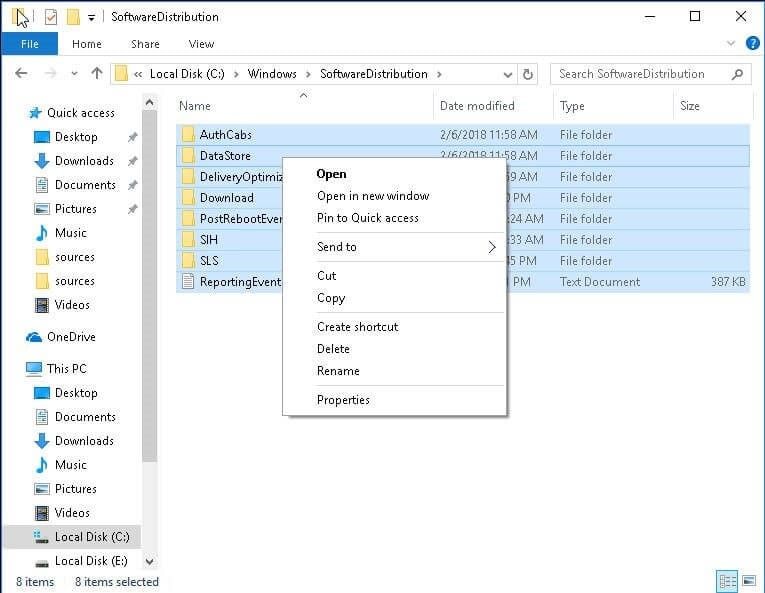
- Riavvia l'aggiornamento di Windows con il seguente comando
"net start wuauserv"
"bit di inizio rete"
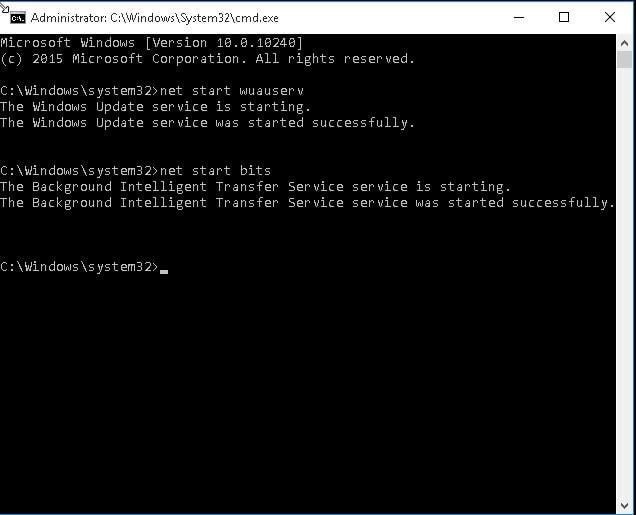
- Riavvia il PC, quindi esegui l' Aggiorna di nuovo
4a soluzione: correggi l'aggiornamento di Windows 10 a 99 o 0 con lo strumento di risoluzione dei problemi
Uno strumento di risoluzione dei problemi può risolvere il problema quando altri hanno fallito. Per utilizzare lo Risoluzione dei problemi,
- Nella casella di ricerca, digita dei problemi e selezionalo
- Seleziona "risolvi il problema con Windows Update"
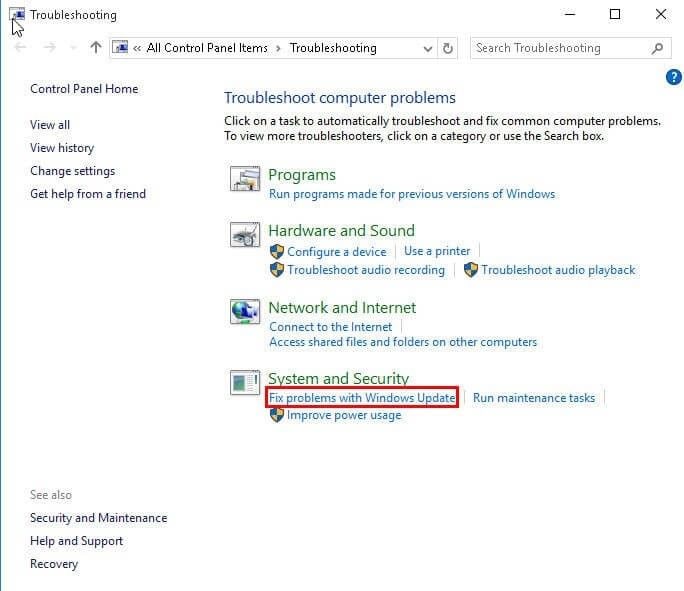
- >Scegli Avanzate quindi seleziona "Applica riparazioni automaticamente"
- Fai clic su Avanti per avviare il processo
5a soluzione: correggi Windows bloccato a 99 con Ottieni file corrente
Per riparare Windows bloccato con il file Get Current
- Riavvia il PC
- Vai all'unità di sistema, seleziona Strumenti – Opzioni cartella – Anteprima, quindi seleziona "Mostra cartelle o unità di file nascoste".
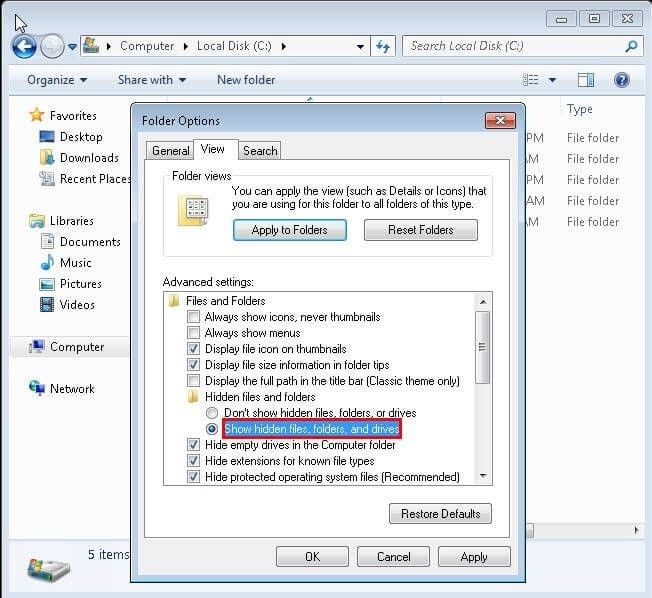
- Apri la cartella Ottieni corrente. Assegna un nome alla seconda cartella "Media". Nella nuova cartella puoi visualizzare tutti i pacchetti di installazione di Windows e l'edizione aggiornata.
- Installa l'edizione del creatore
Diversi motivi potrebbero essere la causa del blocco dell'aggiornamento a Windows 10 durante il processo di installazione, quindi fare affidamento su una sola soluzione potrebbe non risolvere il problema. Provare tutte queste soluzioni potrebbe risolvere il problema, ma assicurati di seguire i passaggi elencati.
Soluzione per disco rigido
- Recuperare hard disk +
- Altri suggerimenti per HD+
Recupera i file persi o cancellati da Windows, MacOS, USB, disco rigido e molto altro.
Download gratuito e sicurezza garantita