Ripristinare un PC allo stato di fabbrica originale è spesso necessario per gli utenti che riscontrano problemi software e, grazie all'app HP chiamata HP Cloud Recovery, gli utenti con dispositivi HP possono eseguire tali azioni in modo efficiente.
La guida di oggi ti mostrerà come utilizzare HP Cloud Recovery Tool per installare il software di ripristino del sistema su un'unità USB di ripristino, eseguire un ripristino delle impostazioni di fabbrica sul tuo dispositivo HP Windows 10 o 11 e ripristinare i dati sia con lo strumento HP che con una soluzione alternativa .
In questo articolo
Che cos'è lo strumento HP Cloud Recovery?
HP Cloud Recovery è un piccolo strumento che gli utenti con PC e laptop HP possono utilizzare per scaricare e installare supporti di ripristino specializzati per il loro particolare modello di computer HP. Questa piccola applicazione funge da mezzo tra il tuo dispositivo HP e il cloud HP, trovando il software di ripristino del sistema corretto e installandolo su un'unità USB.
Questo software di ripristino può ripristinare le impostazioni di fabbrica dei tuoi dispositivi HP Windows 10 e 11 e funziona con qualsiasi dispositivo HP venduto nel 2016 e versioni successive.
Come prepararsi per HP Cloud Recovery
Si consiglia vivamente di preparare il PC prima di utilizzare HP Cloud Recovery. Dopotutto, lo strumento è rivolto a computer con sistemi in crash. Significa che HP Cloud Recovery ripristinerà il tuo sistema operativo e rimuoverà i tuoi dati, quindi è meglio prepararti a tutto.

Esegui un backup dei tuoi file
Poiché HP Cloud Recovery Tool si concentra sul ripristino del computer allo stato di fabbrica, influisce anche su tutti i dati dell'utente, eliminando tutto ciò che è installato dopo il sistema operativo. Dopo aver ripristinato le impostazioni di fabbrica del PC con HP Cloud Recovery, tutti i documenti, le immagini, i video, la musica e le app verranno rimossi.
Ecco perché dovresti eseguire il backup dei tuoi dati con strumenti integrati di Windows come Backup e ripristino o app di terze parti come Wondershare UBackit. Questa azione richiederà da pochi minuti a qualche ora, a seconda della quantità di dati di cui disponi, ma puoi riportare tutto al punto in cui si trovava dopo aver ripristinato il sistema alle impostazioni di fabbrica.
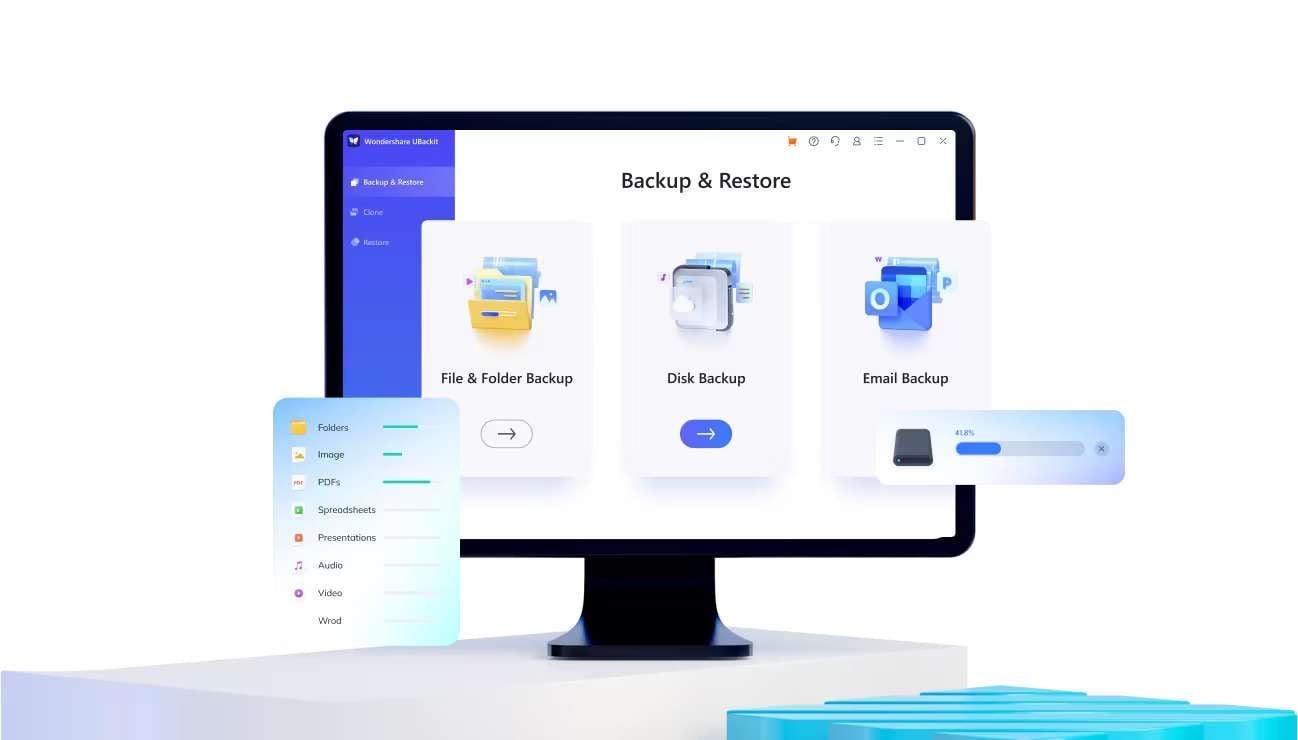
Ottieni un'unità flash USB e connettiti
HP Cloud Recovery Tool richiede un'unità flash USB poiché questa app deve essere avviata all'esterno del sistema operativo. Ecco perché avrai bisogno di una USB vuota e HP ne consiglia una con almeno 32 GB di memoria. Preparane uno di dimensioni adeguate e inserisci l'unità flash nel computer.
Come utilizzare lo strumento HP Cloud Recovery in Windows 10/11
Ora che sappiamo tutto ciò che è necessario fare prima di eseguire il ripristino del sistema HP, possiamo passare immediatamente ai passaggi per creare un'unità USB di ripristino con HP Cloud Recovery ed ecco come farlo:
- Visita il Microsoft Store e scarica HP Cloud Recovery Tool.
- Esegui l'app e segui le istruzioni visualizzate sullo schermo.
- Inserisci l'ID del tuo computer HP se stai eseguendo HP Cloud Recovery Tool da un altro computer o lascia che lo faccia lo strumento se lo stai già eseguendo sul tuo PC HP.

- Seleziona la tua unità flash USB e tocca Avanti per avviare il processo.

Lo strumento gestirà automaticamente tutto il resto e dovresti dedicargli qualche minuto per preparare e partizionare l'unità flash USB.
Una volta che l'unità flash USB è pronta e preparata con gli strumenti di ripristino più recenti dal cloud HP, puoi finalmente utilizzare l'unità flash USB per eseguire il ripristino del sistema HP sul tuo computer Windows 10 o 11. Ecco cosa dovrai fare:
- Collega l'unità USB di ripristino al computer HP e riavviala.
- Premi ESC o F9 mentre il computer si accende per accedere alle opzioni di avvio.
- Seleziona l'USB di ripristino dalle opzioni di avvio e avvia gli strumenti di ripristino HP premendo Invio.

- Scegli l'opzione "Esegui programma dal supporto" e premi Avanti.

- Clicca su Ripristino del sistema e scegli l'opzione "Ripristina senza eseguire il backup dei file" se hai già eseguito il backup dei dati durante la fase di preparazione. Tocca Avanti.

- Tocca Avanti per avviare il ripristino del sistema, quindi tocca Fine e rimuovi l'unità USB una volta riavviato il computer.

In alternativa, puoi utilizzare l'opzione "Prima esegui il backup dei tuoi file" e seguire i passaggi per creare un backup su un'unità USB secondaria. È fondamentale non utilizzare l'unità USB di salvataggio per un backup.
Il ripristino del sistema HP cancellerà tutto dall'unità disco HP, riformatterà la partizione Windows e ripristinerà l'unità all'immagine di fabbrica originale. Inoltre reinstallerà i driver e il software originali.
Software di recupero alternativo - Wondershare Recoverit
Un altro modo per ripristinare il tuo sistema è utilizzare software di terze parti come Wondershare Recoverit, poiché questa app supporta molti più produttori e PC. Può essere utilizzato per Windows Vista, 7, 8, 8.1, 10 e 11 e su centinaia di modelli di computer oltre ai computer HP.
Utilizzarlo è ancora più semplice rispetto allo strumento HP Cloud Recovery e puoi seguire questi passaggi per creare un'unità USB di ripristino:
- Apri l'app, tocca Sistema computer in crash e tocca Start.

- Avrai bisogno di un'unità USB molto più piccola di almeno 4 GB, che l'app riformerà e caricherà con il software di ripristino.

- Estrai l'unità USB di salvataggio, inseriscila nel tuo PC HP e avvia dall'USB nello stesso modo del nostro metodo precedente.

- Copia il contenuto del tuo HDD o utilizza l' opzione Recupero dati per trovare e recuperare file specifici dal tuo computer in crash.

- Collega un HDD o SSD aggiuntivo al tuo computer e inizia a ripristinare i tuoi file su di esso.
Sia che tu scelga Copia disco rigido o Ripristino dati durante gli ultimi passaggi, il ripristino del computer in crash di Wondershare Recoverit ripristinerà senza sforzo i dati del tuo dispositivo HP, recuperando tutte le tue foto, audio, video, documenti e altro ancora. Aggiornare il sistema o reinstallare una copia di Windows in seguito è un gioco da ragazzi e non dovrai preoccuparti dei tuoi dati.
Conclusione
HP Cloud Recovery è una piccola app pratica per ripristinare i dispositivi HP con Windows 10 e 11 alle impostazioni di fabbrica. Collega il tuo dispositivo HP al software specializzato di ripristino del sistema HP, semplificando il processo di installazione.
Utilizzando HP Cloud Recovery Tool, gli utenti possono creare un'efficace USB di ripristino per eseguire il ripristino del sistema sui computer HP. Sebbene lo strumento possa anche creare backup prima di aggiornare il sistema, in questo caso Wondershare Recoverit presenta un'opzione di recupero dati molto migliore per i computer danneggiati.
L'app supporta due opzioni di ripristino: una copia dell'intero HDD e il ripristino selettivo dei dati. Funziona anche su una gamma molto più completa di produttori e modelli di computer, supporta più sistemi operativi e richiede persino un'unità USB molto più piccola, rendendolo uno strumento indispensabile per qualsiasi situazione di recupero dati.
FAQ
HP Cloud Recovery è gratuito?
Sì, HP Cloud Recovery Tool è completamente gratuito e puoi ottenerlo da Microsoft Store. Tuttavia, ricorda che potrebbe essere necessario acquistare un'unità flash USB da 32 GB se non ne hai già una, poiché l'app non riconosce né visualizza le USB più piccole.Cosa fa lo strumento HP Cloud Recovery?
HP Cloud Recovery è una piccola app che ti consente di installare un altro pacchetto software dal cloud HP su un'unità USB. Essenzialmente installa gli strumenti di ripristino specializzati di HP che dipendono dal modello del tuo computer HP, che puoi quindi utilizzare da un'unità USB per ripristinare il sistema.Posso utilizzare HP Cloud Recovery su un Mac?
Sfortunatamente, non puoi utilizzare HP Cloud Recovery Tool su un sistema Mac, poiché questa app è progettata per i computer HP. Come tutti sappiamo, i computer HP non supportano macOS, concentrandosi invece su Windows, con Windows 10 e 11 che sono le uniche versioni supportate per HP Cloud Recovery.




