Hai problemi con il tuo Chromebook? Il Chromebook offre semplici opzioni per la risoluzione e la risoluzione dei problemi, ma in alcuni casi il tuo sistema operativo Chrome è semplicemente irreparabile e devi reinstallare l'intero sistema. È qui che entrano in gioco strumenti come l'utilità di ripristino del Chromebook.
In questo post spiegheremo l'utilità di ripristino del Chromebook, come funziona e come utilizzarla. Quindi, senza ulteriori indugi, passiamo all'argomento principale e spieghiamo cos'è questo strumento.
In questo articolo
Che cos'è l'utilità di ripristino del Chromebook?
L'utilità di ripristino del Chromebook è uno strumento di ripristino creato da Google. Questo strumento è progettato per aiutare gli utenti di Chromebook a ripristinare il proprio sistema operativo Chrome. Questo strumento ti consente di creare un supporto di ripristino come una scheda SD avviabile o un'unità USB con una nuova versione di Chrome OS.
È l'equivalente di reinstallare qualsiasi altro sistema operativo come Linux, Windows o macOS. Puoi utilizzare l'Utilità ripristino Chromebook su Chromebook, Mac e Windows per creare spazio di archiviazione di ripristino. Con questo nuovo supporto di avvio di Chrome OS, puoi ripristinare e reinstallare il tuo vecchio sistema operativo Chrome sul Chromebook.
Ad esempio, puoi creare un'unità USB di ripristino del Chromebook con l'utilità di ripristino del Chromebook.
Quando utilizzare l'utilità di ripristino del Chromebook per ripristinare il dispositivo
Ecco alcuni degli scenari tipici in cui dovresti prendere in considerazione l'utilizzo dell'Utilità ripristino Chromebook per ripristinare il tuo sistema operativo Chrome:
| Quando usare: | Perché usare: |
| 💻Corruzione del sistema operativo | Quando il tuo sistema operativo Chrome è danneggiato, non si avvierà correttamente, non offrirà le prestazioni adeguate o non eseguirà le normali attività. |
| 🚨Errori di sistema | Se il tuo Chromebook presenta molti errori persistenti che non possono essere risolti e rendono impossibile l'esecuzione di azioni specifiche, ti consigliamo di ripristinare il sistema al suo stato normale. |
| 👾Virus o malware | Virus e malware possono essere persistenti e causare vari problemi, come perdita di dati, furto di informazioni personali o blocco dell'accesso al dispositivo. Una nuova installazione del sistema operativo Chromebook può aiutarti a eliminare tutti i malware e i virus. |
| 🔧Ripristina le impostazioni di fabbrica del tuo dispositivo | Ogni volta che riscontri problemi con il tuo Chromebook che non erano presenti al momento dell'acquisto, puoi utilizzare il ripristino dei dati di fabbrica per cancellare tutte le impostazioni e i dati. L'utilità di ripristino del Chromebook è molto comoda per questo. |
| 🔍Modifiche hardware | Se hai sostituito i componenti hardware del tuo Chromebook, potresti essere costretto a installare un nuovo sistema operativo per garantire la compatibilità. |
| ❎Aggiornamenti bloccati/danneggiati | Gli aggiornamenti di sistema raramente possono fallire o essere disturbati, portando un sistema danneggiato in uno stato instabile. L'Utilità di ripristino del Chromebook può riportare il tuo dispositivo a uno stato funzionale. |
Come installare l'utilità di ripristino del Chromebook
Prima di poter fare qualsiasi cosa, devi installare l'utilità di ripristino del Chromebook. Poiché si tratta di un plug-in di Chrome, è necessario Google Chrome per installarlo. Ecco i passaggi da seguire:
- Avvia il tuo browser Chrome.
- Vai alla pagina ufficiale dell'utilità di ripristino del Chromebook del Chrome web Store e clicca su Aggiungi a Chrome.

- Clicca su Aggiungi estensione e attendi l'installazione del plug-in.

- Vai alla sezione dell'estensione e clicca sull'icona dell'utilità di ripristino del Chromebook per iniziare.

L'utilità di ripristino del Chromebook ha una dimensione inferiore a 1,75 MB, il che significa che non devi preoccuparti dello spazio su disco durante l'installazione. Supporta 52 lingue, quindi anche se non conosci l'inglese, probabilmente troverai il supporto per la tua lingua madre.
Dopo aver installato l'Utilità ripristino Chromebook, devi ripristinare i tuoi dati poiché reinstallare ChromeOS significa perdere tutti i dati sull'unità.
Recupera i tuoi file prima di utilizzare l'utilità di ripristino del Chromebook
Se il tuo Chromebook è inutilizzabile e non puoi accedervi per copiare i tuoi dati a causa di corruzione o errori del file system, un'alternativa ti consente di recuperare tutti i file sul tuo disco rigido su cui è installato ChromeOS.
Wondershare Recoverit è una soluzione di recupero dati professionale che ti consente di recuperare dati da vari dischi rigidi e file system. Prima di recuperare i dati dal Chromebook, devi scaricare e installare l'app su un altro computer.
Dopo l'installazione, attenersi alla seguente procedura:
- Apri Wondershare Recoverit, clicca su Dischi rigidi e posizioni nella barra dei menu di sinistra e seleziona l'unità su cui è installato ChromeOS.

- Il programma inizierà automaticamente la scansione dell'unità. Puoi controllare l'avanzamento nell'angolo in basso a sinistra, mettere in pausa o interrompere la scansione. Tutti i file rilevati verranno visualizzati in tempo reale; puoi controllarli selezionando e cliccando su Anteprima.

- Controlla i file rilevati sul Chromebook e clicca su Ripristina quando sei pronto.

- Assegna un nome ai file nella colonna "Salva con nome" e seleziona la posizione di salvataggio nella colonna "Dove". Clicca su Salva quando sei pronto.

Come utilizzare l'utilità di ripristino del Chromebook
Prima di poter iniziare a ripristinare il tuo dispositivo utilizzando l'Utilità ripristino Chromebook, dovrai assicurarti di avere diverse cose:
- Un dispositivo Chromebook compatibile: assicurati che il modello del tuo Chromebook supporti l'utilità di ripristino del Chromebook.
- Browser Google Chrome: l'utilità di ripristino del Chromebook è un plug-in progettato per Google Chrome. Assicurati di installare il browser se non lo hai.
- Connessione Internet stabile: è necessaria una connessione Internet per scaricare l'estensione e l'immagine di ripristino del modello di Chromebook.
- Scheda SD o unità USB: ne avrai bisogno di una con capacità di archiviazione sufficiente per creare un supporto di ripristino funzionante. Tutti i dati sulla scheda SD o sull'unità USB verranno formattati durante il processo.
- Chromebook o computer: puoi utilizzare un Chromebook, un Mac o un dispositivo Windows per creare un supporto di ripristino con l'Utilità ripristino Chromebook.
Ecco come puoi utilizzare l'utilità di ripristino del Chromebook:
Creazione di un supporto di ripristino utilizzando l'utilità di ripristino del Chromebook
Dopo aver scaricato l'utilità di ripristino del Chromebook e averla installata sul browser Google Chrome, il passaggio successivo è creare un supporto avviabile per riparare il Chromebook. Ecco i passaggi che devi seguire:
- Clicca sull'icona dell'estensione dell'utilità di ripristino del Chromebook.

- Clicca su Inizia.

- Inserisci il modello del tuo Chromebook nella finestra successiva e clicca su Continua.

- Inserisci una scheda SD o un'unità flash USB precedentemente formattata nel computer e selezionala. Clicca su Continua quando sei pronto.

- Clicca su Crea ora nella finestra successiva.

- Attendi il completamento del processo e clicca su Fine. Rimuovi il supporto di memorizzazione.
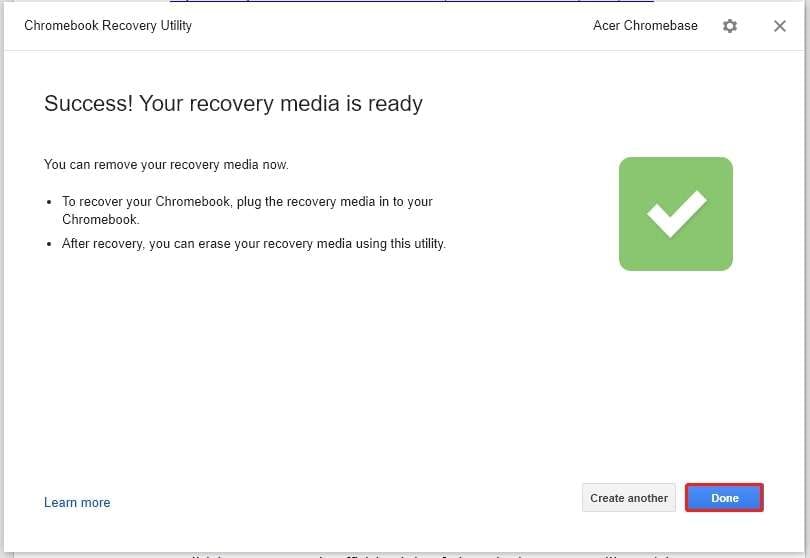
Utilizza l'utilità di ripristino del Chromebook per ripristinare il Chromebook
Se il Chromebook visualizza errori, non si avvia o mostra una schermata nera, puoi utilizzare l'Utilità ripristino Chromebook per risolvere il problema. Il supporto di ripristino che hai creato è il backup per il tuo sistema operativo attuale e ripristinerà il tuo sistema a uno stato completamente funzionale.
Ecco i passaggi che dovresti seguire:
- Spegni il Chromebook tenendo premuto il pulsante di accensione per tre secondi e scollega tutti i dispositivi o accessori esterni.

- Collega il supporto di avvio al Chromebook (unità flash USB o scheda SD).

- Premi Esc + Aggiorna + tasto di accensione e tienili premuti finché non entri nella modalità di ripristino.

- Quando accedi alla modalità di ripristino, il Chromebook visualizzerà il messaggio "Disco esterno con immagine di ripristino rilevata" e preparerà il supporto di ripristino.

- Il Chromebook avvierà automaticamente l'operazione di ripristino. Attendere il completamento del processo.

- Scollega il supporto di avvio quando viene visualizzato il messaggio "Il ripristino è stato completato" .

- Il Chromebook si riavvierà automaticamente. Segui le istruzioni, imposta la lingua della tastiera e il tuo PIN e accedi al tuo account Google. Dopo averlo fatto, clicca su Inizia e puoi utilizzare il tuo Chromebook.

Conclusione
L'Utilità ripristino Chromebook è uno strumento semplice che puoi utilizzare per reinstallare e ripristinare rapidamente il tuo ChromeOS. Come puoi vedere, i passaggi sono semplici e la maggior parte sono automatizzati per facilitare l'utente. Tuttavia, questo non è l'unico metodo per ripristinare ChromeOS e l'utilità di ripristino di Chromebook non supporta molti modelli di Chromebook.
Prenditi il tempo necessario per vedere il tuo modello e se è supportato. È un metodo semplice per ripristinare il sistema operativo Chromebook, ma non sempre funziona. Buona fortuna e speriamo che questo post ti abbia aiutato.
FAQ
-
1. Avvia Google Chrome.
2. Clicca sull'icona
Estensioni e sull'icona Utilità ripristino Chromebook.
-
Come si esce dall'Utilità ripristino Chromebook?
Qualunque cosa tu stia facendo nell'Utilità ripristino Chromebook, puoi sempre cliccare su "." nell'angolo in alto a destra per uscire. Tuttavia, non farlo mentre crei un supporto di ripristino. Potresti danneggiare il tuo dispositivo di archiviazione. -
L'utilità di ripristino del Chromebook è uguale alla modalità di ripristino di ChromeOS?
No, questi due non sono la stessa cosa, anche se possono essere utilizzati per ripristinare il tuo Chromebook. L'utilità di ripristino del Chromebook è un'estensione di Chrome creata da Google che consente agli utenti di creare supporti di ripristino e ripristinare il proprio Chromebook.
D'altra parte, la modalità di ripristino di Chrome OS è una funzionalità integrata di Chrome OS che consente agli utenti di ripristinare i propri sistemi direttamente durante l'avvio.




