In this article
Parte 1. Che cos'è la partizione attiva?
Active partition è la partizione principale del disco rigido che contiene il sistema operativo e Può essere impostata come partizione di avvio. Su ogni disco rigido è possibile impostare una sola partizione primaria come partizione attiva o di avvio. Se si rende attiva una partizione primaria, non è possibile rendere attiva un'altra partizione primaria su questa unità.
All'avvio del sistema, il sistema operativo sulla partizione attiva esegue un'immagine dell'unità per assegnare le lettere delle unità alle partizioni primarie e logiche. Tutte le partizioni primarie saranno sottoposte a imaging per prime, seguite dalle unità logiche assegnate per lettera.
Parte 2. Motivi per impostare una partizione come attiva in Windows 10/11
Quando il computer si avvia, cerca innanzitutto una partizione attiva nelle partizioni primarie. Il settore di avvio avvia il boot loader, che conosce le posizioni dei file di avvio del sistema operativo. Di conseguenza, è necessario impostare una partizione come attiva in Windows 10/11 per caricare il sistema operativo appropriato all'avvio del computer. Modificare la partizione attiva solo se è installato un sistema operativo; in caso contrario, il computer smetterà di funzionare.

Parte 3. Cose da tenere a mente prima di marcare la partizione come attiva
Quando si imposta una partizione come attiva, tenere presente quanto segue:
- È possibile contrassegnare come attive solo le partizioni primarie, mentre non è possibile contrassegnare le unità logiche e le partizioni estese.
- Ogni disco rigido fisico Può avere solo una partizione attiva. Se si tenta di fare diversamente, si otterranno degli errori.
- Se il computer dispone di più dischi rigidi fisici, è possibile contrassegnare una partizione attiva su ciascun disco. Tuttavia, solo la partizione attiva sul primo disco rigido rilevato dal BIOS avvierà il computer. È possibile modificare l'ordine di rilevamento dei dischi rigidi nel BIOS.
Oltre alle note menzionate in precedenza, per l'avvio del sistema devono essere presenti altri elementi. La semplice attivazione di una partizione non garantisce il corretto avvio del sistema.
- Il sistema operativo deve aver creato un settore di avvio sulla partizione attiva.
- La partizione attiva deve contenere il boot loader e i file di boot del sistema operativo e deve conoscere la posizione fisica del disco rigido del sistema operativo.
- È necessario installare il sistema operativo nella posizione corretta sul disco rigido.
Parte 4. Come contrassegnare la partizione come attiva in Windows 10/11 [3 metodi].
Ecco alcuni metodi che vi aiuteranno a impostare la partizione attiva di Windows 10 o 11.
Metodo 1: Contrassegnare la partizione come attiva in Gestione disco (solo a 32 bit)
Il primo approccio consiste nell'utilizzare l'interfaccia utente di Windows, Gestione disco.
Passo 1. Aprire Gestione disco.

Passo 2. Fare clic con il pulsante destro del mouse sulla partizione da rendere attiva e selezionare Segna partizione come attiva.

Metodo 2: contrassegnare la partizione come attiva utilizzando Diskpart (strumento da riga di comando)
È necessario utilizzare Diskpart (strumento della riga di comando) se non è possibile contrassegnare una partizione come attiva utilizzando Gestione disco. Questo metodo viene comunemente utilizzato quando si hanno più sistemi su un singolo disco, impostando una partizione attiva per renderla avviabile e impostando un'altra partizione non attiva. Sfortunatamente, l'accesso alla riga di comando Può essere difficile a seconda della versione di Windows, quindi assicuratevi di seguire i passaggi per impostare la partizione come attiva:
Passo 1. Nel menu di avvio, digitate cmd e fate clic su Invio. Si aprirà lo strumento della riga di comando in Windows. Dopo averlo aperto, immettere il comando list disk.

Passo 2. Immettere il disco selezionato (numero del disco su cui si trova la partizione).

Passo 3. Immettere il comando elenca partizione, quindi scegliere partizione (numero di partizione).

Passo 4. Digitare active e premere Invio. Quindi, digitare exitper chiudere il prompt dei comandi di diskpart e riavviare il computer.

Metodo 3: Mark Partition as Active Using System Configuration (MSCONFIG)
Microsoft System Configuration (MSCONFIG) è utilizzato per configurare varie impostazioni. Oltre ai due metodi descritti sopra, è possibile impostare la partizione attiva utilizzando MSCONFIG. Ricordate che questo metodo funziona solo per le partizioni primarie sullo stesso disco rigido, perché MSCONFIG non rileva le partizioni su altri dischi rigidi. Inoltre, deve essere installato solo Windows per impostare l'altra partizione come attiva.
Passo 1. Digitare msconfig per aprire MSCONFIG in Windows.

Passo 2. Passare alla scheda Boot.

Passo 3. I sistemi operativi saranno elencati, e quello attivo avrà la dicitura OS corrente; OS predefinito dopo il nome del sistema operativo. Selezionare l'altro sistema operativo e fare clic su Imposta come predefinito..

Parte 5. Come contrassegnare la partizione come inattiva in Windows 10/11
Di solito, dopo aver aggiunto un nuovo disco al computer e aver spostato il sistema operativo dal disco originale a quello nuovo, gli utenti devono impostare la partizione di boot sul nuovo disco come attiva e quindi specificarla come primo dispositivo di avvio affinché il computer possa avviarsi correttamente da esso. Questo processo comporta la marcatura della partizione come inattiva.
Poiché l'opzione " Mark Partition as Inactive" nell'interfaccia di Windows non è più disponibile, è necessario utilizzare la riga di comando per impostare una partizione come inattiva. Seguire i passaggi indicati di seguito:
Passo 1. Avviare il Prompt dei comandi e inserire diskpart.

Passo 2. Al prompt, digitate i seguenti comandi e premete contemporaneamente Invio:
- elenco dischi
- selezionare il disco # (sostituire il # con il numero di disco appropriato dall'elenco).
- elenco partizione
- selezionare la partizione # (sostituire il # con il numero di partizione appropriato dall'elenco).
- inattivo.

Parte 6. Contrassegnare la partizione attiva in grigio?
Perché l'opzione Segna partizione attiva è disattivata in grigio in Gestione disco?
- Per avviare il computer è necessario disporre sia del sistema operativo che dei file di boot . Tuttavia, nessuno dei due Può essere salvato su una partizione logica, ma solo sulla partizione primaria. Di conseguenza, se non c'è una partizione primaria, l'opzione Segna la partizione come attiva è disattivata.
- È possibile contrassegnare come attiva solo una partizione primaria di un disco rigido. Gestione disco disattiva le partizioni attive se è già stata contrassegnata una partizione primaria sul disco rigido.
Si consiglia di utilizzare AOMEI Partition Assistant per risolvere questo errore. Con questo software tutto diventa semplice. Se non esiste una partizione primaria, è possibile convertire una partizione logica e rendere attiva la partizione primaria. Se si contrassegna per errore una partizione come attiva, è possibile contrassegnare direttamente un'altra partizione.
Situazione 1: Non esiste una partizione primaria
È possibile convertire una partizione logica in primaria e renderla attiva, se non esiste una partizione primaria.
Passo 1 Installare ed eseguire AOMEI Partition Assistant Professional. Selezionare Avanzate e Converti in primario dopo aver selezionato la partizione logica da convertire. Per confermare l'operazione in corso, fare clic su OK. Quindi, dopo aver visualizzato il risultato finale, fare clic su Applica e procedi.

Passo 2. Selezionare Avanzate e Imposta partizione attiva della partizione primaria che si desidera contrassegnare come attiva.

Passo 3. Fare clic su OK per confermare.
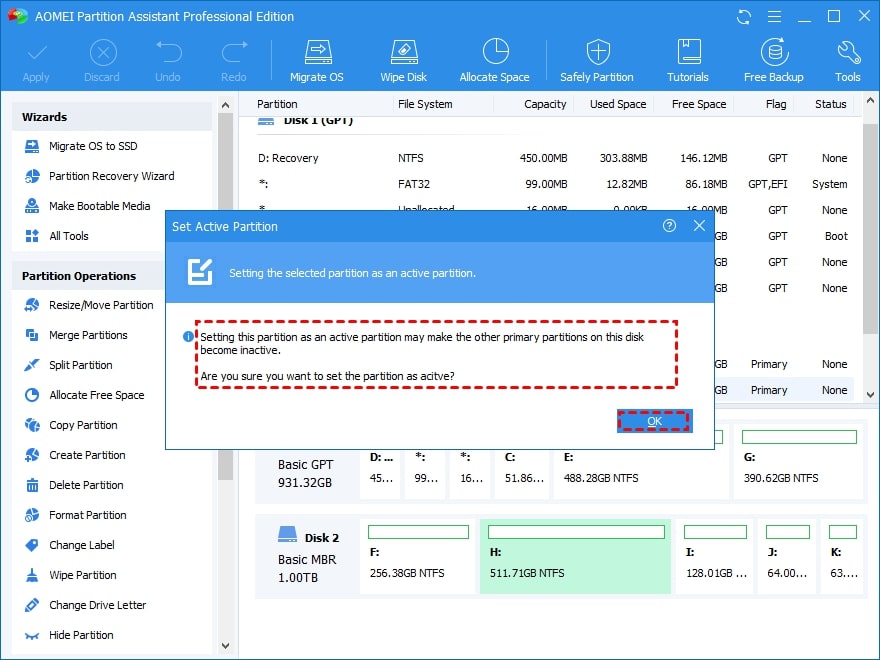
Passo 4. Dopo aver visualizzato l'anteprima del risultato, fare clic su Apply e Proceed.

Situazione 2: Contrassegnare erroneamente una partizione come attiva
Se per errore si segna come attiva la partizione sbagliata, è possibile segnare quella corretta.
Selezionare Avanzate e Imposta partizione attiva dopo aver selezionato la partizione che si desidera rendere attiva. Fare clic su OK e, dopo aver visualizzato l'anteprima del risultato, fare clic su Apply e Proceed.

FAQ
Cosa significa contrassegnare una partizione come attiva?
La partizione da cui si avvia il computer è una partizione attiva. La partizione o il volume di sistema deve essere una partizione primaria designata come attiva per le esigenze di avvio.
È necessario contrassegnare una partizione come attiva?
Il disco a cui il computer accede all'avvio deve contenere questa partizione. Può esistere una sola partizione di sistema attiva. È necessario contrassegnare la partizione di sistema come attiva.
Come posso rendere attiva la mia partizione inattiva?
Aprire Diskpart sul computer Windows per rendere attiva la partizione inattiva. Immettere con attenzione i comandi necessari e seguire le procedure di configurazione.
Riassumere
Questo articolo fornisce 3 semplici metodi per contrassegnare la partizione come attiva in Windows 10/11. È possibile utilizzare Gestione disco, Diskpart o Configurazione del sistema (MSCONFIG). Tuttavia, se è necessario contrassegnare la partizione come inattiva, è possibile seguire i passaggi sopra descritti in Diskpart. Se non c'è una partizione primaria o se si contrassegna una partizione come attiva per errore, la partizione attiva sarà oscurata. In questo caso, si consiglia di utilizzare AOMEI Partition Assistant per ripararlo.
Per Windows XP/Vista/7/8/10/11
Per macOS X 10.10 - macOS 13
 100% sicuro e download gratuito
100% sicuro e download gratuito


