Aggiornato il 07/03/2025 • Archiviato in: Suggerimenti per Computer Windows • Soluzioni comprovate
Come risolvere il caricamento lento nei giochi e perché accade? Diversi fattori influenzano il corretto funzionamento di un gioco. I giochi sono programmi e, come tutti gli altri, sono costituiti da informazioni che vengono memorizzate in un dispositivo di archiviazione per essere successivamente elaborate dall'hardware, ma senza i driver corretti installati, i giochi possono presentare diversi problemi durante la loro esecuzione. In questo post, vi aiuterò a diagnosticare con precisione l'origine del problema e vi mostrerò anche come risolverlo passo dopo passo.
D: "La schermata di caricamento dei miei giochi è diventata molto lenta da alcuni mesi e non so perché"
Quando le prestazioni dei giochi sul tuo computer diminuiscono senza una ragione apparente, di solito è dovuto al malfunzionamento di alcuni componenti del tuo computer, a uno o più programmi in esecuzione in background che riducono le prestazioni del tuo computer o potrebbe anche essere un segno che i tuoi driver sono obsoleti. Tuttavia, per diagnosticare correttamente l'origine del problema, è necessario determinare ed escludere determinati fattori.
Per escludere la possibilità che un programma installato di recente influisca sulle prestazioni dei tuoi giochi, dovresti andare su "App e funzionalità", una volta qui, dovresti rivedere manualmente i programmi installati di recente e disinstallare quelli che non lo fanno provengono da un fornitore affidabile.
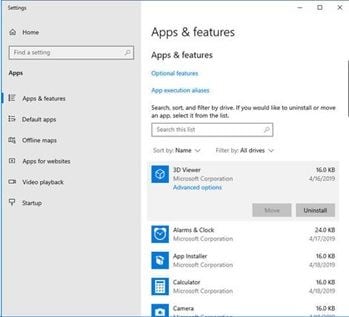
La causa del problema potrebbe essere dovuta alla velocità o alla stabilità della connessione Internet, per questo motivo è importante determinare se il carico lento si verifica solo nei giochi online, in tal caso la soluzione dipenderà da tre fattori .


Qualsiasi hardware installato sul tuo computer dovrà comunicare con il sistema operativo e per questo ci sono i driver che sono dei software che indicano al sistema operativo il modo corretto di utilizzare l'hardware e, nel caso delle schede grafiche, i driver possono essere un po' più complessi poiché richiedono aggiornamenti costanti per avere prestazioni adeguate nei programmi che vengono aggiornati costantemente, come nel caso dei giochi online.
La marca e il modello del tuo computer sono dati essenziali per determinare l'hardware integrato del tuo computer. Puoi controllare il modello del tuo computer su Internet o consultare i manuali utente per conoscere l'hardware installato.
L'installazione del driver dipende dall'hardware installato sul tuo computer.
Alcune marche e modelli di computer sono focalizzati sull'uso del gioco, quindi hanno hardware specializzato installato per giochi ad alte prestazioni, come GPU (Graphics Processing Unit) Flash Drive SSD M.2 / NV Me, Schede madri, monitor specializzati , ecc. Questo tipo di hardware ha un funzionamento più complesso ed efficiente, ma per funzionare correttamente richiede aggiornamenti costanti.
Per fare una diagnosi efficace, si consiglia vivamente di provare giochi diversi (con requisiti simili) sullo stesso computer.
Una volta determinata la possibile causa del problema, puoi procedere alla sua risoluzione. Successivamente, ti mostrerò come risolvere questi problemi. Windows 10/11 dispone di uno strumento di manutenzione automatizzato, che puoi eseguire da "Sicurezza e manutenzione". Successivamente, ti mostrerò come accedere a questo strumento. Step 1: vai a "Sicurezza e manutenzione" Vai al menu di Windows premendo il tasto Win, digita "Sicurezza e manutenzione" e quindi fai clic sul relativo collegamento Step 2: fai clic su "Avvia manutenzione" Una volta aperto lo strumento Sicurezza e manutenzione, fai clic sull'etichetta "Manutenzione", ora potrai fare clic su "Avvia manutenzione". Deframmentare il disco dove sono installati i tuoi giochi e il tuo sistema operativo può essere un'ottima idea in quanto ottimizzerà la procedura di lettura e scrittura dei dati. Successivamente, ti insegnerò come eseguire questo processo. Step 1: apri lo strumento "Deframmenta e ottimizza le unità" Vai al menu Win e digita "Deframmenta" e fai clic sull'icona "Deframmenta e ottimizza unità". Step 2: analizza il Drive Seleziona l'unità e fai clic su "Analizza", questo processo dovrebbe richiedere alcuni minuti per riconoscere tutti i settori frammentati. Step 3: fai clic su "Ottimizza" Una volta terminato il processo di analisi, potrai fare clic su "Ottimizza" e una volta terminato, puoi fare clic su "Chiudi". Step 1: apri lo strumento "Configurazione del sistema" Vai su "Start", quindi premi i tasti "Windows" e "R", digita "msconfig" e premi "Invio" per aprire "Utility di configurazione del sistema". Step 2: disabilita i servizi non necessari Fai clic su "Servizi", seleziona la casella "Nascondi tutti i servizi Microsoft" e disattiva tutto. Step 1: vai a "Configurazione del sistema" Puoi accedere a questo strumento premendo il tasto Windows e digitando "Configurazione del sistema", quindi fai clic con il pulsante destro del mouse per eseguirlo come amministratore Step 2: spunta l'opzione "Avvio sicuro" Una volta aperto lo strumento Configurazione del sistema, vai alla sezione Boot e attiva l'opzione "Avvio sicuro" Eliminare i programmi che possono generare processi non necessari può essere un'ottima alternativa per migliorare le prestazioni del tuo computer mentre giochi, per questo ci sono due metodi che puoi usare. Successivamente, spiegherò come usarli: Metodo 1: vai all'elenco dei programmi tramite il menu di Windows e cerca i programmi che non utilizzi, quindi fai clic con il pulsante destro del mouse sul collegamento e seleziona l'opzione "Disinstalla". Metodo 2: vai su "Sistema" (puoi accedere tramite il menu Start di Windows, facendo clic sull'icona Motore), ora fai clic sulla sezione "App e funzionalità". Sul lato destro, puoi trovare tutti i programmi installati sul tuo computer elencati e basta fare clic su di essi in modo che lo strumento ti mostri l'opzione per disinstallarli. I giochi richiedono vari componenti con i rispettivi driver come dispositivi di gioco, audio e video, scheda video, scheda di rete, monitor, mouse e altri dispositivi di puntamento e tastiere. Affinché funzionino correttamente, dovrai tenerli sempre aggiornati. Windows 10/11 ha uno strumento che ti consentirà di eseguire facilmente questi aggiornamenti. Successivamente, ti mostrerò come usarlo: Step 1: apri "Gestione dispositivi" Vai al menu di Windows e digita "Gestione dispositivi", quindi fai clic sulla sua icona. Step 2: fai clic su "Aggiorna software driver" Seleziona il dispositivo e fai clic con il pulsante destro del mouse, si aprirà un elenco di opzioni, quindi fai clic su "Aggiorna software driver". Step 3: fai clic su "Cerca automaticamente il software del driver aggiornato" Ricorda che devi disporre di una connessione a Internet, questo processo cercherà automaticamente i driver più recenti e compatibili per il tuo hardware. Step 4: attendi fino al termine del processo e fai clic su "chiudi" Una volta terminato il processo, lo strumento visualizzerà il risultato del processo, quindi fai clic su "Chiudi". Se per qualche motivo il sistema operativo non ti permette di installare i driver del tuo computer, puoi provare facendo clic destro sul suo programma di installazione e selezionando l'opzione "Proprietà", si aprirà una finestra in cui puoi configurare il opzioni di compatibilità. Se nessuno dei precedenti può risolvere il problema, è possibile che il disco in cui archivi i giochi o il sistema operativo sia danneggiato. Gli HDD sono il supporto di archiviazione più comune nei computer grazie alla loro grande capacità di archiviazione, tuttavia, l'Hard Drive Disk è molto più delicato di altri supporti di archiviazione e questo perché utilizzano un disco magnetico e una testina, il disco ruota ad alta velocità e quando questi sono stati utilizzati per molto tempo o si sono bruciati, la testina o anche il disco perde stabilità, genera settori danneggiati e rende difficoltosa la lettura e la scrittura dei dati. Per risolvere questo problema sarà necessario sostituire l'unità con una nuova e questo significa che perderai tutti i dati che avevi sul disco, a meno che tu non abbia un backup, tuttavia, c'è una soluzione molto efficace . Recoverit Data Recovery è uno strumento professionale di recupero dati. Questo strumento può recuperare e riparare i file del disco danneggiati con grande facilità. In seguito, mostrerò come utilizzare Recoverit. Step 1: seleziona un Drive Avvia Recoverit ed esamina "Dischi rigidi". La tua guida sarà lì. Seleziona e fai clic su "Avvia". Step 2: scansiona il tuo Drive Recoverit avvierà una scansione sull'unità. Avrai ottime funzionalità che puoi utilizzare per semplificare il processo di scansione e ripristino. Ad esempio, puoi semplicemente selezionare i tipi di file che desideri recuperare anziché ciascuno di essi. Step 3: visualizza in anteprima e recupera i dati di Drive La conclusione della scansione rivelerà un lungo elenco di file trovati dal software. Recuperarli è solo questione di selezionare tutti i file o quelli specifici e fare clic su "Recupera". I file verranno tutti recuperati e salvati in qualsiasi posizione di tua scelta. I giochi non sono molto diversi dagli altri programmi, tuttavia, molte volte, i giochi richiedono una connessione Internet stabile e un'unità di elaborazione grafica, che avrà bisogno di aggiornamenti costanti per funzionare correttamente. Come avrai notato, risolvere i problemi di caricamento lento nei giochi è semplice, Windows 10/11 dispone di una grande quantità di strumenti di ottimizzazione che rendono il processo molto semplice e nel caso in cui l'origine del problema sia un disco danneggiato, Recoverit ti consente di recuperare e riparare tutte le tue informazioni con grande facilità e in brevissimo tempo.Parte 3: come correggere i tempi di caricamento lenti del gioco?
Esegui attività di manutenzione

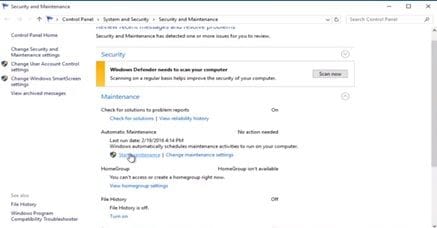
Deframmentazione del disco

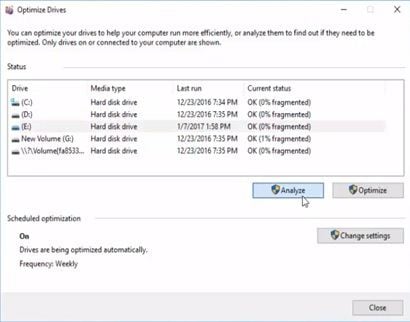

Esegui un avvio pulito
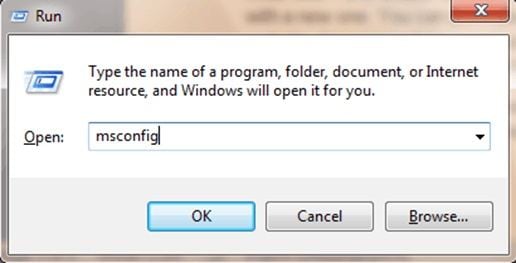

Utilizza la modalità provvisoria
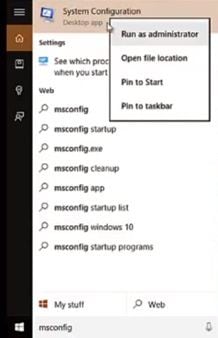

Disinstalla software di terze parti


Aggiorna i driver della scheda grafica
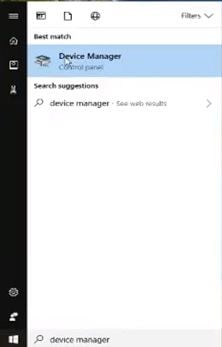


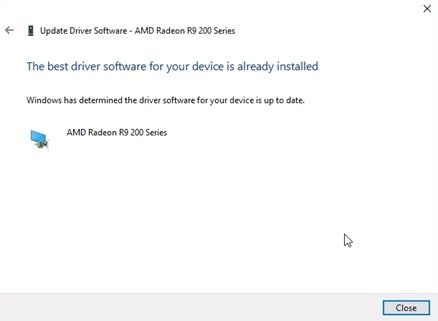
Installa i driver in modalità compatibilità
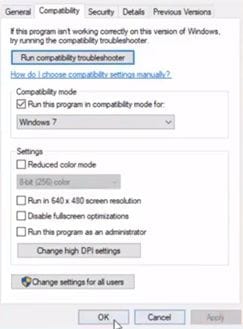
Danno fisico sul disco



Conclusione
