Aggiornato il 20/11/2023 • Archiviato in: Suggerimenti per Computer Windows • Soluzioni comprovate
Dopo aver riscontrato un problema relativo al disco rigido su Windows, la maggior parte degli utenti si rivolge a Disk Management Tool per una soluzione. Sebbene possa aiutarti in diverse situazioni, Gestione disco non è potente ed efficace come Diskpart, un'utilità che può aiutarti a risolvere un'ampia varietà di problemi relativi alla partizione del disco rigido/del volume.
Diskpart è un'utilità estremamente utile che utilizza un insieme speciale di comandi per eseguire un'operazione specifica sul disco rigido. Quindi, nella guida di oggi, abbiamo risposto alla domanda più comune su Diskpart, ovvero quale comando può essere utilizzato per gestire dischi rigidi, partizioni e volumi.
L'operazione più semplice che puoi eseguire su un disco rigido è creare partizioni diverse su un disco rigido pulito. Sia che tu abbia formattato di recente il disco rigido integrato di Windows o desideri creare partizioni in un disco rigido esterno utilizzando il comando Diskpart Create Partition.
Step 1 - Premi "Windows+X" e fai clic su "Windows PowerShell (amministratore)".
Step 2 - Digita "Diskpart" per avviare lo strumento Diskpart su Windows.
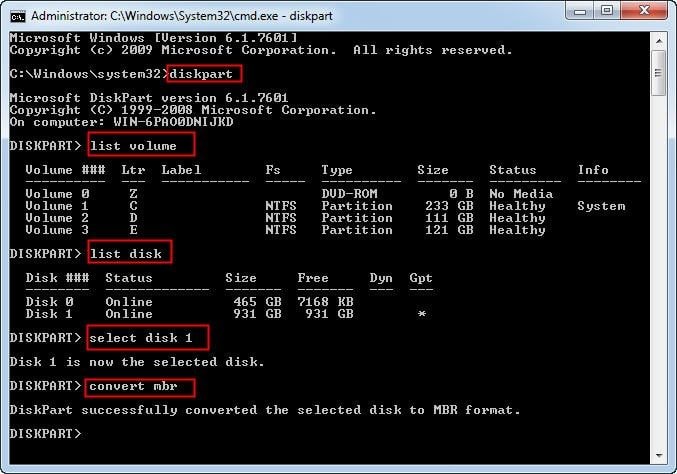
Step 3 - Ora, digita "Elenco disco" per visualizzare tutte le informazioni sulle partizioni. Seleziona il disco per il quale desideri creare una nuova partizione utilizzando il comando "Seleziona disco".
Step 4 - Ora, crea la partizione usando il comando "Crea dimensione primaria della partizione = X". Sostituisci "X" con una dimensione specificata per la partizione.
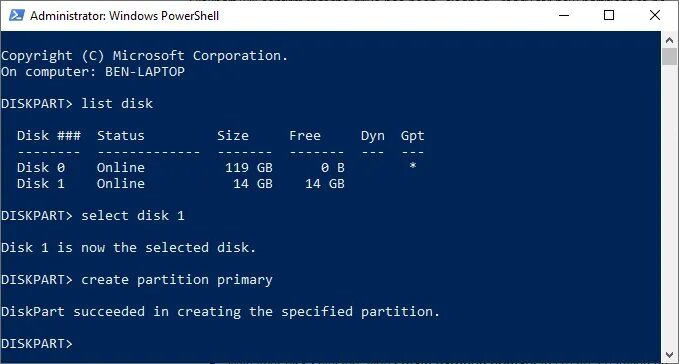
Step 5 - Usa nuovamente il comando "Seleziona disco" per selezionare la partizione appena creata. Ora, digita "Attivo" per impostare la partizione come attiva altrimenti non sarai in grado di usarla.
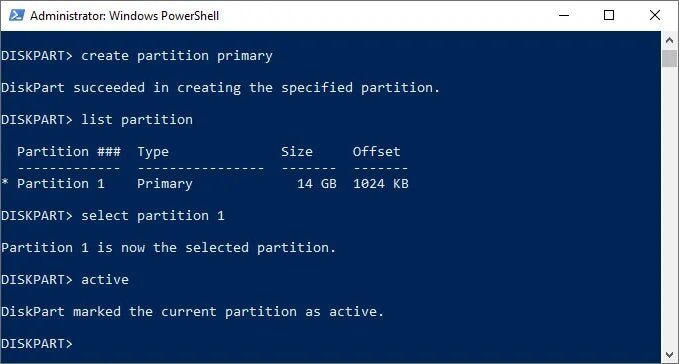
Step 6 - Una volta che la partizione è attiva, digita "format fs=NTFS label=Y quick" per formattare la partizione in formato NTFS.
Ecco fatto; Windows creerà automaticamente una nuova partizione e le assegnerà anche una lettera.
Puoi anche usare Diskpart per eliminare una partizione. Quando hai troppe partizioni di volume diventa una seccatura gestire tutti i dati. Quindi, è meglio eliminare piccole partizioni e convertirle in spazio libero.
Step 1 - Ancora una volta, seleziona il disco specifico utilizzando il comando "Seleziona disco".
Step 2 - Ora, digita "list partition" per vedere diverse partizioni. Usa "Seleziona partizione X" per selezionare la partizione che desideri eliminare. Sostituisci "X" con il numero della partizione.
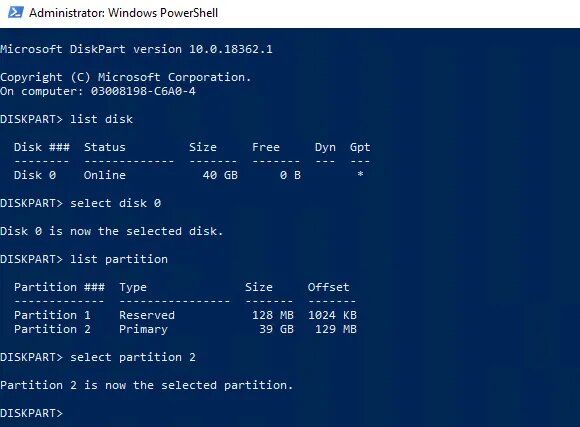
Step 3 - Ora, digita semplicemente "Elimina partizione" e conferma la tua azione per eliminare completamente la partizione selezionata.
Una volta eliminata, la partizione verrà convertita in spazio libero e potrai utilizzarla per estendere le dimensioni di una partizione esistente.
Se il disco rigido esterno o l'unità flash USB ha riscontrato un errore imprevisto, la soluzione ottimale è cancellare completamente l'unità utilizzando Diskpart. La cancellazione rimuoverà ogni volume e partizione, convertendo l'intero disco rigido in uno spazio libero. Per farlo, dovrai utilizzare il comando "clean", un comando popolare che può essere utilizzato per gestire dischi rigidi, partizioni e volumi.
Step 1 - Utilizza il comando "Seleziona disco" per selezionare il disco specifico che desideri eliminare.
Step 2 - Procedi ulteriormente solo se sei sicuro di voler cancellare completamente il disco. Questo rimuoverà tutto dal disco rigido, quindi è meglio eseguire un backup precedente. Ora, digita "Pulisci" per cancellare completamente l'intero disco rigido.
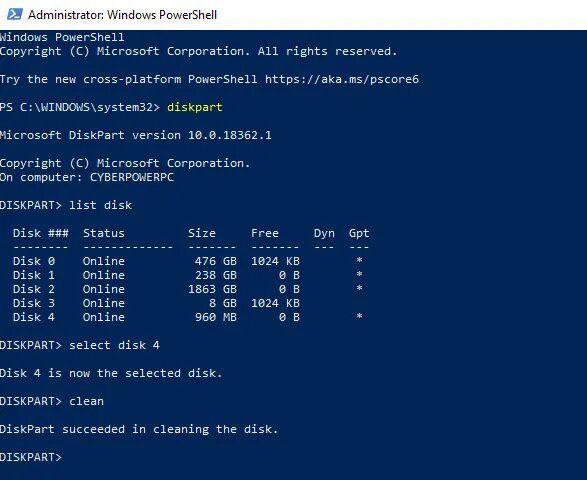
Step 3 - Verrà visualizzato un messaggio di conferma che Diskpart ha pulito correttamente l'unità.
Ci sono diverse situazioni in cui ti verrà richiesto di formattare un disco specifico, principalmente dopo aver pulito un disco o creato una nuova partizione usando il comando "Crea partizione". Oltre ai metodi convenzionali, puoi anche formattare un disco utilizzando Diskpart.
Step 1 - Una volta che l'unità è stata pulita correttamente o creata la nuova partizione, digita "Elenca disco" per elencare tutti i dischi rigidi.
Step 2 - Ora, utilizza il comando "Seleziona disco" per selezionare un disco specifico che desideri formattare.
Step 3 - Digita "format fs=ntfs" per formattare il disco selezionato in formato NTFS. Puoi anche sostituire "NTFS" con "FAT" se desideri formattare il disco nel file system "FAT". Premi Invio e questo avvierà il processo di formattazione.
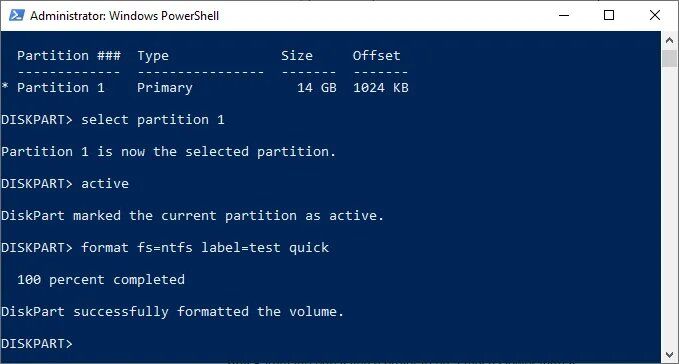
Se c'è spazio libero sul tuo disco rigido, puoi utilizzarlo per estendere le dimensioni di un volume esistente usando il comando "Estendi" di Diskpart. È un comando estremamente utile che può essere utilizzato per gestire dischi rigidi, partizioni e volumi.
Step 1 - Innanzitutto, seleziona il disco in particolare utilizzando il comando "Seleziona disco".
Step 2 - Ora, digita "Elenco volume" per visualizzare tutte le informazioni sul volume. Usa "Seleziona volume (numero volume)" per selezionare un volume specifico di cui desideri aumentare le dimensioni.
Step 3 - Digita "Estendi" e Diskpart ingrandirà la dimensione della partizione alla dimensione massima disponibile. Nel caso in cui non ci sia spazio libero sul disco rigido, Diskpart visualizzerà un messaggio di errore che dice "Il comando Estendi non può funzionare".
Anche se Diskpart è un'utilità potente, presenta alcuni inconvenienti che molto probabilmente respingeranno le persone dall'usarla. Prima di tutto, Diskpart viene eseguito completamente in una "Command Line Interface" (CLI), il che significa che dovrai digitare i comandi per ogni singola operazione.
Ancora più importante, Diskpart ha troppi comandi per eseguire diverse operazioni sul disco e non è facile memorizzarli tutti. Ecco perché gli utenti cercano un'alternativa che possa aiutarli a eseguire tutte le operazioni di Diskpart senza dover scrivere comandi manualmente.
Se anche tu stai cercando una soluzione simile, ti consigliamo di utilizzare AOMEI Partition Assistant. È un software gratuito per la gestione delle partizioni del disco progettato specificamente per sostituire i comandi che possono essere utilizzati per gestire dischi rigidi, partizioni e volumi con uno strumento abilitato alla GUI.
Se desideri creare una nuova partizione, estendere le dimensioni della partizione o persino eliminare una partizione, l'assistente per la partizione AOMEI ti aiuterà. Inoltre, poiché lo strumento funziona con dischi in stile GPT e MBR, puoi eseguire operazioni su diversi tipi di dischi rigidi, inclusi dischi rigidi, unità SSD, unità flash USB, ecc.
Quindi, ti guidiamo rapidamente attraverso il processo di esecuzione di diverse operazioni sul disco utilizzando AOMEI Partition Assistant.
Segui queste istruzioni per creare una nuova partizione utilizzando AOMEI Partition Assistant.
Step 1 - Installa e avvia AOMEI Partition Assistant sul tuo sistema Windows.
Step 2 - Ora, fai clic con il pulsante destro del mouse sullo spazio non allocato e seleziona "Crea partizione".
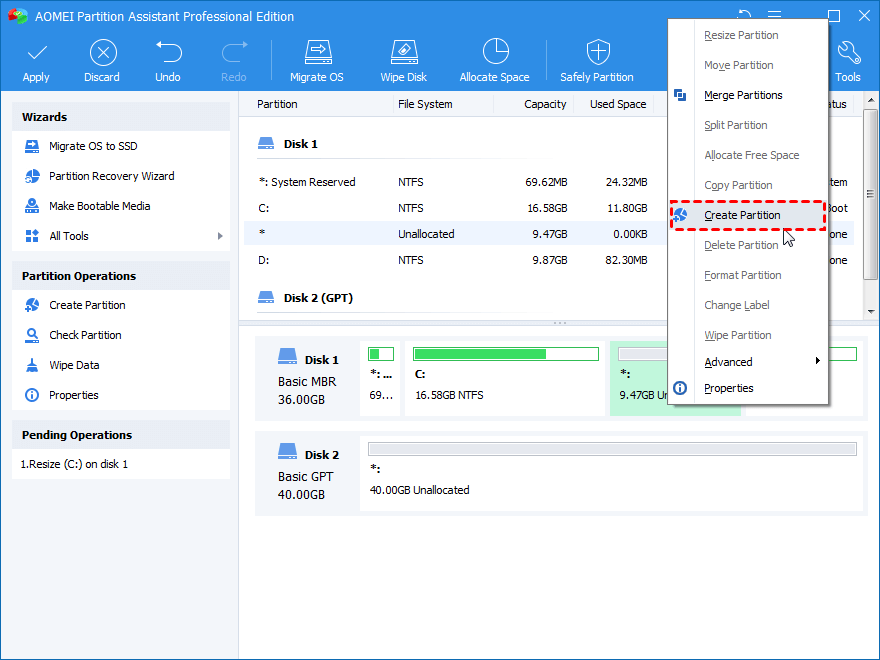
Step 3 - Sullo schermo apparirà una finestra pop-up. Fai clic su "Avanzate" nell'angolo in basso a sinistra per fornire informazioni dettagliate sulla nuova partizione.

Step 4 - Ora, premi "Ok" e l'attività verrà elencata nella scheda "Operazioni in sospeso". Ora, fai semplicemente clic su "Applica" per salvare le modifiche. Questo è tutto; la nuova partizione verrà creata e lo strumento le assegnerà automaticamente una lettera di unità.
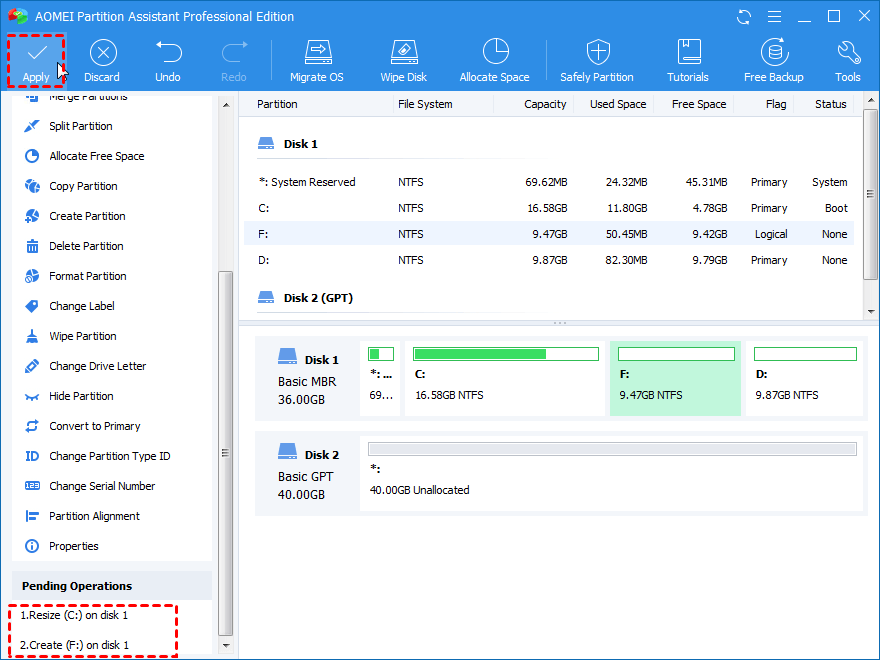
Segui questi passaggi per eliminare una partizione utilizzando AOMEI Partition Assistant.
Step 1 - Avvia AOMEI Partition Assistant e fai clic con il pulsante destro del mouse sulla partizione che desideri eliminare.
Step 2 - Fai clic sull'opzione "Elimina partizione".
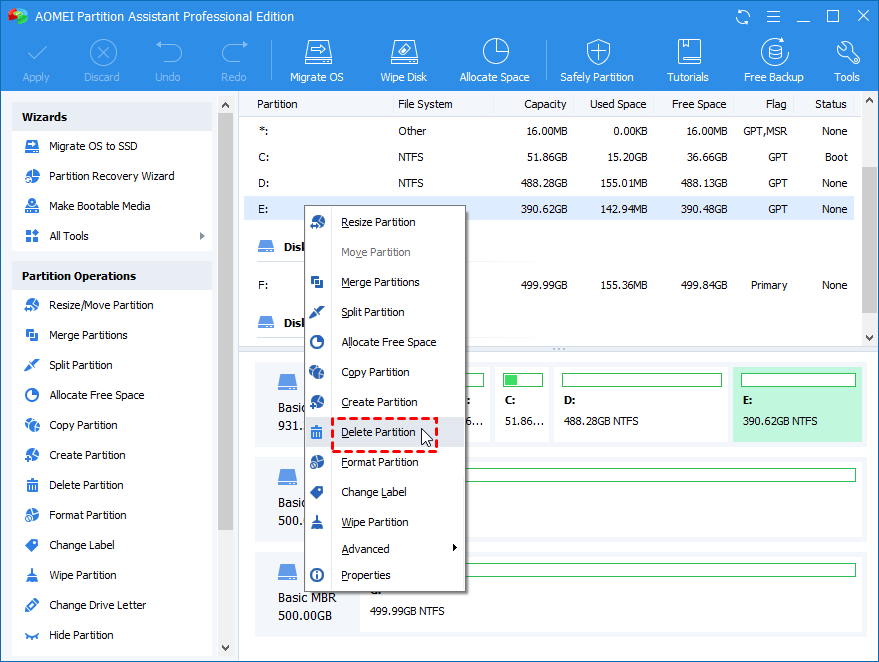
Step 3 - Nella finestra pop-up, avrai due diverse opzioni di eliminazione.
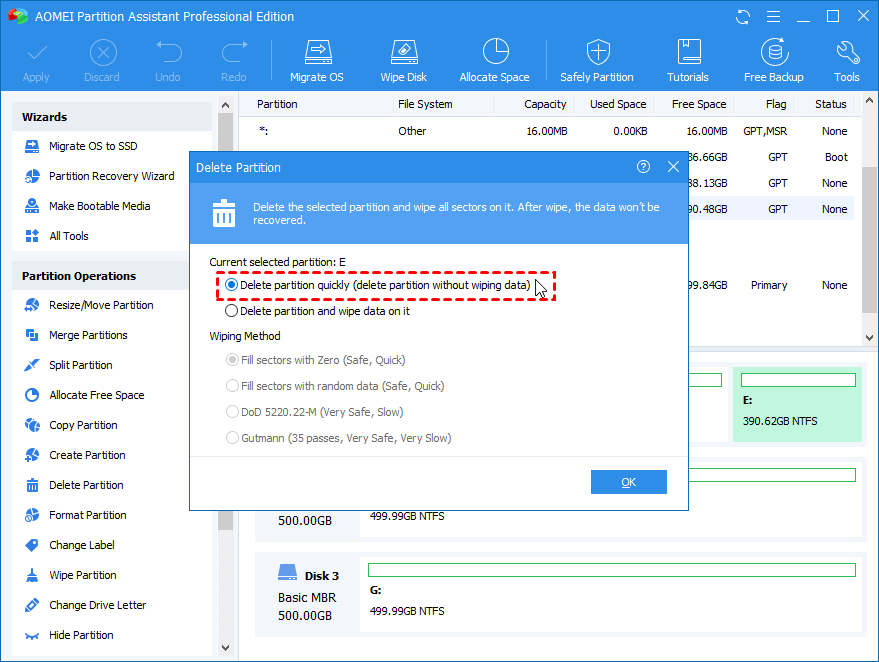
Step 4 - Scegli l'opzione giusta secondo le tue preferenze e fai clic su "OK". Una volta che l'attività è stata pianificata nella finestra "Operazioni in sospeso", fai clic su "Applica" per eliminare la partizione selezionata.
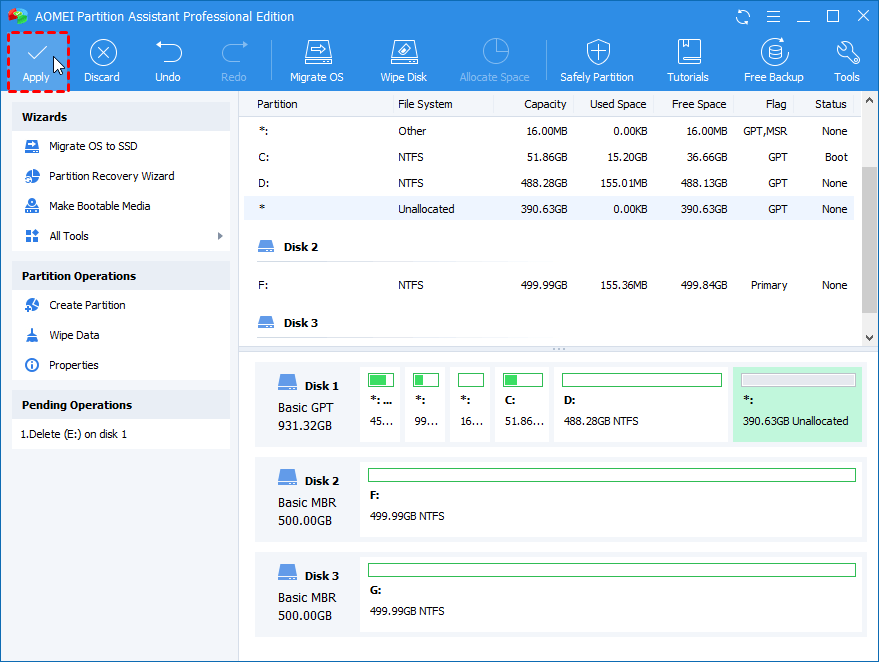
Segui questi passaggi per formattare una partizione utilizzando AOMEI Partition Assistant.
Step 1 - Avvia AOMEI Partition Assistant e fai clic con il pulsante destro del mouse sulla partizione che desideri formattare.
Step 2 - Seleziona "Formatta partizione" e sullo schermo apparirà un popup.
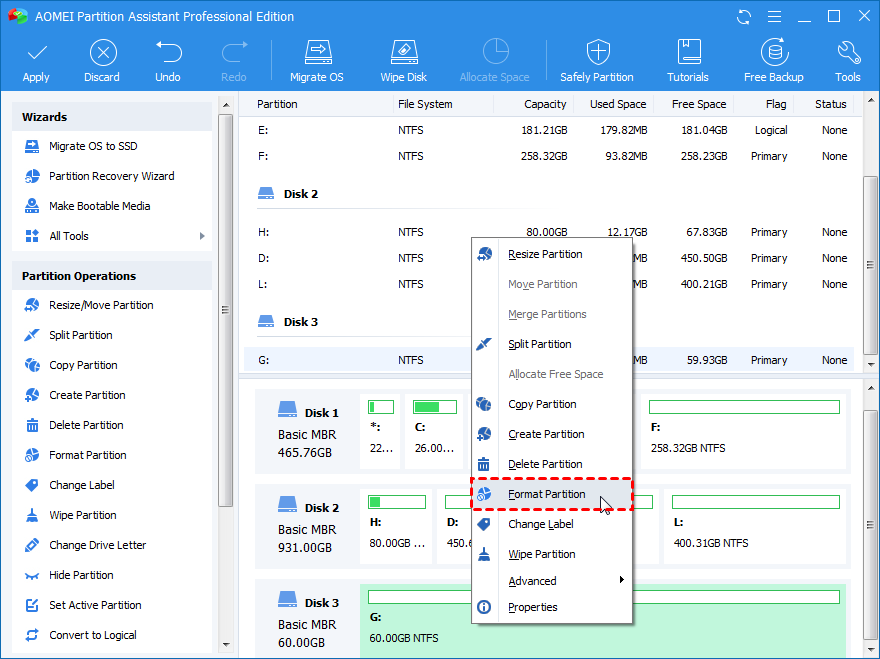
Step 3 - Nella finestra a comparsa, puoi fornire le informazioni sul formato come l'etichetta e il file system. Puoi formattare la partizione in diversi file system inclusi NTFS, FAT32, FAT, ecc. Una volta che le informazioni sono state inserite correttamente, fai clic su "Ok".
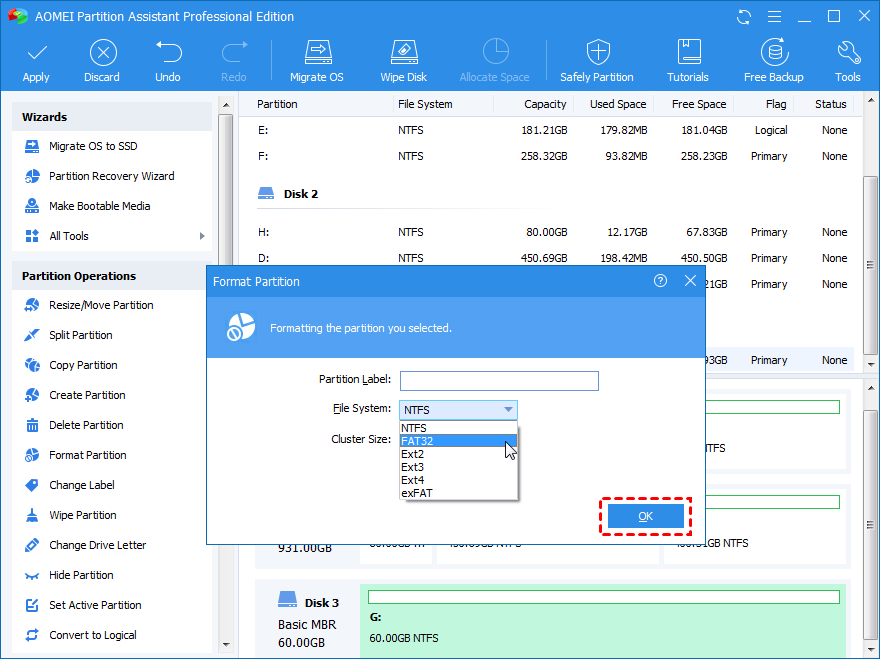
Step 4 - Fai clic su "Applica" nell'interfaccia principale e seleziona "Procedi" nella finestra successiva per formattare la partizione selezionata.
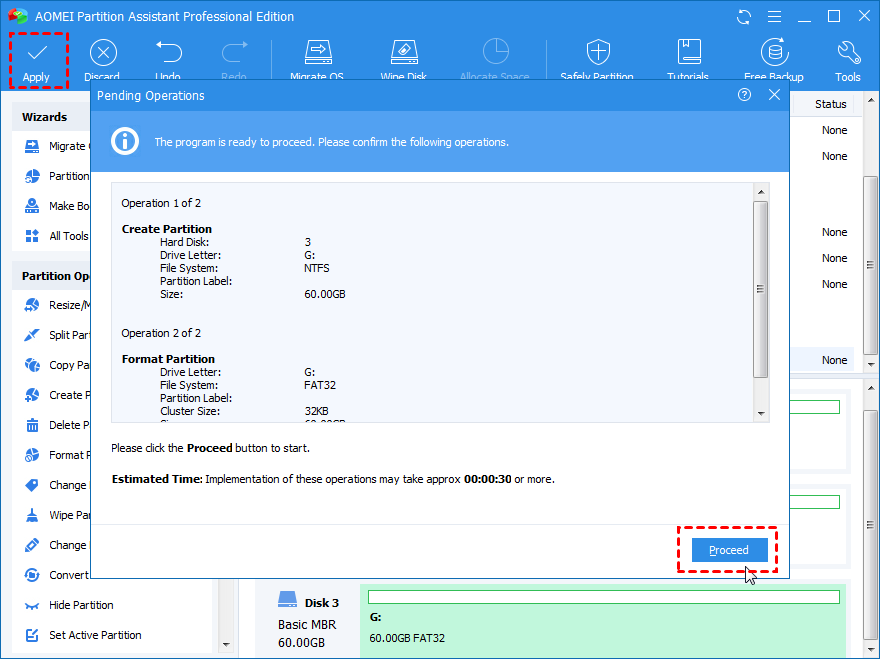
Infine, puoi anche utilizzare l'AOMEI Partition Assistant per estendere le dimensioni di un volume esistente. Segui questi passaggi per estendere le dimensioni della partizione utilizzando AOMEI Partition Assistant.
Step 1 - Avvia Partition Assistant e vedrai tutte le informazioni sul disco. Se è presente uno spazio allocato, verrà elencato anche qui.
Step 2 - Ora, fai clic con il pulsante destro del mouse sulla partizione di cui desideri aumentare le dimensioni e seleziona "Ridimensiona partizione".
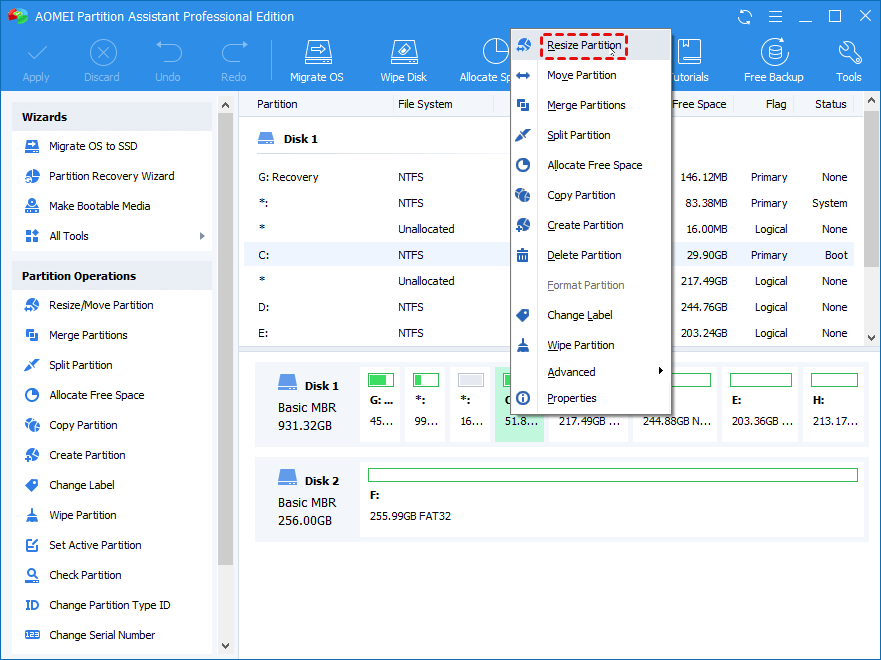
Step 3 - Nella finestra pop-up, posiziona il puntatore sul bordo destro della partizione e trascinalo verso destra per estendere la dimensione della partizione.
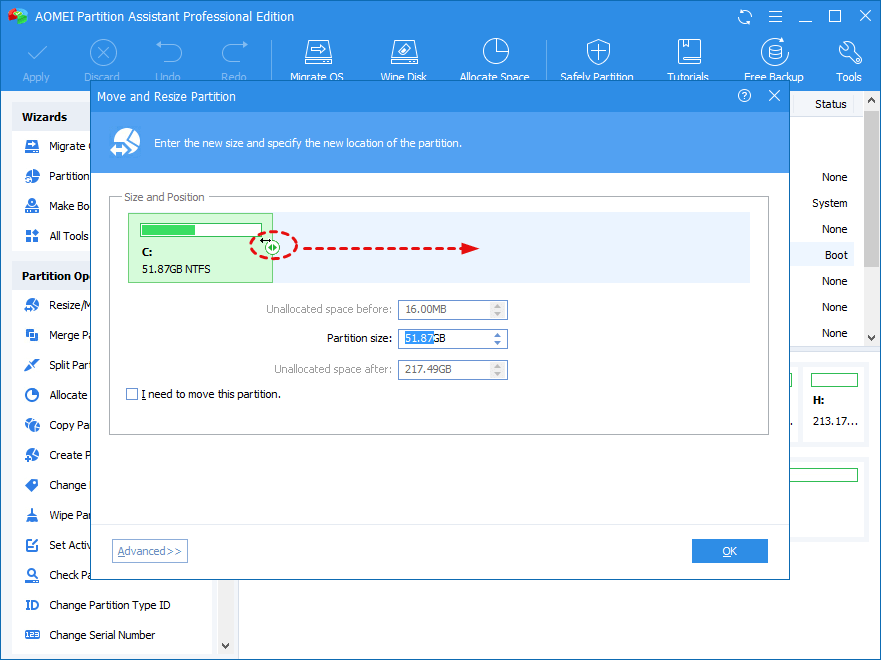
Step 4 - Fai clic su "Ok" e tocca "Applica" nell'interfaccia principale per eseguire l'operazione.
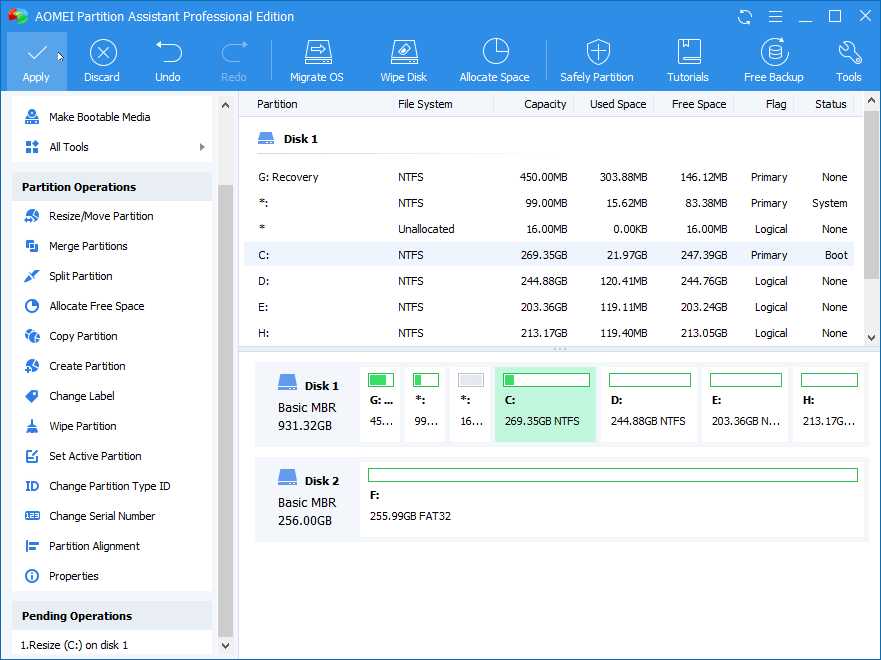
Indipendentemente dall'errore relativo al disco che hai riscontrato, il comando Diskpart può essere utilizzato per gestire immediatamente dischi rigidi, partizioni e volumi. Tuttavia, se stai cercando una soluzione affidabile con un'interfaccia facile da usare, installa AOMEI Partition Assistant e ti aiuterà a eseguire rapidamente diverse operazioni sul disco senza dover scrivere alcun comando manualmente.
