Aggiornato il 20/11/2023 • Archiviato in: Problemi di sistema di Windows • Soluzioni comprovate
Il browser Chrome è senza dubbio il più usato e popolare browser web della storia: controlla circa il 37,71% della quota di mercato. Tuttavia, ciò non significa che il browser sia impeccabile, in quanto presenta diversi problemi, tra cui il continuo crash del browser sui computer Windows 10. In questo articolo discuteremo i motivi per cui il browser si blocca e come risolvere il problema.
In questo articolo discuteremo il motivo per cui il browser Chrome continua a bloccarsi frequentemente e quali sono i modi per risolvere il problema degli arresti anomali.
Il browser Chrome assorbe molta energia dal computer, il che è evidente viste le sue capacità di versabilità nell'utilizzo. Questo potrebbe però far sì che il browser si blocchi se non è presente abbastanza memoria nella RAM. Ecco alcuni dei fattori che potrebbero causare l'arresto anomalo del browser Chrome:
Il problema del crash improvviso di Google Chrome su Windows 10 è facilmente risolvibile. Ecco i sei metodi migliori per farlo:
Il browser Chrome consente un'ampia libertà e possibilità di utilizzo all'interno del suo programma, tra cui l'opzione di aprire più siti web con nuove schede e di aprire le estensioni per abilitare funzioni extra all'interno del browser, come l'utilizzo di una VPN e la gestione delle e-mail. Tuttavia, l'eccesso nell'aprire queste schede non è mai positivo, in quanto potrebbe causare il crash del browser Chrome. È possibile evitare i frequenti arresti anomali del browser disabilitando alcune estensioni che non vengono utilizzate spesso e chiudendo le schede all'interno del browser. Ecco i passaggi per disabilitare un'estensione su Chrome:
Fase 1. Aprire il browser Chrome e digitare chrome://extensions nella barra degli indirizzi;
Fase 2. Fare clic sulla barra di selezione per disattivare le estensioni.

L'utilizzo di Sandbox all'interno del browser Chrome consente agli sviluppatori di testare i codici del browser e di migliorare il sistema e il database esistenti. Potrebbe però anche causare frequenti arresti anomali del browser. Ecco il metodo per disabilitare la funzione Sandbox del browser Chrome;
Fase 1. Fare clic con il tasto destro del mouse sull'icona di Chrome e successivamente fare clic su "Proprietà".
Fase 2. Fare clic sulla scheda "Collegamenti", quindi individuare la casella di input "Destinazione";
Fase 3. Immettere il comando: --no-sandbox e fare clic su "OK".
Fase 4. Questi passaggi disabiliteranno la funzione sandbox del browser Chrome.
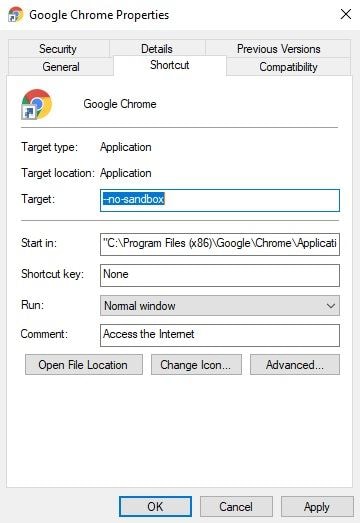
È possibile che sia stato aggiunto del malware dannoso che potrebbe interrompere la capacità del browser Chrome di funzionare al meglio. È meglio eseguire una scansione antivirus dell'intero sistema con l'aiuto di un software antivirus affidabile, diverso da Windows Defender, che non è sufficiente a rilevare i virus più potenti.
Google Chrome consente anche di pulire il browser attraverso il suo "Cleaner" integrato. Ecco il metodo per farlo:
Fase 1. Fare clic su "Impostazioni" dalla scheda del menu, disponibile sotto l'angolo superiore destro dell'interfaccia del browser.
Fase 2. Fare clic sull'opzione "Avanzate" e andate avanti.
Fase 3. Ora fare clic sull'opzione "Pulisci il computer", disponibile sotto la sezione "Ripristino e pulizia".
Fase 4.Fare clic su "Trova software dannoso" e rimuovere l'applicazione da Chrome se la scansione ne trova una danneggiata.

A volte, la versione di Google Chrome installata nel sistema può causare degli arresti anomali al programma. Ad esempio, nei casi in cui si utilizza un sistema operativo a 32 bit ma si è installata la versione a 64 bit di Google Chrome. Questi problemi sono molto comuni e potrebbero causare l'arresto anomalo di Google Chrome in Windows 10. È quindi necessario risolvere il problema installando la versione corretta (a 32 bit) di Google Chrome sul PC.
Per reinstallare la versione a 32 bit di Google Chrome, è necessario seguire una serie di passaggi:
Fase 1. Disinstallare la versione esistente di Google Chrome dal PC seguendo i passaggi indicati di seguito:
Fase 2. Utilizzare un altro browser web e andare alla pagina ufficiale di Google Chrome.
Fase 3. Premete il pulsante "Scarica Chrome" e verificate che si tratti di una versione a 32 bit e non a 64 bit.

Fase 4. Aprire il file ChromeSetup.exe nei Download.
Fase 5. Infine, seguire la procedura guidata sullo schermo per installare la versione a 32 bit di Google Chrome nel sistema.
Ora è possibile verificare se il problema persiste o meno. Se il problema è risolto, allora probabilemnte era dovuto proprio alla versione sbagliata di Google Chrome installata in precedenza, ma se il problema persiste, provate a risolverlo con il metodo seguente.
La creazione di un nuovo profilo utente può aiutare a risolvere il problema di Google Chrome che continua ad andare in crash in Windows 10. Pertanto, potete considerare la creazione di un nuovo profilo utente seguendo i passaggi indicati di seguito.
Fase 1. Andare su Google Chrome e toccate l'icona del profilo nell'angolo in alto a destra dello schermo. Si aprirà un menu contestuale.

Fase 2. Qui, selezionare il pulsante "Aggiungi", indicato da un'icona "+"". Digitare qui il nome desiderato e scegliere un'immagine del profilo. A questo punto, toccare "Aggiungi" per aggiungere un nuovo profilo utente.

Fase 3. Per passare a un nuovo profilo utente, toccare l'icona del profilo e selezionare il profilo desiderato.
Fase 4. A questo punto, cancellare il vecchio profilo utente seguendo la procedura seguente:
Questo è tutto! La creazione di un nuovo profilo utente è terminata. Ora è possibile verificare se il problema è stato risolto o meno!
Se Google Chrome continua a bloccarsi, una soluzione potrebbe essere quella di provare un altro browser. Un browser popolare che è estremamente stabile è Firefox.
Se anche Firefox dovesse bloccarsi ci sono dei metodi perrisolvere il problema di Firefox che si blocca continuamente.
Le caratteristiche uniche di Chrome lo hanno reso un gigante tra i browser web. Un successo che è stato difficile da eguagliare per i suoi concorrenti. Tuttavia, molto spesso, un virus o un'anomalia del software possono causare il blocco del browser. Spesso, un problema del genere non è un grosso problema, poiché è efficacemente risolvibile grazie alle soluzioni illustrate in questa guida.
Se conoscete qualcun'altro il cui Google Chrome non funziona al massimo delle sue potenzialità e continua ad andare in crash, mostrategli questo articolo in modo che possa risolvere il problema al più presto.
