Aggiornato il 11/09/2023 • Archiviato in: Problemi di sistema di Windows • Soluzioni comprovate
Mozilla Firefox è uno dei browser più vecchi e più affidabili per gli utenti di Windows 10. Con milioni di utenti, Firefox è affidabile e uno dei browser più utili. Tuttavia, anche se a volte funziona come previsto, non è raro che Firefox presenti alcuni problemi quando si cerca di utilizzarlo. Per gli utenti di Windows 10, uno dei problemi più gravi si verifica quando Firefox si blocca senza un motivo apparente. Può accadere non appena si accende Firefox o quando si apre più di una scheda sul browser.
È importante notare che questo problema può verificarsi per diversi motivi e in diverse circostanze. Fortunatamente, esistono diversi modi per risolvere questo problema una volta per tutte e far sì che Firefox torni a funzionare normalmente.
I motivi per cui Firefox potrebbe bloccarsi in Windows 10 sono molteplici. Alcuni dei più comuni sono i seguenti;
Così come esistono varie cause di questo problema, esistono anche molte soluzioni diverse che si possono provare. Di seguito sono elencate alcune delle più efficaci;
Avere l'ultima versione di Firefox è uno dei modi migliori per evitare che questo problema si ripresenti. Pertanto, la prima cosa da fare è controllare se si sta utilizzando l'ultima versione di Firefox. Seguite questi semplici passaggi per farlo;
Fase 1: aprire il browser Firefox sul computer e fare clic sul menu del browser. Selezionate "Aiuto" dalle opzioni presentate e poi scegliete "Informazioni su Firefox".
Fase 2: si aprirà una nuova finestra che inizierà a cercare gli aggiornamenti disponibili per Firefox. Se è disponibile un aggiornamento, Firefox lo scaricherà e lo installerà immediatamente.
Fase 3: al termine del processo di aggiornamento, fare clic sul pulsante "Riavvia per aggiornare Firefox" per completare il processo.
La cache è costituita dai dati che Firefox e altri browser possono salvare sul sistema per aiutare i siti web a caricarsi più velocemente. Ma quando la cache è danneggiata può avere l'effetto opposto, causando persino il blocco del browser stesso in momenti inopportuni. In questo caso, il modo migliore per risolvere il problema è cancellare la cache del browser. Ecco come fare;
Fase 1: aprire Firefox sul computer e fare clic sul pulsante del menu (le tre linee nell'angolo in alto a sinistra).
Fase 2: selezionare "Cronologia" nelle opzioni presentate per aprire un menu laterale con altre opzioni. In queste opzioni, fare clic su "Cancella cronologia recente".
Fase 3: fare clic sul menu a discesa "Intervallo di tempo da cancellare" e selezionare "Tutto".
Fase 4: selezionare i dati e gli elementi che si desidera cancellare e fare clic su "Pulisci ora".

Riavviare Firefox al termine del processo per verificare se il problema è stato risolto.
A volte i componenti aggiuntivi e le estensioni non funzionanti potrebbero essere la causa del problema e potrebbe essere una buona idea disabilitare alcuni di questi componenti aggiuntivi ed estensioni per evitare che influenzino il browser. Seguite questi semplici passaggi per disabilitare i componenti aggiuntivi di Firefox;
Fase 1: aprire Firefox sul computer e fare clic sull'icona del menu (tre linee).
Passo 2: fare clic su "Aiuto".
Fase 3: selezionare "Riavvia con i componenti aggiuntivi disabilitati" e fare clic su "Riavvia" nella finestra di dialogo visualizzata.
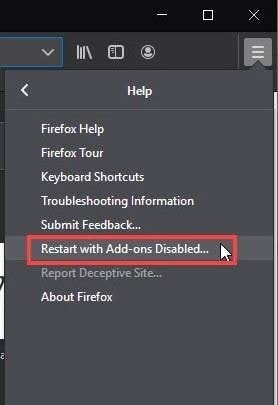
Anche i virus e il malware possono essere una delle cause principali del crash di Firefox. Lo stesso vale per qualsiasi software che possa essere incompatibile con Firefox. Se il problema è iniziato subito dopo l'installazione di un certo programma, è probabile che il programma appena installato sia incompatibile con Firefox e debba essere disinstallato.
È inoltre importante eseguire un controllo completo del sistema del PC utilizzando un potente software antivirus. Esistono numerosi programmi antivirus di terze parti, ma è anche possibile utilizzare Windows 10 Defender per eseguire la scansione del sistema.
A volte il problema non è Firefox ma i driver del computer. Pertanto, l'aggiornamento dei driver può aiutare a evitare che Firefox si blocchi. Per aggiornare i driver del sistema Windows 10, seguite questi semplici passaggi;
Fase 1: premere il tasto Windows + R sulla tastiera per aprire la finestra di dialogo Esegui.
Fase 2: digitare "devmgmt.msc" nella finestra di dialogo e premere "Invio". Si aprirà la Gestione periferiche.
Fase 3: dovrebbe essere visualizzato un elenco di tutti i dispositivi presenti sul dispositivo. Tutti i dispositivi che necessitano di un aggiornamento critico saranno contrassegnati da un punto esclamativo giallo.
Fase 4: se non vengono visualizzati aggiornamenti critici, individuare i driver più importanti, necessari per il normale funzionamento del computer. Fare clic con il tasto destro del mouse sul dispositivo e selezionare "Aggiorna driver".
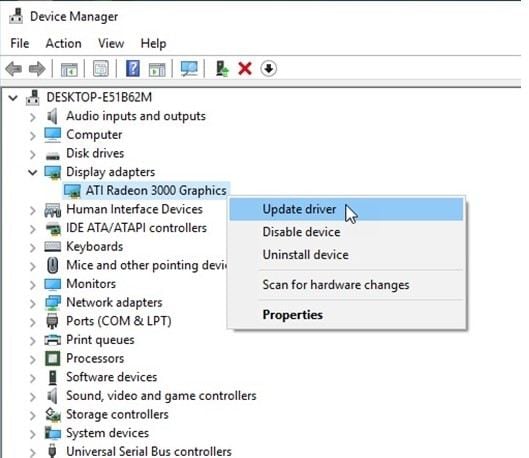
Fase 5: seguire le istruzioni sullo schermo e, al termine dell'aggiornamento, riavviare il computer per completare il processo. Inoltre, è possibile scoprire come risolvere il problema di Chrome che continua a bloccarsi.
Dopo aver implementato alcune o tutte le soluzioni di cui sopra, potreste voler controllare i rapporti sugli arresti anomali per determinare se il problema è scomparso. Fortunatamente controllare i rapporti sugli arresti anomali di Firefox è molto semplice; basta aprire Firefox e digitare "about crashes" nella barra degli indirizzi. Premete "Invio" e apparirà il rapporto sugli arresti anomali.

Fare clic su "Visualizza" accanto al rapporto sugli arresti anomali che si desidera aprire per visualizzarlo.
Problemi come il crash di Firefox possono causare la perdita di dati su Windows 10. In questo caso, è necessaria una soluzione rapida e affidabile che vi aiuti a recuperare i dati mancanti. Uno dei migliori strumenti di recupero dati da usare in una situazione del genere è Recoverit Data Recovery. È veloce ed estremamente efficace, con uno dei tassi di recupero più elevati del settore. Di seguito sono elencate alcune delle sue caratteristiche più importanti;

Ecco come utilizzare Recoverit Data Recovery per recuperare i dati mancanti;
Fase 1: Avviare il programma
Scaricare e installare il programma sul computer. Dopo l'installazione, è possibile fare doppio clic sull'icona del programma per aprirlo.
Fase 2: Selezionare la posizione dell'unità
Nella finestra principale, selezionare "Hard Drive" del computer come posizione dei dati mancanti e fare clic su "Start".

Fase 3: scansione della posizione selezionata
Non appena si fa clic su "Avvia", il programma inizia la scansione dell'unità alla ricerca dei dati mancanti. Il processo di scansione potrebbe richiedere molto tempo se i file presenti sull'unità sono troppi.
Se durante la scansione dovessero apparire sullo schermo i dati mancanti, è possibile fare clic sul pulsante "Pausa" o "Stop" nella parte superiore della finestra per terminare il processo.

Passo 4: Anteprima e recupero dei dati
Al termine del processo, è possibile fare clic su un file per aprire un'ampia finestra di anteprima per visualizzare il file recuperato. Fare clic su "Recupera" per salvare i file recuperati sul computer.

È noto che Firefox si blocca di tanto in tanto su Windows 10 e, sebbene possa essere piuttosto problematico, il problema ha delle soluzioni semplici. Provate una o più delle soluzioni sopra descritte e fateci sapere nella sezione commenti se la soluzione ha funzionato.
Cosa fare se Firefox si blocca continuamente
Perché la mia scheda continua a bloccarsi?
Perché Firefox non si apre sul mio computer?
