Aggiornato il 20/11/2023 • Archiviato in: Suggerimenti per Computer Windows • Soluzioni comprovate
Le unità flash USB sono la nuova valigetta dei file nel mondo della tecnologia. Consentono di memorizzare tutti i file desiderati all'interno di un piccolo dispositivo. Rendono i file molto compatti, facilmente trasportabili e organizzati. Tuttavia, proprio come un sistema di archiviazione utilizzato per i documenti, anche le unità USB utilizzano i file system. I file system più comuni sono NTFS, exFAT e FAT32.
Se hai utilizzato unità flash e altri dispositivi di archiviazione esterni per da molto tempo, potresti già avere familiarità con questo. Ogni file system ha i suoi pro e contro. Molti utenti di PC scelgono di formattare o modificare i propri file system in NTFS. Se non hai familiarità con il file system e non hai idea del motivo per cui è necessario farlo, continua a leggere. In questo articolo, ti forniremo tre semplici modi per formattare la tua unità USB in NTFS.
Il formato predefinito utilizzato dalla maggior parte delle unità flash USB e da altri supporti di archiviazione esterni è FAT32. Ad alcune persone va bene mantenere questo formato. Ma per la maggior parte degli utenti, trovano sempre la necessità di convertire o formattare la propria unità USB in NTFS. Questo per molte ragioni. Con un'unità USB che utilizza il tipo di file FAT32, puoi copiare o aggiungere solo file di dimensioni inferiori a 4 GB. Questo potrebbe essere una seccatura per alcuni utenti che desiderano trasportare file di grandi dimensioni come film, programmi di installazione, ecc. Nel frattempo, NTFS non ha questa limitazione. Puoi copiare o aggiungere file di qualsiasi dimensione e le dimensioni delle partizioni di solito hanno una grande capacità.
NTFS è un tipo di file system. Sta per NT File system ed è anche chiamato New Technology File System. È un modo per organizzare i file all'interno di un'unità flash. È un nuovo miglioramento rispetto ai precedenti tipi di file come File Allocation Table (FAT) o Extended File Allocation Table (exFAT) precedentemente utilizzati da Microsoft Windows. Poiché è un tipo di file relativamente nuovo, ha aumentato la sicurezza grazie alle sue nuove funzionalità come i permessi dei file e le crittografie. NTFS ha anche un diario delle modifiche in cui il driver tiene traccia delle modifiche apportate all'interno dell'unità. Ciò significa che se il tuo PC si spegne inaspettatamente o si verifica un arresto anomalo del sistema, puoi recuperare i file persi durante l'evento.
Ecco 4 metodi collaudati su come formattare l'unità flash USB in NTFS in Windows 10.
Ecco una guida passo passo per formattare l'unità flash USB in NTFS utilizzando la gestione del disco.
Step 1. Trova Risorse del computer/Questo PC nel menu Start o digitandolo nella barra di ricerca. Fare clic destro su di esso e fare clic su Gestisci.
Step 2. Scegli Gestione disco e individua e tocca con il pulsante destro del mouse l'unità flash USB, quindi scegli Formato.
Step 3. Imposta sul file system NTFS, seleziona Formattazione rapida e tocca OK.

Utilizzando il prompt dei comandi, assicurati di digitare i comandi esatti per evitare errori imprevisti.
Step 1. Avvia il prompt dei comandi digitando cmd nello strumento Esegui o digitando Prompt dei comandi nella barra di ricerca. Seleziona Esegui come amministratore.
Step 2. Digita il comando:
convert G: /fs:NTFS
NOTA: con questo comando stiamo formattando l'unità G. Cambialo con la lettera di unità con cui stai cercando di lavorare.
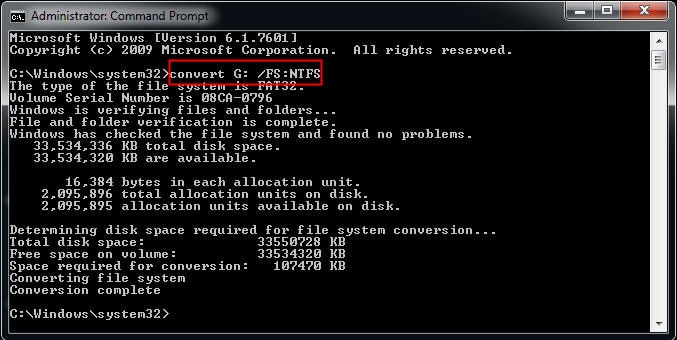
Puoi formattare facilmente la tua unità USB solo con le funzionalità integrate del tuo computer Windows. Segui i passaggi seguenti per eseguire questa operazione:
Step 1. Collega l'unità USB alla porta USB del tuo computer o laptop.
Step 2. Vai su Risorse del computer e fai clic con il pulsante destro del mouse sull'unità USB. Apparirà un menu a tendina. Scegli Formato...
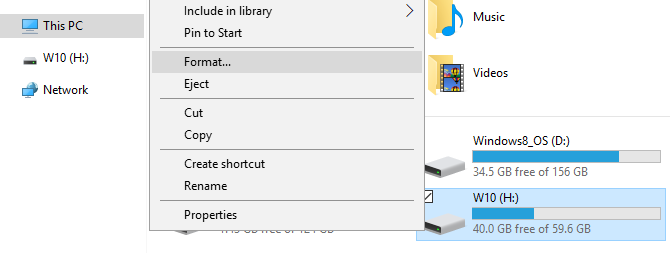
Step 3. Si aprirà la finestra del formato. Qui vedrai la capacità del dispositivo, il file system e la dimensione dell'unità di allocazione. Puoi anche rinominare l'etichetta del volume. Il pulsante Ripristina impostazioni predefinite del dispositivo ripristinerà le impostazioni predefinite dell'unità. Puoi modificare il file system in NTFS o FAT e anche assegnare la dimensione dell'unità.

Step 4. Seleziona il pulsante Start nella parte inferiore della finestra e fai clic su OK per iniziare la formattazione e cancellare tutti i dati contenuti nell'unità.
I comandi di PowerShell possono essere utilizzati anche per formattare un'unità flash USB per eliminarne il contenuto. Segui i passaggi seguenti per formattare un'unità flash USB utilizzando i comandi di PowerShell:
Step 1. Premi il pulsante Start.
Step 2. Digita PowerShell nella barra di ricerca, fai clic con il pulsante destro del mouse sul risultato in alto e seleziona la funzione Esegui come amministratore.
Step 3. Per eseguire una formattazione rapida sull'unità flash USB, immettere il comando seguente e fare clic su Invio:
Sostituisci DRIVE-LETTER con la lettera corretta per l'unità che desideri formattare, FILE-SYSTEM con FAT32, exFAT o NTFS e DRIVE-NAME con il nome con cui desideri che il computer appaia in Esplora file con il comando .
Esempio: questo esempio seguente esegue una formattazione rapida dell'unità "F": Format-Volume -DriveLetter F -FileSystem NTFS -NewFileSystemLabel workFlash

Step 4. Per eseguire una formattazione completa dell'unità flash USB, immettere il comando seguente e fare clic su Invio:
Sostituisci DRIVE-LETTER con la lettera corretta per l'unità che desideri formattare e FILE-SYSTEM con FAT32, exFAT o NTFS, a seconda del file system che desideri utilizzare nel comando. Se non conosci e stai utilizzando Windows 10, potresti usare NTFS. L'opzione Completa indica al comando di formattare completamente e l'opzione -Force specifica l'opzione di sostituzione.
Esempio: questo esempio seguente esegue una formattazione completa dell'unità "F":
Formato-Volume -DriveLetter F -FileSystem NTFS -Full -Force
Al termine dei passaggi, PowerShell formatterà lo spazio di archiviazione rimovibile con le impostazioni che hai menzionato.
La formattazione dell'unità USB può inizialmente sembrare intimidatoria. La formattazione cambia il tipo di file dell'unità e, insieme a questo, cancella anche tutti i dati salvati all'interno. Quindi è importante eseguire il backup di tutti i file sul computer o su un'altra unità prima di eseguire qualsiasi formattazione. Con uno qualsiasi dei metodi sopra menzionati, sarai in grado di eseguire una formattazione della tua chiavetta USB in modo facile e veloce.
