Rollback da Windows 11 a Windows 10 - 2 metodi
Aggiornato il 20/11/2023 • Archiviato in: Suggerimenti per Computer Windows • Soluzioni comprovate
Sebbene Windows 11 non sia stato ancora rilasciato ufficialmente, è stata rilasciata una versione Beta. Le persone che sono membri del programma Windows Insider possono scaricarlo e installarlo. La build di Insider Preview era piena di rischi, ma molte persone si sono prese il rischio di controllare le funzionalità aggiornate. Il rischio non ne valeva la pena e alcune persone sembravano deluse.
Durante l'utilizzo di Windows 11, le persone hanno riscontrato alcuni problemi e bug. Questo è ciò che li ha fatti arrabbiare. Il problema nella barra delle applicazioni potrebbe essere visto durante la riorganizzazione dell'icona dell'applicazione nella barra delle applicazioni; lo riduce a icona oppure avvia l'app. È stato inoltre osservato che gli utenti potrebbero non essere in grado di digitare il testo e cercare da Start. Ci sono molti altri problemi rilevati in Windows 11.
Se sei sconvolto da Windows 11 e vuoi tornare a Windows 10, l'articolo seguente ti fornirà assistenza completa.
Parte 1: ripristina da Windows 11 a Windows 10 in Impostazioni
Durante l'utilizzo di Windows 11, sono stati individuati diversi problemi. Prendendo in considerazione i widget, è possibile che inizialmente la lavagna dei widget possa apparire vuota, ma dopo aver cantato e cantato di nuovo, il problema può essere risolto.
Sebbene le funzionalità e gli aggiornamenti siano strabilianti, alcune cose stanno causando problemi. Proprio per questo motivo, le persone vogliono tornare al vecchio sistema operativo. Se sei tra quelle persone, le linee guida dettagliate sottostanti contribuiranno ad aiutarti a tornare a Windows 10 utilizzando "Impostazioni":
Passaggio 1: avvio delle impostazioni
Il primo passo per questo processo è avviare "Impostazioni" sul tuo PC. Ciò può essere fatto toccando l'icona di Windows nella barra delle applicazioni e selezionando "Impostazioni". Dopo che viene visualizzata la schermata "Impostazioni", vai all'opzione "Aggiorna e aggiorna; Sicurezza" e seleziona "Windows Update.'

Passaggio 2: selezione delle opzioni avanzate
Un elenco di opzioni viene fornito nella schermata "Windows Update" e ti viene chiesto di toccare l'opzione "Opzioni avanzate".

Passaggio 3: processo di ripristino
Quando viene visualizzata la schermata "Opzioni avanzate", clicca sul pulsante "Ripristino". Successivamente, verrà visualizzato un elenco di opzioni di ripristino e, da questo, ti verrà suggerito di toccare il pulsante "Torna indietro".

Dopodiché, verrà avviato il processo di ripristino e sullo schermo del computer verrà visualizzato un messaggio come "Preparazione delle cose".
Passaggio 4: motivo per eseguire il downgrade
A questo punto, apparirà una schermata con più motivi elencati in basso. Ti viene richiesto di selezionare uno o più motivi dalle opzioni fornite indicando perché vuoi eseguire il downgrade alla versione precedente e perché stai disinstallando Windows 11. Alla fine, tocca il pulsante "Avanti" nella parte inferiore dello schermo per procedere .
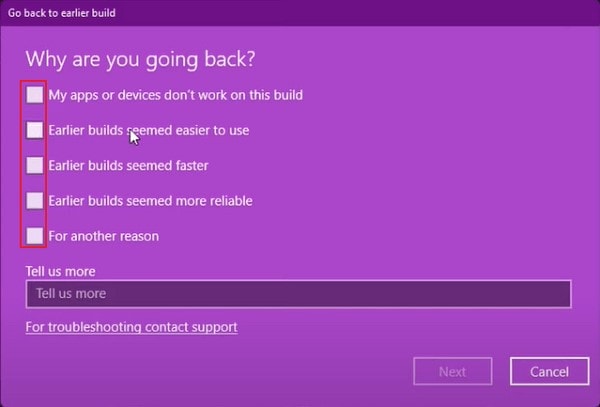
Passaggio 5: dì "No" agli aggiornamenti
Una volta completato il ragionamento, apparirà una schermata che ti chiederà di "Verificare aggiornamenti?". Puoi controllare gli aggiornamenti ma semplicemente toccare il pulsante "No, grazie" se desideri eseguire il rollback.
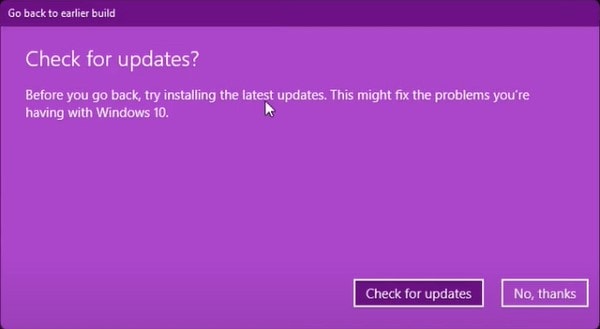
Passaggio 6: ripristino di Windows 10
Il processo di downgrade da Windows 11 a Windows 10 è solo a una schermata di distanza. Ora si aprirà una finestra e ti dirà le conseguenze di ciò che accadrà quando tornerai a Windows 10. Basta cliccare sul pulsante "Avanti" per passare alla schermata successiva.
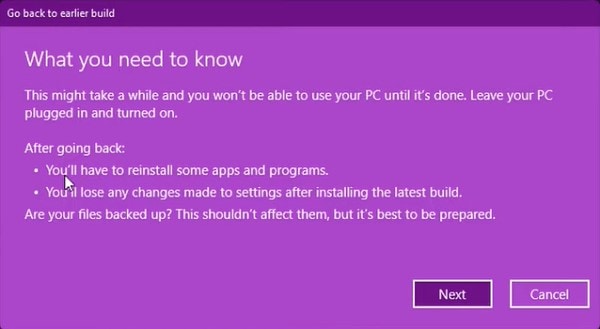
A questo punto, comparirà un'altra schermata con un messaggio di avviso per richiamare la vecchia password. Senza esitare, seleziona l'opzione per andare avanti e clicca sul pulsante "Avanti".

Passaggio 7: torna alla build precedente
Dopo tutti i ragionamenti e gli avvertimenti, verrà visualizzata una finestra finale. Ti verrà chiesto di confermare la tua decisione e, scegliendo l'opzione "Torna alla build precedente", puoi farlo.

Dopo un riavvio e un processo di ripristino di alcuni minuti, verrà eseguito correttamente il downgrade a Windows 10.
Parte 2: eseguire un'installazione pulita di Windows 10
Se non sei soddisfatto delle prestazioni e dei bug di Windows 11, la cosa più semplice da fare è passare alla versione precedente. Il downgrade da Windows 11 può essere eseguito tramite Impostazioni, che è stato discusso nella sezione precedente, ma se non vuoi seguire quel percorso, c'è un altro modo.
Scaricare e installare Windows 10 dall'inizio può anche essere la soluzione a questo problema. E se qualcuno non sa come installare Windows? Non devi preoccuparti di questo perché, nella prossima sezione, condivideremo i passaggi per scaricare e installare Windows 10.
Passaggio 1: avvio da un dispositivo esterno
Per installare Windows 10 sul tuo sistema, prima di tutto, dovresti avere un dispositivo esterno con i file di installazione di Windows 10 al suo interno. Una volta che è pronto, ora devi avviare il dispositivo.
Se stai utilizzando un DVD, vedrai l'opzione "premi un tasto qualsiasi per avviare da CD o DVD" sullo schermo. Oppure, se stai utilizzando un'unità USB, ti verrà chiesto di selezionare tra Windows 10 a 32 o 64 bit. Al termine, il logo di Windows apparirà sullo schermo per un po' di tempo.

Passaggio 2: avvia l'installazione
Ora verrà visualizzata la schermata "Installazione di Windows" con alcune domande per te. Dovresti scegliere la tua lingua preferita per installare Windows. Scegli l'ora corretta e seleziona anche il metodo della tastiera. Al termine, clicca sul pulsante "Avanti" nell'angolo in basso a destra per procedere con l'installazione.

A questo punto, apparirà una nuova schermata con un pulsante al centro che dice "Installa ora". Basta premere il pulsante per avviare l'installazione.

Passaggio 3: inserire la chiave del prodotto e selezionare la versione
Durante il processo di installazione, una finestra potrebbe apparire un paio di volte. Ciò richiederà una chiave del prodotto. Viene richiesto di digitare il codice Product Key per Windows 10.

Un'altra cosa che verrà richiesta durante il processo di installazione è scegliere l'edizione corretta, per la quale si dispone della licenza. Dopo aver scelto Windows 10 Pro o Windows 10 Home, dovresti cliccare sul pulsante "Avanti" per andare avanti.

Passaggio 4: contratto di licenza
Apparirà una schermata vuota mentre l'installazione sta copiando i file. A questo punto, sullo schermo apparirà un messaggio che dice "L'installazione sta iniziando". Non appena completato, verrà visualizzata una schermata con "Termini di licenza". Ti viene richiesto di spuntare la casella che dice "Accetto i termini della licenza" e quindi toccare il pulsante "Avanti" per continuare.

Passaggio 5: scegli il tipo di installazione
Ora ti verrà chiesto di selezionare il tipo di installazione. Una finestra mostrerà 2 opzioni, per l'aggiornamento o per l'installazione di Windows. Devi selezionare l'opzione 'Personalizzata: solo installazione Windows (avanzata).'

Passaggio 6: posizione per l'installazione di Windows
Dopo aver selezionato il tipo di installazione, ora è il momento di selezionare l'unità in cui si desidera installare Windows. Dovresti selezionare l'unità non allocata dall'elenco e quindi clicca sul pulsante "Nuovo". Successivamente, tocca il pulsante "Applica" e per confermare e completare, infine clicca sul pulsante "Ok".

L'intero processo dividerà l'unità in numerose partizioni. Tra quelle sezioni divise, devi scegliere la partizione "Principale". Dopo averlo fatto, tocca il pulsante "Avanti" per andare avanti.
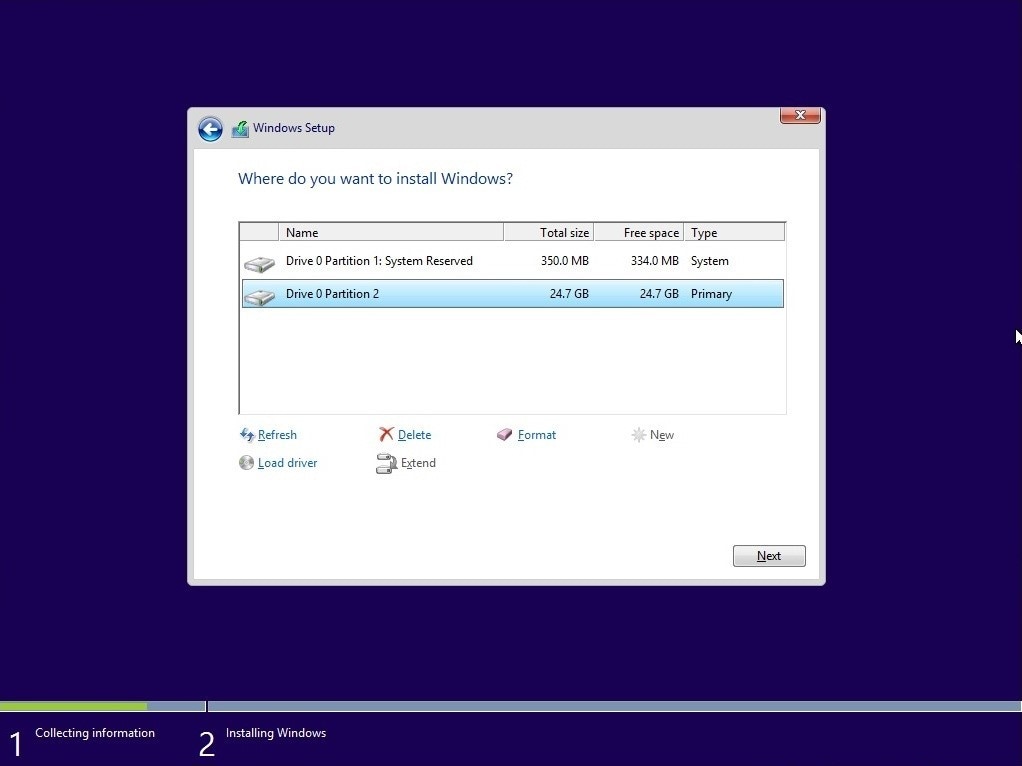
Passaggio 7: riavvio e riavvio finali
Dopo aver seguito completamente i passaggi sopra menzionati, attendi un po' di tempo durante l'installazione di Windows. Una volta completata la fase di installazione, Windows si riavvierà spontaneamente e quindi si riavvierà automaticamente nel setup.

Attendi pazientemente che questo venga completato mentre Windows sta rilevando e installando il tuo hardware. Non appena questo è completo, Windows si riavvierà per l'ultima volta e la tua attesa sarà finita.

Conclusioni:
Le persone esitano sempre quando si tratta di installazione di Windows, ma dopo aver letto questo articolo, non ti preoccuperai mai dell'installazione di Windows perché i passaggi per l'installazione sono stati discussi. Inoltre, se non sei soddisfatto di Windows 11, non preoccuparti perché puoi comunque utilizzare Windows 10.
Sono stati condivisi due metodi diversi per tua comodità. Gli utenti possono eseguire il downgrade da Windows 11 oppure eseguire un'installazione pulita di Windows 10. Gli utenti possono procedere in entrambi i modi.
Recupero Dati Gratis
- Software Recupero Dati +
- Software gratuiti
- App gratuite per Windows
- App gratuite per MacOS
- App gratuite per Linux
- Recupero da cellulare
- Recupero da Android
- Recupero partizione
- Recupero da SD card
- Recupero da ssd card
- Recupero foto
- Recupero immagine JPG







