
Si è accidentalmente persa la partizione di ripristino HP durante la gestione delle partizioni del sistema? Quando si eseguono operazioni di partizione in Gestione disco, gli utenti si trovano spesso a dover eliminare per errore la partizione di ripristino nei computer HP o Dell. Quando la partizione di ripristino viene persa o eliminata, non influisce sull'utilizzo del computer. Tuttavia, la partizione di ripristino Può essere utile per riparare Windows se è danneggiata. Questo articolo è dedicato alla partizione di ripristino HP e a come recuperarla se si utilizzano computer Dell, HP o Lenovo.
Parte 1. Che cos'è la partizione di ripristino?
I dischi rigidi dei computer OEM hanno una parte separata contrassegnata come partizione di ripristino. I produttori di computer, tra cui Dell, Acer, HP, MSI e altri, utilizzano la partizione di ripristino per memorizzare i dati necessari a riportare il sistema alle impostazioni di fabbrica in caso di problemi. La sezione di ripristino di fabbrica Può aiutare a ripristinare le applicazioni software, i driver dei dispositivi e le impostazioni di sistema se il computer o il portatile Dell presenta dei problemi. Di conseguenza, non è necessario acquistare un nuovo sistema operativo o portare il dispositivo in un centro di riparazione.
In poche parole, la partizione di ripristino è piuttosto significativa. Tuttavia, la mancanza di partizioni di ripristino è un problema comune per gli utenti Dell o HP. Ad esempio, la partizione di ripristino Dell potrebbe essere stata accidentalmente rimossa, oppure questa partizione specifica potrebbe non avere una lettera di unità, ecc.
Parte 2. È possibile recuperare la partizione di ripristino Dell/HP/Lenovo?
Sì, il ripristino della partizione di ripristino in Dell, HP e Lenovo è possibile tramite un'applicazione di ripristino affidabile. Il sistema operativo e la partizione di ripristino HP possono essere ripristinati solo utilizzando un disco di ripristino HP se questa partizione è stata cancellata o danneggiata. HP Recovery Manager Può creare dischi di ripristino mentre il sistema è in funzione. In genere, il sito Web di HP consente di ottenere una copia aggiuntiva se non è stato generato un disco di ripristino prima che la partizione di ripristino fosse danneggiata.
Nei PC Lenovo, il disco rigido è già dotato di una partizione di ripristino nascosta per contenere i file di sistema di OneKey Recovery, che è possibile recuperare utilizzando OneKey Recovery. Tuttavia, è possibile recuperare la partizione di ripristino cancellata sui computer Dell utilizzando un software di recupero affidabile.
Parte 3. Come recuperare la partizione di ripristino Dell/HP/Lenovo?
Quando si elimina una partizione, lo spazio che consuma diventa non allocato. Tuttavia, la partizione eliminata è temporaneamente invisibile e non completamente scomparsa. Pertanto, si dovrebbe tentare di utilizzare uno strumento di ripristino della partizione di terze parti per recuperare la partizione di ripristino HP prima di sovrascriverla.
Ecco una panoramica approfondita di tre diversi metodi per recuperare la partizione di ripristino Dell, HP o Lenovo cancellata o persa in pochi minuti.
Recupero della partizione HP con un potente strumento di recupero - Recoverit
Recoverit Recovery Application è uno strumento adattivo che permette di recuperare partizioni perse o eliminate in pochi minuti. È l'opzione più affidabile per il ripristino delle partizioni grazie alla combinazione di funzioni di alto livello e di un'interfaccia facile da usare.

Recoverit - Il miglior software per recuperare la partizione di ripristino persa o cancellata
5.481.435 persone lo hanno scaricato.
Recupera partizioni perse o cancellate e file, foto, audio, musica ed e-mail da tali partizioni in modo completo ed efficace.
Recupera i dati dopo l'improvvisa cancellazione di partizioni, partizioni formattate, danni alle schede di memoria, partizioni infettate da virus, crash di sistema, ecc.
Ripristina i file da partizioni di dispositivi di archiviazione esterni come unità USB, schede SD, SSD, HDD, ecc.
Anteprima dei file prima di recuperarli. Non è richiesto alcun pagamento se i file non sono recuperabili.
Recoverit è gratis da provare e offre anche una versione a pagamento per godere di più.
Passi operativi:
Passo 1: Avviare l'applicazione Recoverit Data Recovery dopo averla scaricata e selezionare la partizione di ripristino cancellata.

Passo 2: Recoverit scansionerà la partizione di ripristino persa o cancellata per recuperarla.

Passo 3: Visualizzare in anteprima i file recuperati per determinare quali file si desidera recuperare.

Passo 4: Fare clic sull'opzione Recupera per recuperare i file dopo l'anteprima.
Partizione di ripristino HP o Dell con Diskpart
Diskpart è un'utility per il partizionamento del disco che opera tramite linee di comando e Può gestire partizioni su dischi rigidi, unità USB e altri dispositivi esterni. È possibile creare, eliminare, unire o estendere le partizioni utilizzando Diskpart.
Passi operativi:
Seguire questi passaggi per recuperare la partizione di ripristino persa utilizzando Diskpart.
Passo 1: Avviare l'applicazione Esegui premendo Win+R, digitare "diskpart" e premere "Enter" per accedere all'utility Diskpart.exe.

Passo 2: Per elencare tutti i volumi presenti sul computer, digitare "list volume" e premere "Enter."

Passo 3: Dopo aver immesso "select volume #", toccare "Enter" e sostituire # con il numero della partizione.

Passo 4: Immettere "assign letter=f" e premere il tasto Enter.
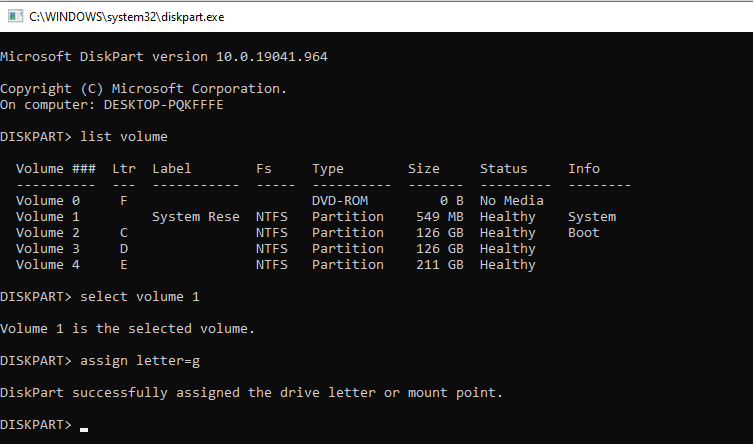
Infine, è possibile chiudere questa finestra eseguendo il comando "Exit" Per vedere se la partizione di ripristino di fabbrica Dell persa è tornata o meno, utilizzare Esplora file di Windows.
Partizione di ripristino Dell o Lenovo tramite Gestione disco
Gestione disco è un'utility di Windows che consente di eseguire operazioni di livello avanzato sul disco, come la creazione di partizioni, il ridimensionamento, l'unione, la riduzione, l'eliminazione, la clonazione, la modifica delle lettere delle unità e così via.
Passi operativi:
Passo 1: Premere Win+R per aprire l'applicazione Esegui, inserire "diskmgmt.msc" e fare clic su OK per avviare Gestione disco.
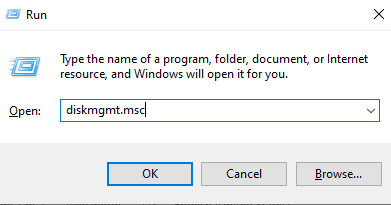
Passo 2: Fare clic con il tasto destro del mouse sulla partizione di ripristino e fare clic su "Change Drive Letter and Paths".
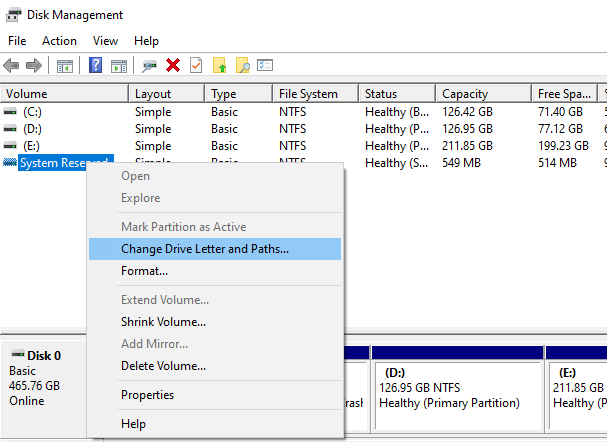
Passo 3: Fare clic su "Change" nella finestra successiva per modificare la lettera di unità e selezionare "Add" per assegnare una lettera di unità se la partizione di ripristino non ha già una lettera di unità.
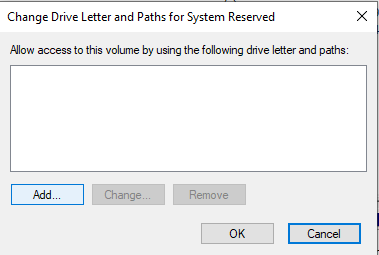
Passo 4: Dopo aver scelto la nuova lettera di unità, fare clic su "OK."

Parte 4. Come creare una nuova partizione di ripristino Dell/HP/Lenovo?
Se la partizione di ripristino è stata eliminata per errore, è possibile ricrearla seguendo alcuni semplici passaggi. Scoprite come creare una nuova partizione di ripristino Dell, HP o Lenovo seguendo la procedura riportata di seguito.
Nota: Windows suggerisce di creare una chiavetta USB con almeno 8 GB di memoria. L'unità deve avere una capacità minima di 16 GB se il computer è a 64 bit.
Passi operativi:
Passo 1: Cercare Recovery Drive nel menu Start. Il computer chiederà di avviare Recovery Media Creator. Cliccare Yes.
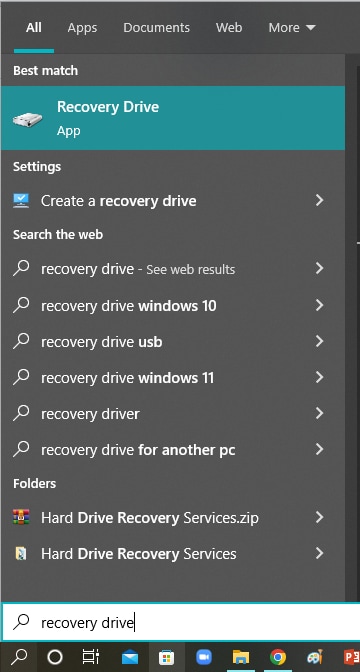
Passo 2: Spuntare la casella di controllo che richiede il backup dei file di sistema.
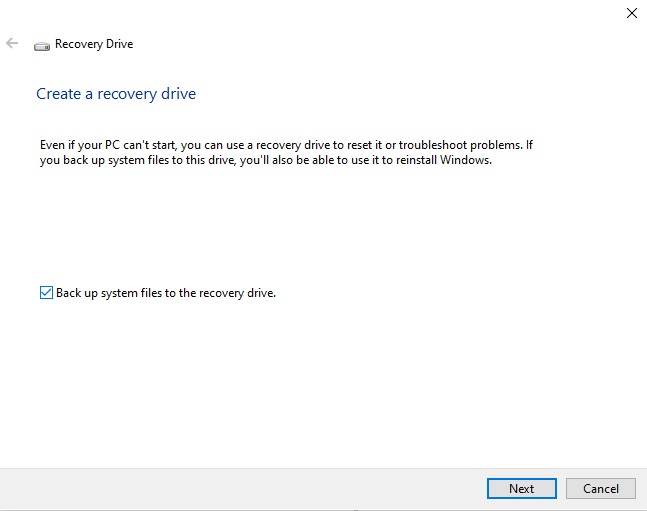
Passo 3: Fare clic su Next dopo aver selezionato il disco USB precedentemente collegato.
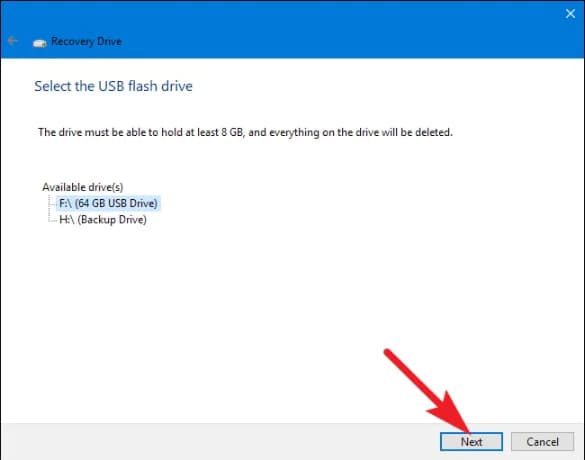
Passo 4: Fare clic su Create per avviare la creazione della partizione di ripristino nei computer Dell, HP o Lenovo.
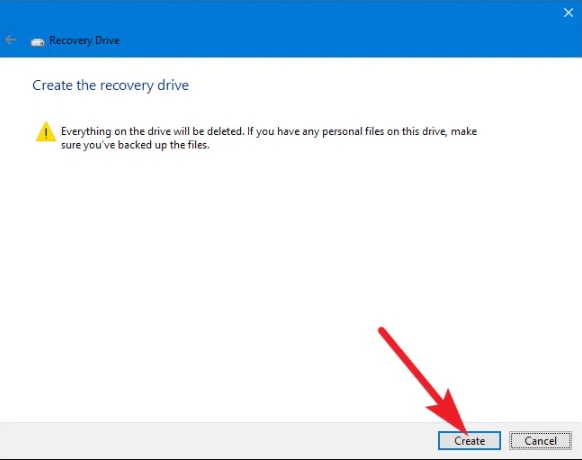
FAQ
Che cos'è la partizione di ripristino?
Una partizione di ripristino è una sezione del disco rigido che contiene un'immagine del sistema. Aiuta a ripristinare le impostazioni di fabbrica del sistema se il sistema operativo si blocca o si danneggia.
La partizione di ripristino è essenziale per il sistema?
I produttori di computer creano la partizione di ripristino con il Recovery Manager installato su di essa per comodità. Pertanto, non è consigliabile rimuovere la partizione di ripristino HP. Tuttavia, l'assenza della partizione di ripristino non influisce sul funzionamento del sistema.
Cosa succede se si elimina per sbaglio la partizione di ripristino?
L'opzione "Launch Recovery Environment" non sarà disponibile dopo l'eliminazione della partizione di ripristino. Tuttavia, non vi è alcun impatto immediato se la partizione di ripristino viene eliminata.
Come recuperare la partizione di ripristino cancellata in un computer Dell?
È utile utilizzare un software di recupero affidabile se si desidera recuperare la partizione di ripristino eliminata. Recoverit Data Recovery è una potente applicazione che vi aiuterà a raggiungere questo obiettivo senza problemi.
Come recuperare la partizione di ripristino persa?
Se la partizione di ripristino è persa, significa che non possiede alcuna lettera di unità. È possibile recuperare la partizione di ripristino persa assegnando una lettera di unità specifica. A tal fine, accedere a Gestione disco o a Diskpart.
Conclusione
In questo articolo abbiamo presentato tre diversi metodi per recuperare le partizioni perse o eliminate. Se si elimina involontariamente la partizione di ripristino, non c'è da preoccuparsi. Indipendentemente dalla marca di computer utilizzata, Dell, HP o Lenovo, Wondershare Recoverit vi aiuterà a recuperare la partizione di ripristino. D'altra parte, se la partizione è semplicemente persa, è facile recuperarla tramite Gestione disco o Diskpart.
Per Windows XP/Vista/7/8/10/11
Per macOS X 10.10 - macOS 13
 100% sicuro e download gratuito
100% sicuro e download gratuito


