Correggere Errore Video TDR con Codice Arresto in Windows 10
Aggiornato il 20/11/2023 • Archiviato in: Recupero dati da computer • Soluzioni comprovate
È abbastanza frustrante quando sei nel bel mezzo di un compito importante e all'improvviso il tuo computer ti accoglie con la schermata blu della morte (BSOD). Fin dall'inizio, la BSOD ha perseguitato gli utenti di Windows come un incubo. Anche con l'ultimo aggiornamento di Windows 10, gli utenti hanno segnalato di aver incontrato lo schermo più volte.
Questa schermata blu è solitamente accompagnata da diversi tipi di errori. Uno di questi errori è "l'errore del video TDR con codice di arresto". Esistono diversi motivi per cui il tuo sistema potrebbe attivare questo errore e potresti dover assistere a un arresto anomalo imprevisto.
Nella guida di oggi, abbiamo messo insieme un elenco di metodi di risoluzione dei problemi che ti aiuteranno a correggere l'errore e a riportare il tuo PC al suo stato normale.
I Motivi dell'Errore TDR Video in Windows 10
L'errore TDR video di solito si verifica quando si tenta di riprodurre un file video, ma invece di riprodurlo, il sistema finisce per bloccarsi. Alcuni dei motivi più comuni che potrebbero innescare l'errore TDR video con codice di arresto includono:
- Problemi tecnici con la scheda video.
- Una versione obsoleta del driver della scheda video installata sul PC.
- Troppi processi in background in esecuzione contemporaneamente.
- Componenti surriscaldati.
Indipendentemente dalla causa, i seguenti metodi ti aiuteranno a correggere l'errore il prima possibile.
Quindi, senza ulteriori indugi, iniziamo con i metodi di correzione.
Come Correggere l'Errore Video TDR con Codice di Arrest in Windows 10
Scansiona e Correggi i File di Sistema Danneggiati
È possibile che si verifichi l'errore a causa di file di sistema danneggiati sul computer. Spesso, i file di sistema essenziali vengono danneggiati (di solito durante un aggiornamento) o vengono sostituiti da file errati.
Il modo più semplice per scoprire se il tuo sistema ha dei file di sistema danneggiati è usare il "Controllo File di Sistema" integrato. Il sistema Windows viene fornito con un controllo file di sistema preinstallato che controllerà tutti i file di sistema essenziali e sostituirà automaticamente i file danneggiati con quelli funzionanti
Ecco come utilizzare il Controllo file di sistema di Windows per scansionare e riparare file di sistema danneggiati.
Step 1 - Premi "Windows+X" ed esegui il Prompt dei Comandi come Amministratore.
Step 2 - Digita "sfc /scannow" e premi invio.

Step 3 - Questo avvierà una scansione a livello di sistema sul tuo computer per trovare e sostituire tutti i file danneggiati. Sii paziente, poiché questo processo può richiedere diversi minuti per essere completato.
Step 4 - Riavvia il computer e controlla se stai di nuovo affrontando lo stesso errore del video TDR con codice di arresto o meno.
Esegui il Ripristino all'Avvio
Se riscontri spesso l'errore, è molto probabile che sia causato da un programma di avvio che non si carica completamente. In questo caso, l'opzione più adatta è eseguire un ripristino all'avvio. Anche se può sembrare un procedimento un po' tecnico, eseguire il ripristino all'avvio è un processo estremamente semplice.
Segui questi metodi per eseguire la riparazione all'avvio sul tuo sistema Windows 10.
Step 1 - Apri "Impostazioni" e clicca "Aggiornamento e Sicurezza" & Security". In the left side panel, select "Recovery".
Step 2 - Nella scheda "Avvio Avanzato", seleziona "Riavvia Ora".
Step 3 - Una volta nella finestra "Avvio Avanzato", seleziona "Risoluzione dei problemi" e tocca "Opzioni Avanzate".
Step 4 - Adesso fai clic sull'opzione "Ripristino all'avvio" e inserisci la password dell'account.

Ciò attiverà il ripristino all'avvio e il sistema rileverà e correggerà automaticamente tutti i programmi di avvio corrotti. Di conseguenza, non incontrerai più l'errore video TDR sul tuo sistema.
Aggiorna le Schede Video e i Driver del Chipset
I driver video obsoleti sono uno dei motivi più comuni per cui un sistema Windows visualizza l'errore video TDR con codice di arresto. Quindi, prima di tutto, assicurati di aggiornare i driver della tua scheda video.
Segui questi passaggi per aggiornare i driver video del tuo PC.
Step 1 - Premi "Windows+X" e seleziona "Gestione Dispositivi"".
Step 2 - Clicca la freccia accanto a "Visualizza Driver" per espandere l'opzione.
Step 3 - Fai clic con il tasto destro del mouse sul driver specifico e seleziona "Aggiorna driver".

Step 4 - Il sistema inizierà a cercare i driver più adatti e li installerà automaticamente.
Una volta aggiornato e installato il driver, riavvia il PC e verifica se il problema persiste o meno.
Reinstalla il Driver in Modalità Provvisoria
Se l'aggiornamento dei driver dello schermo non funziona, potrebbe essere necessario reinstallare i driver, avviando il PC in modalità provvisoria. La modalità provvisoria è una funzionalità di risoluzione dei problemi integrata che ti aiuta ad avviare il sistema con requisiti minimi di sistema, consentendoti di risolvere qualsiasi problema che incontri durante un normale avvio.
Ecco come avviare il sistema in modalità provvisoria e reinstallare i driver dello schermo.
Step 1 - Premi "Windows+R" per avviare la finestra "Esegui" e digitare "msconfig" per aprire Configurazione di Sistema.
Step 2 - Nella scheda "Avvio", seleziona l'opzione "Avvio Sicuro" e clicca OK. Riavvia il tuo PC e si avvierà automaticamente in "Modalità Provvisoria".

Step 3 - Apri Gestione Dispositivi premendo "Windows+X".
Step 4 - Fai clic con il pulsante destro del mouse sul Driver e seleziona "Disinstalla". Questo rimuoverà il tuo driver attuale.

Step 5 - Ora, visita il sito Web del produttore per scaricare la versione più adatta del driver in base alla configurazione del tuo sistema.
Avvia il tuo sistema in modalità normale e non dovrai più affrontare lo stesso problema.
Installa la Vecchia Versione del Driver
In molti casi, anche la versione più recente del driver video può attivare l'errore video TDR in modalità di arresto. Quindi, la soluzione più ottimale sarebbe ripristinare l'aggiornamento e reinstallare una versione precedente del driver.
Step 1 - Avvia Gestione Dispositivi e fai clic con il pulsante destro del mouse sul driver interessato. Clicca il pulsante "Aggiorna".
Step 2 - Invece di lasciare che il sistema trovi automaticamente i driver corretti, scegli "Sfoglia il Mio Computer per il Software del Driver".
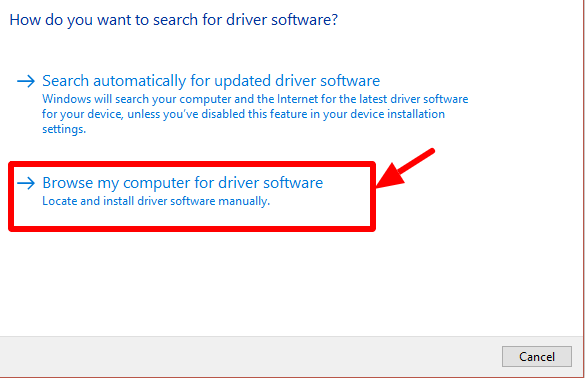
Step 3 - Clicca "Fammi scegliere da un elenco di Driver Disponibili sul Mio Computer".

Step 4 - Adesso seleziona la versione precedente dei tuoi driver video e clicca "Avanti". Questo sostituirà i driver dello schermo correnti con la versione precedente.
Rinomina il file atikmpag.sys o atikmdag.sys
Se hai installato driver grafici di ATI o AMD sul tuo sistema, questa tattica ti aiuterà a correggere l'errore TDR video.
Step 1 - Vai al percorso -"C:\Windows\System32\drivers". Cerca il file "atikmdag.sys" o "atikmpag.sys". Qualunque file si presenti, rinominalo aggiungendo ".old" alla fine, ad es. "atikmdag.sys.old".

Step 2 - Ora vai alla directory ATI (C:\ATI) e trova "atikmdag.sy_" o "atikmpag.sy_". Copia e incolla il file sul desktop.

Step 3 - Avvia il Prompt dei Comandi e digita "chdir desktop".
Step 4 - In base al file rinominato, utilizza di conseguenza uno dei seguenti comandi.
- expand.exe atikmdag.sy_ atikmdag.sys.
- expand -r atikmdag.sy_ atikmdag.sys.

Step 5 -Premi invio e attendi il completamento del processo. Adesso, un nuovo file "atikmdag.sys" o "atikmpag.sys" verrà creato sul desktop. Copia il file e incollalo in "C:\Windows\System32\drivers".
Reinstalla il Driver Video in Maniera Pulita
Se i metodi precedenti non funzionano, prova a reinstallare in maniera pulita il driver della scheda video dello schermo. Puoi utilizzare uno strumento di terze parti come "Display Driver Uninstaller" (DDU) per fare il lavoro.
Step 1 - Installa e avvia DDU sul tuo computer.
Step 2 - Seleziona "Pulisci e Riavvia". Ciò disinstallerà i driver dello schermo correnti e riavvierà il PC.

Step 3 - Adesso, avvia il gestore dispositivi e clicca la scheda "Azione". Fai clic su "Cerca Modifiche Disponibili".
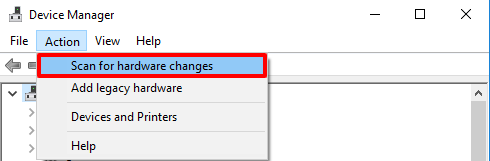
Step 4 - Questo è tutto; il sistema troverà automaticamente gli ultimi driver video disponibili.
Riavvia il PC e verifica se l'errore TDR video è stato risolto o meno.
Disabilita il Driver Video Intel HD
Se utilizzi una scheda video di terze parti come Nvidia, anche la scheda video integrata Intel può causare l'errore. In tal caso, ti consigliamo di disabilitare il driver Intel Graphics e di utilizzare la scheda video Nvidia come driver principale.
Step 1 - Vai a Gestione Dispositivi premendo "Windows+X".
Step 2 - Espandi l'opzione del driver dello schermo e fai clic con il pulsante destro del mouse su "Intel HD Graphics XXXX". Clicca "Disabilita Dispositivo" per disabilitare il driver.

Questo è tutto; non dovrai più preoccuparti della Schermata Blu della Morte.
Come Recuperare i Dati Non Salvati o Persi a Causa dell'Errore Video TDR con Codice di Arresto
Se hai riscontrato spesso l'Errore Video TDR con Codice di Arresto, potresti aver perso diversi file non salvati durante l'arresto. Fortunatamente, esiste un metodo per recuperare questi file persi.
Wondershare Recoverit è uno strumento dedicato che ti aiuterà a recuperare tutti i file persi ed eliminati sul tuo computer con tre semplici passaggi. Ecco come puoi utilizzare Recoverit per ripristinare tutti i file persi.
Step 1 - Avvia Recoverit e Scansiona il Tuo Computer
Quando il software è installato, clicca due volte l'icona per avviarlo.
Seleziona una Posizione
Scegli una posizione da cui hai perso i dati e tocca "Avvia".

Scansiona la Posizione
Ciò attiverà una scansione approfondita dell'unità, che può richiedere diversi minuti per essere completata. Puoi mettere in pausa la scansione a metà se hai già trovato i file che stai cercando.

Step 2 - Anteprima File
Adesso, avrai un elenco di tutti i file cancellati/persi. Prima di recuperare il file, "clicca" il pulsante di anteprima nel pannello di destra per controllare l'anteprima e vedere se hai trovato il file giusto o meno.

Recupera il File
Se sei soddisfatto dell'anteprima, fai clic sul pulsante "Recupera" e seleziona una destinazione per tutti i file recuperati.
Lo strumento ripristinerà tutti i file nella destinazione selezionata. È possibile utilizzare Recoverit per recuperare diversi formati di file, inclusi immagini, video, file di testo, ecc.
Conclusioni
Speriamo che la guida di cui sopra ti abbia aiutato a trovare il metodo migliore per risolvere l'errore video TDR con codice di arresto. E, nel caso in cui tu abbia perso dati cruciali a causa del crash, assicurati di ripristinare Wondershare Recoverit e continuare con il tuo lavoro, senza affrontare più lo stesso problema.
Recupero Dati Gratis
- Software Recupero Dati +
- Software gratuiti
- App gratuite per Windows
- App gratuite per MacOS
- App gratuite per Linux
- Recupero da cellulare
- Recupero da Android
- Recupero partizione
- Recupero da SD card
- Recupero da ssd card
- Recupero foto
- Recupero immagine JPG








