Aggiornato il 20/11/2023 • Archiviato in: Suggerimenti per Computer Windows • Soluzioni comprovate
Quando si utilizzano i computer si verificano sempre errori imprevisti. Nonostante la tecnologia avanzata, è inevitabile imbattersi in problemi. Se utilizzate un computer Windows, potreste imbattervi in un problema che vi dice che il vostro PC non si è avviato correttamente. In questo articolo vi forniremo cinque semplici metodi per risolvere facilmente questo errore.
Questo è sotto forma di un messaggio di errore: Riparazione automatica, il tuo PC non si è avviato correttamente. La soluzione immediata consigliata da Windows è riavviare il PC. Tuttavia, la maggior parte delle volte, questo non risolve il problema. Molti utenti sono allarmati da questo messaggio perché pensano che ciò implichi un'imminente perdita di dati o, peggio, una perdita di dati già avvenuta. Per questo motivo, è fondamentale eseguire il backup della maggior parte dei dati possibile. Errori come questo sono imprevedibili ed è sempre meglio andare sul sicuro.
Qualunque sia il motivo per cui il tuo PC non si avvia correttamente, c'è sempre una soluzione che puoi eseguire. Continua a leggere per scoprire otto metodi per correggere l'errore "Il tuo PC non si avvia correttamente".
Step 1. Esegui il prompt dei comandi come amministratore digitando Prompt dei comandi nella barra di ricerca, facendo clic con il pulsante destro del mouse su di esso e selezionando Esegui come amministratore.
Step 2. Si aprirà la finestra del prompt dei comandi. Digita sfc /scannow e premi Invio. Questo avvierà il Controllo file di sistema.
Step 3. Inserisci un supporto di avvio Windows nel PC. Se è in un CD, inserirlo nell'unità ottica. Se si trova in un'unità flash, collegarla alla porta USB.
Step 4. Accanto a Lingua da installare, seleziona la lingua preferita. Modifica l'ora & formato valuta e la tastiera o il metodo di immissione. Fare clic sul pulsante Avanti.

Step 5. Seleziona Ripara il computer nell'angolo in basso a sinistra della finestra.

Step 6. Quando ti viene chiesto di scegliere un'opzione, fai clic su Risoluzione dei problemi per ripristinare il PC o visualizzare le opzioni avanzate.

Step 7. Seleziona Prompt dei comandi per una risoluzione avanzata dei problemi.

Step 8. Digita sfc /scannow e premi Invio nella riga di comando. Verrà eseguito nuovamente Controllo file di sistema.

Step 9. Digita exit e premi Invio per uscire dal prompt dei comandi.
Step 10. Esegui un riavvio del PC e verifica se l'errore persiste.
Step 1. Avvia da un supporto di avvio Windows. Questo può essere sotto forma di un CD o di un'unità flash.
Step 2. Accanto a Lingua da installare, seleziona la lingua preferita. Modifica l'ora & formato valuta e la tastiera o il metodo di immissione. Fare clic sul pulsante Avanti.
Step 3. Seleziona Ripara il computer
Step 4. Quindi, fai clic su Risoluzione dei problemi. Seleziona le Impostazioni di avvio. Fare clic su Riavvia.

Step 5. Premi ripetutamente il tasto F4 sulla tastiera per eseguire Windows in modalità provvisoria.
Step 1. Avvia da un supporto di avvio Windows. Questo può essere sotto forma di un CD o di un'unità flash.
Step 2. Accanto a Lingua da installare, seleziona la lingua preferita. Modifica l'ora & formato valuta e la tastiera o il metodo di immissione. Fare clic sul pulsante Avanti.
Step 3. Premi i tasti Maiusc + F10 sulla tastiera per avviare il prompt dei comandi.
Step 4. Si aprirà la finestra del prompt dei comandi. Digita bootrec /fixmbr nella riga di comando e premi Invio.
Step 5. Ora, digita bootrec /fixboot quindi premi Invio.
Step 6. Successivamente, digita il comando bootrec /rebuildbcd e premi di nuovo Invio.

Step 7. Infine, esci dal prompt dei comandi digitando exit e premendo il tasto Invio.
Step 8. Riavvia il PC. Verifica se il messaggio Riparazione automatica, il tuo PC non si è avviato correttamente persiste.
I software antivirus funzionano nelle parti più profonde del sistema del tuo PC. Quindi, è comprensibile solo se a volte interferiscono con la funzionalità del tuo sistema operativo. Per questo, devi disabilitare tutti i programmi antivirus e anti-malware che potresti aver installato. Puoi sempre reinstallarli se scopri che questo non sta causando il problema. Segui i passaggi seguenti:
Step 1. Quando viene visualizzato il messaggio di errore "Riparazione automatica", il PC non si è avviato correttamente; premere Opzioni avanzate.
Step 2. Seleziona Risoluzione dei problemi.
Step 3. Vai a Impostazioni di avvio.

Step 4. Seleziona Riavvia e attendi il riavvio del PC.
Step 5. Premi 8 o F8 sulla tastiera. Ciò disabiliterà la protezione anti-malware all'avvio anticipato.

Step 6. Esegui un altro riavvio del PC e verifica se l'errore persiste.
Ripristino configurazione di sistema ti consente di ripristinare il sistema del tuo PC com'era in un determinato momento. È uno dei metodi più comunemente usati per risolvere qualsiasi problema di sistema. Fallo seguendo le istruzioni seguenti:
Step 1. Quando ricevi la riparazione automatica, il tuo PC non ha avviato correttamente il messaggio di errore; fare clic su Opzioni avanzate.
Step 2. Seleziona Ripristino configurazione di sistema.

Step 3. La finestra Ripristino configurazione di sistema ti chiederà il sistema operativo di destinazione. Scegli dalla lista. In questo caso, è Windows 10.

Step 4. Si aprirà la procedura guidata Ripristino configurazione di sistema. Segui le istruzioni.

Master Boot Record è un settore di avvio esclusivo, che salva le impostazioni di avvio e il contenuto sull'HDD. Di solito non è possibile avviare il sistema se è danneggiato o non completato. Ci sono molti errori dovuti a questo problema e non è del tutto facile risolvere questo problema, soprattutto senza l'installazione o il supporto di ripristino. Tuttavia, c'è ancora un modo e, seguendo queste indicazioni, dovresti essere in grado di eseguire questa azione.
Step 1. Seleziona Opzioni avanzate nella schermata di errore.
Step 2. Avvia il prompt dei comandi.
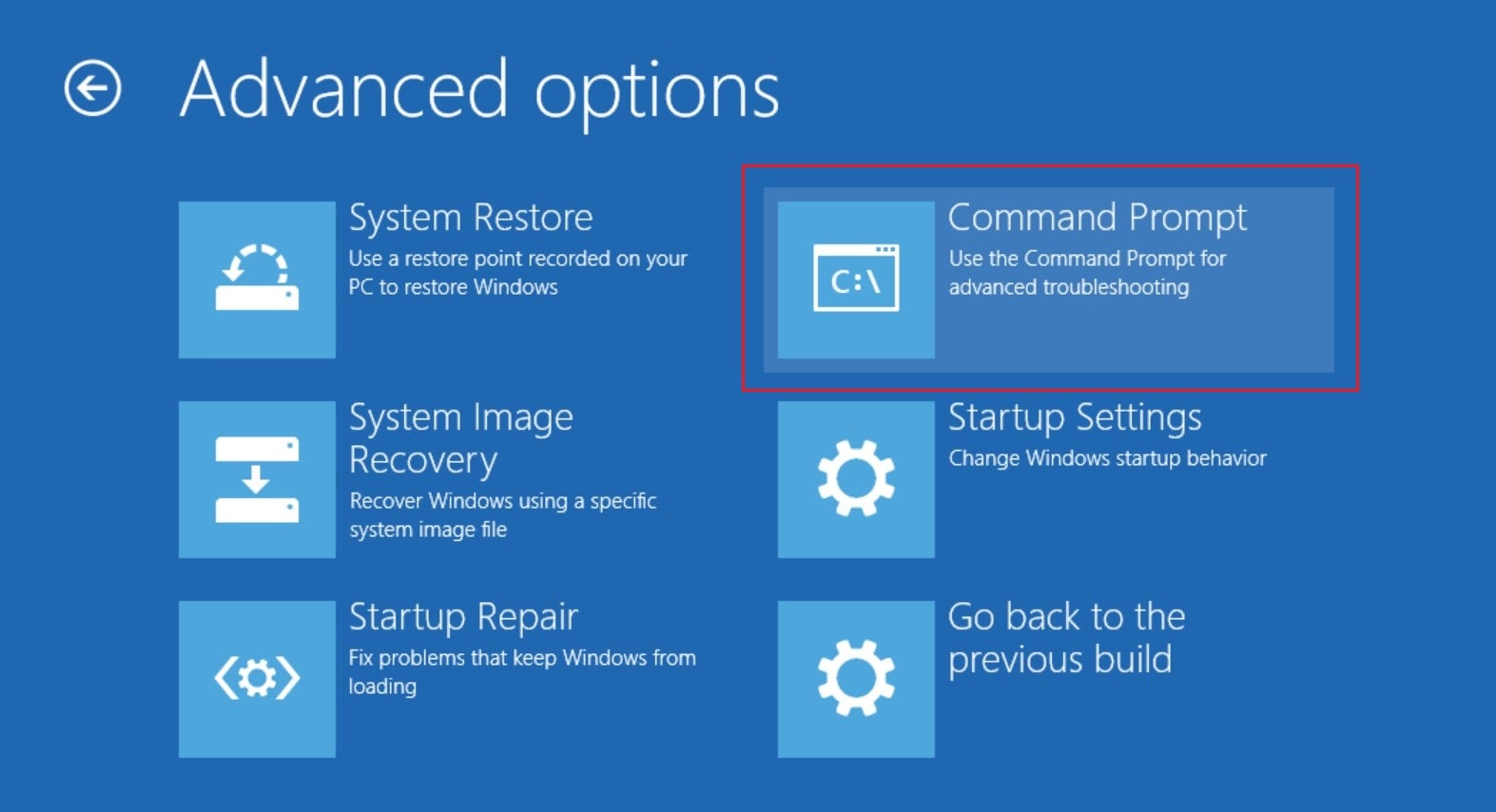
Step 3. Digita chkdsk/r nella riga di comando e attendi fino al completamento delle riparazioni.
Step 4. Se il problema persiste, potrebbero essere necessari comandi aggiuntivi per renderlo funzionante.
Step 5. Digita i seguenti comandi nella riga di comando, quindi premi Invio:
Step 6. Ripristina il PC e verifica la presenza di modifiche.
Se il problema si è verificato dopo il recente aggiornamento, è possibile che tu debba eliminarlo e tornare alla precedente versione funzionante del tuo sistema.
Step 1. Apri Impostazioni>Aggiornamenti & Sicurezza> Aggiornamento Windows.
Step 2. Passa a Visualizza cronologia aggiornamenti> Disinstalla aggiornamenti.

Windows creerà un backup dell'immagine di sistema che include Windows e tutto il contenuto dell'HDD. Il backup dell'immagine di sistema è accessibile da Windows 7, dove gli utenti lo utilizzano per eseguire il backup del proprio sistema e dei contenuti su un HDD esterno di Bluray DVD. Ci vuole troppo spazio a seconda delle dimensioni dei file. Quando esegui un backup di ripristino dell'immagine di sistema senza i dati, verranno forniti 10-15 GB.
Creare un backup di sistema è troppo semplice se vuoi sapere come fare dal pannello di controllo. Per ottenere un ripristino del dispositivo, procedi nel seguente modo.
Step 1. Collega il computer all'HDD o all'unità flash USB.
Step 2. Per aprire la finestra di dialogo Esegui, premi il pulsante +R di Windows e inserisci Ctrl + premi.
Step 3. Cambia la visualizzazione in icone minuscole, quindi apri il backup e ripristina.
Step 4. Ora tocca Crea un'immagine di sistema.
Step 5. Selezionare successivo al rilevamento dell'HDD o della chiavetta USB.
Step 6. Quindi scegli quali unità desideri creare per creare un dispositivo di backup e premi Avanti.
Lo utilizzerai per risolvere il problema in caso di problemi con l'inizializzazione di Windows. E se non capisci come ripristinare i file utilizzando il ripristino dell'immagine del dispositivo, segui il protocollo di seguito.
Se hai ricevuto lo stesso messaggio di errore, niente panico. Una qualsiasi delle soluzioni dovrebbe risolvere questo problema per te. I PC non sono in alcun modo perfetti, quindi ci si dovrebbero aspettare solo errori occasionali come questo.
