Come Collegare un Monitor Esterno ad un Portatile
Aggiornato il 20/11/2023 • Archiviato in: Errori del dispositivo del computer • Soluzioni comprovate
Parte 1 La necessità di collegare un monitor o uno schermo esterno al vostro attuale computer portatile.
Al giorno d'oggi, i computer portatili sono diventati sicuramente un must per la maggior parte degli utenti. Un laptop gode di una miriade di vantaggi, tra cui la portabilità, la convenienza e l'efficienza.
Ma al contrario, un computer portatile presenta anche una serie di svantaggi che possono causarci disagio durante l'uso, o che a volte ci impediscono addirittura di sfruttare appieno lo strumento. Uno dei problemi più comuni con un computer portatile è il monitor del laptop troppo piccolo, con il risultato che molti appassionati di informatica non sono in grado di eseguire certi compiti in modo adeguato.

È sorprendente per alcuni utenti che in realtà si possa aggiungere un monitor esterno al portatile invece di utilizzare solo lo schermo del portatile attuale. La possibilità di collegare altri monitor aggiuntivi è senza dubbio la soluzione a molti problemi dei clienti.
Se siete ancora all'oscuro di come fare questo meraviglioso compito, date un'occhiata a quanto scritto. Vi garantiamo una guida informativa, dettagliata e utile in modo che possiate aggiungere altri schermi oltre al vostro computer portatile.
Parte 2 I vantaggi di collegare un monitor esterno al portatile.
Nel caso in cui non siate a conoscenza dei meravigliosi pro di avere monitor esterni, vi forniremo un elenco di tutti i motivi più popolari per cui la gente ha bisogno di aggiungere altri schermi. Si è scoperto che l'aggiunta di più schermi può effettivamente dare una mano a fare un sacco di lavoro.

Gli utenti si rendono facilmente conto che lo schermo attuale è troppo piccolo per svolgere il loro lavoro. Collegare i portatili ad un monitor più grande sembra essere un'ottima scelta. Come risultato di questo
è possibile raddoppiare o addirittura triplicare la superficie dello schermo. Il vostro lavoro beneficerà sicuramente di un monitor molto più grande di quello piccolo. Vi eviterà di dover restringere le finestre su e giù per controllare le schede e così via.
Quando il computer portatile è collegato a un monitor esterno, vi sarà data la possibilità di eseguire più compiti contemporaneamente senza alcuna difficoltà. In primo luogo, è necessario impostare alcune funzioni in modo da poter utilizzare la funzione dello schermo condiviso. Una volta fatto questo, si è liberi di fare cose diverse su due o anche tre schermi distinti senza doversi confondere tra loro. Per esempio, sullo schermo esterno, puoi mostrare un filmato relativo alle lezioni per i tuoi studenti, mentre sul monitor del tuo vero computer portatile sei libero di ascoltare la tua musica preferita o di navigare in rete. Così, la privacy di cui avete bisogno è comunque garantita.
Parte 3 Cose da tenere a mente prima di collegare il computer portatile con un monitor esterno.
Anche se il vero processo di installazione di un nuovo schermo sul vostro computer portatile è abbastanza facile da seguire, ci sono alcuni consigli che vi consigliamo vivamente di seguire per sfruttare appieno il vostro schermo. Il primo passo deve essere fatto prima di installare il monitor, mentre gli altri due possono essere eseguiti mentre si è al centro del collegamento dello schermo.
#1: Controllate che ci sia il cavo ed entrata giusta sia sul vostro monitor esterno che sul vostro computer portatile. Attualmente sul mercato ci sono 3 forme principali di cavi che sono comunemente installati sul portatile.

- HDMI: Se il vostro portatile appartiene alle ultime generazioni, è probabile che contenga questo tipo di porta. È anche il cavo più comune in quanto è compatibile con molti dispositivi. Una porta HDMI è come una normale porta USD, tranne che per il fatto che è un po' più sottile e più lunga.
- VGA: Una porta VGA è più probabile che si trovi nei computer portatili dei vecchi tempi. Ha la forma di un trapezio e contiene 15 piccole spine. Ai suoi lati, ci sono dei fori per le viti del plugin.
- DVI: Non appare con la stessa frequenza di una porta HDMI o VGA. Nel complesso, sembra quasi esattamente un cavo VGA, ma contiene più spine con forma rettangolare. E ha anche fori per le viti su entrambi i lati da inserire.
#2: Assicuratevi di aver impostato le funzioni sul vostro portatile che confermino che state facendo uso di schermi esterni. Su alcune marche di computer portatili, una volta aggiunto un monitor aggiuntivo, verrà riconosciuto automaticamente. Su altri dispositivi, invece, è necessario accedere al setup ed eseguire l'operazione.
#3: Scegliete come far funzionare il vostro monitor esterno. Per essere più precisi, potete decidere se il monitor esterno è un'estensione del vostro schermo originale o se può funzionare separatamente. Tutto dipende dalle vostre scelte.
Parte 4 Come collegare un monitor esterno al portatile.
In questa parte dell'articolo, vi verrà fornita una guida completa e dettagliata su come aggiungere altri schermi al vostro computer portatile.
Step 1: Verificare la compatibilità tra il monitor esterno e il portatile attuale. Ricordatevi di controllare il tipo di cavo. Per ciò, controllare il contenuto della parte 3.

Step 2: Non è obbligatorio, ma si consiglia vivamente di spegnere il computer portatile prima di fare qualsiasi cosa. Anche se i computer portatili di nuova generazione hanno meno probabilità di avere un crash del disco rigido o una perdita di dati, si dovrebbero sempre prendere delle precauzioni.
Step 3: Collegare il cavo al computer portatile. Assicuratevi che sia inserito correttamente.
Step 4: Accendere il computer portatile. Su alcuni tipi di laptop, noterete un pulsante sulla tastiera con l'icona di un monitor. Premerlo per trasferirlo sul monitor esterno. Questo pulsante di solito appartiene al tasto F#, o a volte può anche essere il tasto Fn.
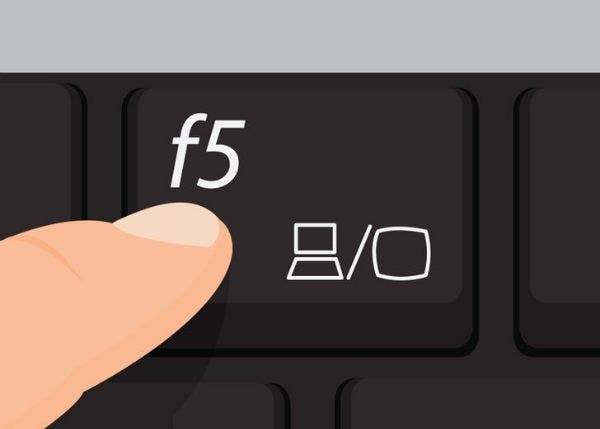
Step 5: Su alcuni portatili, il vostro monitor esterno verrà riconosciuto automaticamente e non dovrete premere nulla.
Wise Data Recovery per Mac
Come Recuperare i Dati dalla Memory Card Dispositivi Delkin Cinema
Come recuperare dati perduti da una scheda Flash
Maxell Flash Drive Data Recovery Tutorial
Altre domande comuni:
-
Qual è il miglior software di recupero file gratuito?
Recoverit Free Data Recovery software per Mac e Windows è di gran lunga il miglior software di recupero file gratuito attualmente disponibile. Il software recupera i file cancellati, persi o formattati da vari dispositivi come PC, dischi rigidi, schede SD e altri dispositivi. Recoverit ha un tasso di recupero del 95% ed è molto veloce. È compatibile con oltre 10 file system e oltre 1000 tipi di file.
-
È sicuro utilizzare un software di recupero dati?
Sì, è sicuro utilizzare un software di recupero dati. L'uso di un software di recupero dati sul vostro dispositivo non è né dannoso né ingannevole. Il software di recupero dati viene semplicemente utilizzato per recuperare file cancellati o persi, foto, video, contatti, registri delle chiamate, messaggi da diversi account di social media, ecc. Questo software non può rubare o utilizzare informazioni private dai vostri dispositivi
-
Qual è la differenza tra gli strumenti di recupero dati Gratuiti e Pro?
Ci sono attualmente molti strumenti di recupero dati gratuiti e pro che offrono servizi simili di recupero dei file persi e cancellati nei vostri dispositivi. Gli strumenti gratuiti offrono servizi di recupero dati gratuiti, mentre gli strumenti di recupero dati pro offrono servizi di recupero dati a pagamento. La differenza tra questi strumenti è nella gamma di servizi offerti. Gli strumenti pro per il recupero dati di solito coprono una gamma più ampia di servizi.
-
In quali situazioni di perdita di dati può aiutare il software di recupero dati?
I software di recupero dati possono aiutare in vari modi. Il software recupera o ripristina i file che sono inaccessibili agli utenti a causa della cancellazione, della corruzione, del danneggiamento, della formattazione, ecc. Da dispositivi mobili, PC, dispositivi hardware esterni e altri dispositivi. Il software di recupero dati aiuta anche a ripristinare i dati persi a causa di danni fisici minori o medi sui vostri dispositivi, guasti di sistema o logici, ecc.
-
Come posso recuperare gratuitamente i file cancellati da Windows 10?
Il modo migliore e più semplice per recuperare i file da Windows 10 gratuitamente è attraverso l'uso di un software professionale di recupero dati. Il miglior software di recupero per Windows 10 attualmente disponibile è Recoverit Free Data Recovery. Il software gestisce tutti i tipi di problemi di perdita di dati derivanti da un crash di sistema, attacchi di virus o altri motivi.
-
Disk Drill è gratuito?
Non proprio. Disc Drill non è completamente gratuito in quanto questo software di recupero dati ha 3 piani tariffari che sono i pacchetti base, pro e enterprise. Disc Drill Basic è un software di recupero dati completamente gratuito, mentre Disc Drill Pro e Disk Drill Enterprise sono le versioni a pagamento del software.
-
Remo Recover è gratuito?
Reno Recover non è gratuito, ma ha un'edizione gratuita che, con capacità limitata, recupera i file cancellati, persi o formattati gratuitamente. Remo Recover ha le versioni base, media e pro del software. Ha anche una versione di prova.
Recupero Dati Gratis
- Software Recupero Dati +
- Software gratuiti
- App gratuite per Windows
- App gratuite per MacOS
- App gratuite per Linux
- Recupero da cellulare
- Recupero da Android
- Recupero partizione
- Recupero da SD card
- Recupero da ssd card
- Recupero foto
- Recupero immagine JPG






