Aggiornato il 07/03/2025 • Archiviato in: Suggerimenti per Computer Windows • Soluzioni comprovate
Nascondere un'unità o una partizione sul tuo computer significa che non sarà più visibile agli utenti. Ci possono essere diversi vantaggi nel nascondere una partizione, motivo per cui sia Mac che Windows forniscono diversi strumenti integrati per nascondere una partizione specifica sul computer. Alcuni dei motivi principali per cui le persone nascondono una partizione includono:
1. Nascondi la partizione utilizzando l'app Gestione disco
Il sistema operativo Windows fornisce un comodo strumento di utilità per la gestione del disco che può aiutare gli utenti a nascondere o scoprire una partizione in modo efficace. Puoi seguire i passaggi seguenti per nascondere una partizione tramite l'utilità di gestione del disco in Windows:
Il primo passaggio nel processo di nascondere una partizione tramite l'app di gestione del disco è avviare l'utilità di gestione del disco. Puoi avviare questo strumento cercando nel menu di avvio o nel prompt dei comandi. Cerca "Gestione computer" dal menu di avvio. Puoi anche fare clic con il pulsante destro del mouse sull'icona "il mio computer" per aprire un menu contestuale. Scegli "gestisci" dal menu contestuale per avviare l'utilità di gestione del disco.
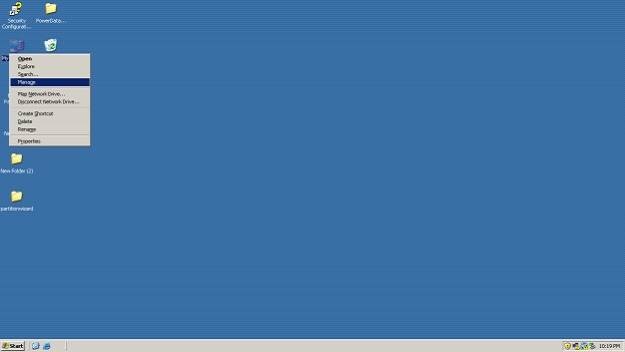

Una volta avviata l'app di gestione del disco, puoi vedere i dettagli di ogni partizione e unità sul tuo computer. Seleziona qualsiasi unità e fai clic con il pulsante destro del mouse per aprire il menu di scelta rapida. Scegli "cambia lettera e percorso di unità" da questo menu contestuale e apparirà una finestra pop-up. Fare clic sul pulsante "rimuovi" in questa nuova finestra. Seleziona la casella di conferma per nascondere la partizione.



2. Nascondi la partizione utilizzando il prompt dei comandi
Puoi anche utilizzare il prompt dei comandi in Windows 11/10 per nascondere una partizione specifica sul computer. Segui i passaggi seguenti per nascondere una partizione in Windows 11/10 utilizzando il prompt dei comandi:
Apri il prompt dei comandi digitando cmd nel menu di avvio e quindi "esegui come amministratore".
Una volta aperto il prompt dei comandi, digita il seguente comando per nascondere la partizione desiderata: mountvol lettera di unità /D. Qui la "lettera di unità" è il nome dell'unità che si desidera nascondere. /D sta per smontare l'unità o la partizione.

Scopri la partizione utilizzando l'utilità di gestione del disco
Se stai imparando a nascondere una partizione in Windows, è altrettanto importante sapere come mostrarla in modo da poter mostrare una partizione a tuo piacimento e visualizzarne il contenuto. Il processo per scoprire una partizione è molto simile a come la nascondiamo. Segui i passaggi seguenti per scoprire come mostrare una partizione già nascosta:
Allo stesso modo, avvia l'utilità di gestione del disco come hai avviato per nascondere la partizione. La ricerca di gestione del computer e l'utilizzo del prompt dei comandi sono i modi più semplici per avviare l'utilità di gestione del disco.

Una volta avviata l'utilità di gestione del disco, sarai in grado di vedere un elenco di tutte le unità e le partizioni anche se sono nascoste. Fai clic con il pulsante destro del mouse sul nome della partizione che desideri visualizzare e scegli "cambia lettera e percorsi di unità" dal menu di scelta rapida. Tuttavia, poiché la partizione è nascosta, non sarà visibile alcuna lettera di unità. Fare clic sul pulsante "Aggiungi" per dare un nome a quella partizione in modo che sia nuovamente visibile.


Una volta aggiunta l'unità, il passaggio successivo consiste nell'assegnarle una lettera di unità. Puoi scegliere una lettera di unità dalla partizione esistente o montarla su un Partizione NTFS. Fare clic sul pulsante ok una volta terminato. La partizione scelta sarà nuovamente visibile.

Scopri una partizione con il prompt dei comandi
Windows 11/10 offre anche ai suoi utenti la possibilità di mostrare una partizione in modo simile utilizzando il prompt dei comandi in quanto l'hanno nascosta. Segui i passaggi seguenti per mostrare una partizione utilizzando il prompt dei comandi in Windows 11/10:
Apri il prompt dei comandi come amministratore del sistema.

Per mostrare di nuovo una partizione nascosta, digita il seguente comando:
lettera di unità mountvol NomeVolume
Qui la lettera di unità è la lettera che desideri assegnare all'unità che desideri mostrare. Per ottenere il nome del volume, eseguire il comando come mountvol /?. Otterrai un elenco di nomi di volume che possono essere nascosti. Scegli il nome del volume che vuoi mostrare e digitalo esattamente nel testo NomeVolume.


Operazioni errate per nascondere e mostrare una partizione su Windows comporteranno una perdita di dati imprevista dal disco rigido della partizione o causeranno la formattazione della partizione. In queste circostanze, avrai bisogno di un software di ripristino della partizione per recuperare i dati cancellati dalla partizione del disco rigido.

