"Come posso risolvere l'errore 'No boot device found' in Windows 10?". - Quora
Un problema comune del PC è l'errore "No Bootable Devices Found". Non è possibile sapere quando il PC si imbatterà in questo errore, che distruggerà il lavoro che si sta svolgendo in quel momento. La cosa più importante è essere preparati e sapere come risolvere il problema.
Questo articolo si concentra sulla risoluzione dell'errore "No Bootable Devices Found". Imparerete cos'è questo errore, quali sono le sue cause e tutti i metodi possibili per risolverlo rapidamente. Quindi, iniziamo!
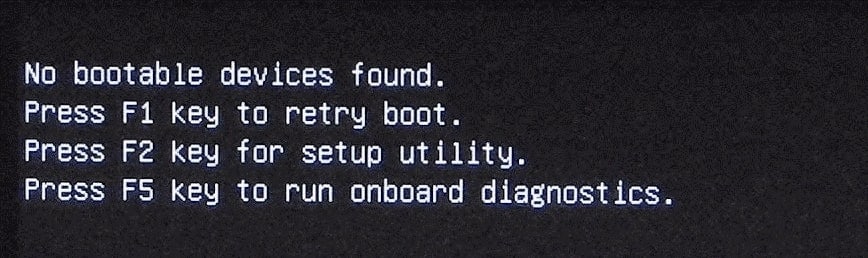
Parte 1: Cosa significa "No Bootable Devices Found"?
Un dispositivo avviabile è un tipo di hardware di archiviazione, come un disco rigido, un'unità flash USB, un'unità floppy, un CD/DVD, che contiene i file di boot e i driver necessari per caricare il sistema operativo.
Il BIOS è il principale responsabile dell'errore "No Bootable Devices Found". Il BIOS contiene il processo di boot, che richiede un supporto avviabile per avviare il computer. Il dispositivo di boot del computer si trova spesso nella partizione di sistema. L'errore viene visualizzato quando il BIOS non è in grado di riconoscere il dispositivo di boot a causa di un errore del dispositivo di boot.
Parte 2: Quali sono le cause dell'errore "No Bootable Device Found"?
Esistono diverse possibili cause per le quali il computer portatile dice "No Bootable Device Found" Alcuni dei motivi sono i seguenti:
- Il computer non è in grado di riconoscere il dispositivo bootable installato.
- L'ordine di boot del computer non è corretto.
- La partizione di sistema è inattiva.
- Il disco rigido interno è danneggiato a causa di errori del disco/settori danneggiati.
- Il settore MBR del disco di boot del dispositivo è danneggiato.
- I supporti di avvio sono stati danneggiati o corrotti.
Parte 3: Come risolvere il problema dell'assenza di un dispositivo avviabile in Windows 11/10/8/7?
L'errore " No bootable devices found" è un problema preoccupante che si incontra spesso.. Dopo aver determinato la causa principale, è molto più facile prendere le misure necessarie per risolvere il problema. Questi possono essere risolti con i vari metodi descritti di seguito. Ecco una guida video alla risoluzione dei problemi per risolvere rapidamente il problema.
Per Windows XP/Vista/7/8/10/11
Per macOS X 10.10 - macOS 13
Metodo 1: provare a rimuovere e ricollegare tutti i componenti hardware
Se il computer non riesce a riconoscere il dispositivo avviabile installato, provare a rimuovere e ricollegare tutti i componenti hardware. Per iniziare, spegnere il computer e scollegare il cavo di alimentazione. Quindi, è possibile rimuovere tutto ciù che è collegato al computer, come il disco rigido, le unità USB, il mouse e così via, e sostituire tutto l'hardware in modo corretto per vedere se è possibile risolvere il problema.
Può aiutare a determinare se il BIOS non è riuscito a rilevare il disco rigido del sistema a causa di una connessione allentata, causando l'errore "No bootable device".
Tuttavia, se tutti questi dispositivi sono collegati correttamente e si continua a ricevere l'errore, è necessario passare al metodo successivo.
Metodo 2: controllare l'ordine di boot del disco rigido del sistema
Il disco rigido del sistema deve essere al primo posto nell'ordine di boot. Controllare quindi se l'ordine di boot del computer non è corretto. A tal fine, seguire la seguente procedura:
Passo 1. Per accedere al BIOS, diverso da sistema a sistema, riavviare il computer e premere Esc, Del, F2, F10, or F8. Vi assisterà nell'inserimento del BIOS.
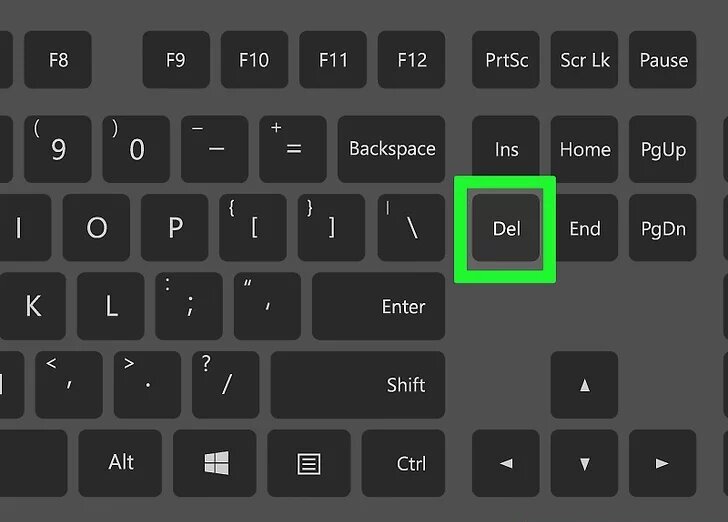
Passo 2. Selezionare la scheda Boot con i tasti freccia e spostare il disco rigido del sistema al primo posto dell'elenco dell'ordine di boot.
*Si noti che è possibile seguire le istruzioni anche nel riquadro in basso o a destra.
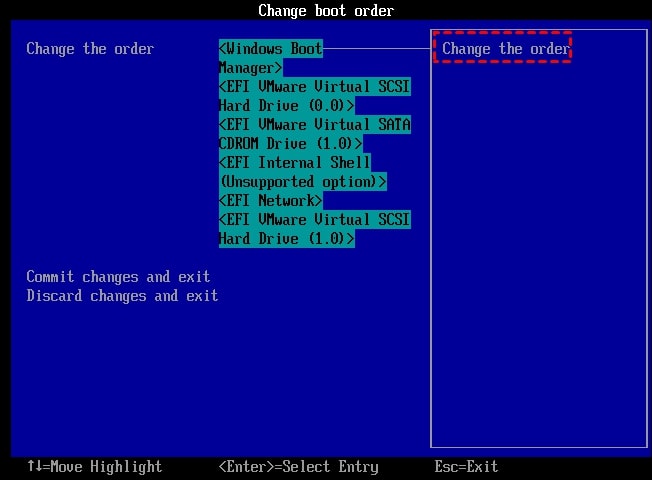
Passo 3. Salvare le modifiche, uscire dal BIOS e riavviare il computer.
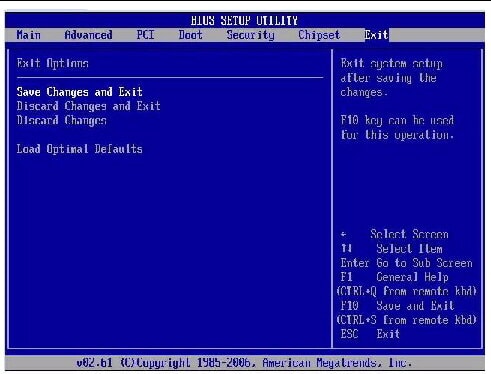
Metodo 3: Ripristinare la partizione primaria come attiva
La partizione primaria è la partizione del disco rigido su cui è installato il sistema operativo. Deve essere attivo perché il sistema operativo si avvii correttamente. Se la partizione di sistema è inattiva, verrà visualizzato l'errore "No bootable devices found". Di conseguenza, è essenziale assicurarsi che sia impostato su attivo. A tal fine, seguire la seguente procedura:
Passo 1. Inserire il DVD di installazione di Windows e avviare il computer. Quindi, fare clic su Ripara il computer dopo aver scelto la lingua e il layout della tastiera.
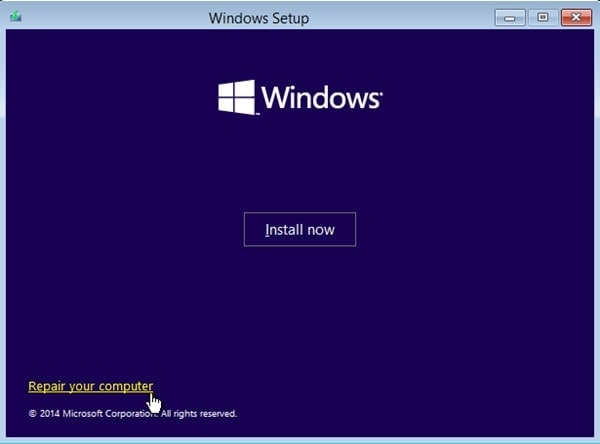
Passo 2. Se si dispone di un DVD di installazione di Windows 10/8, selezionare Troubleshoot e Prompt dei comandi. Se si utilizza il DVD di installazione di Windows 7, selezionare Usa strumenti di ripristino che possono aiutare.... Windows 7 OS. Quindi, fare clic su Next. Nella finestra seguente, fare clic su Command Prompt.
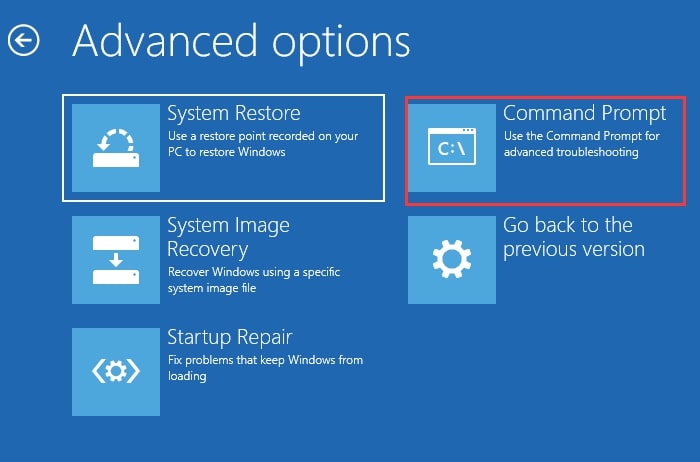
Passo 3. Scrivere uno alla volta i seguenti comandi nella finestra del Prompt dei comandi visualizzata, quindi premere Enter:
lit disk
|
Metodo 4: Controllare lo stato del disco rigido interno
Se il disco rigido interno è danneggiato a causa di errori del disco o di settori danneggiati, il computer/laptop potrebbe dire che non c'è un dispositivo avviabile. A questo scopo si Può usare il comando CHKDSK.
Passo 1. Per eseguire il comando CHKDSK manualmente, utilizzare il disco di installazione di Windows > Troubleshoot > Command Prompt.
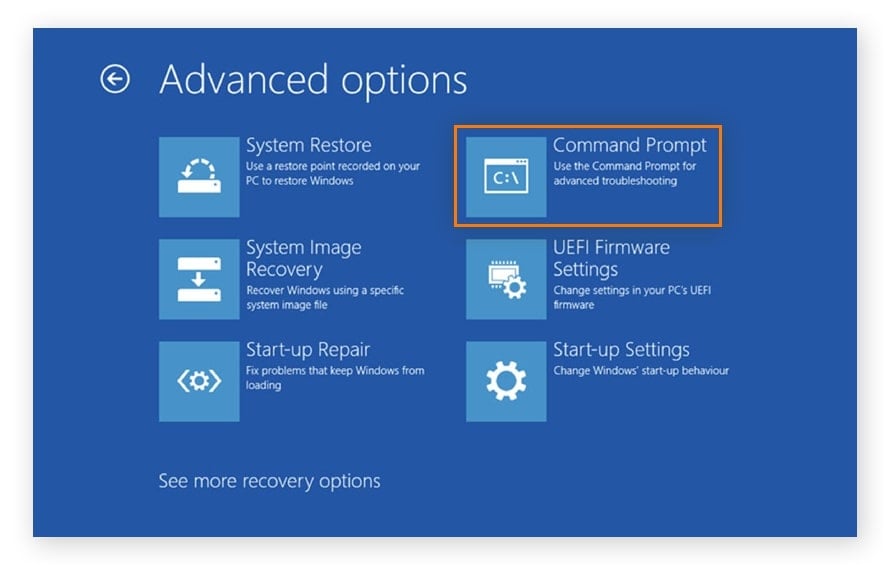
Passo 2. Ora, nella finestra nera, digitate:
chkdsk c: /f /x /r |
Consentire l'esecuzione del comando e correggere eventuali errori.
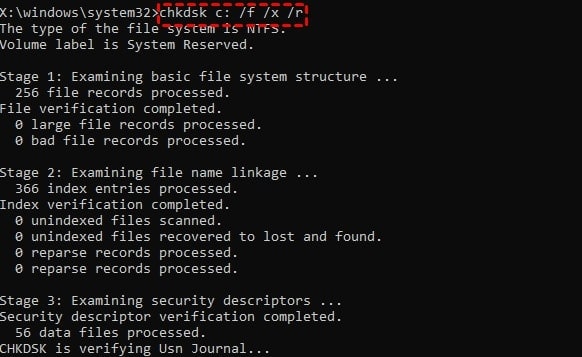
Metodo 5: Correggere l'MBR corrotto
Se il MBR (Master Boot Record) dell'unità di sistema è danneggiato, Può verificarsi l'errore " No bootable devices found". Di solito è una delle cause principali di questo problema ed è semplice da risolvere. Per riparare l'MBR corrotto del dispositivo, seguite questi passaggi:
Passo 1. Avviare il computer dopo aver inserito il supporto di installazione di Windows. Quando viene visualizzata la finestra Installa ora, selezionare la lingua e la regione, quindi fare clic su Ripara il computer..
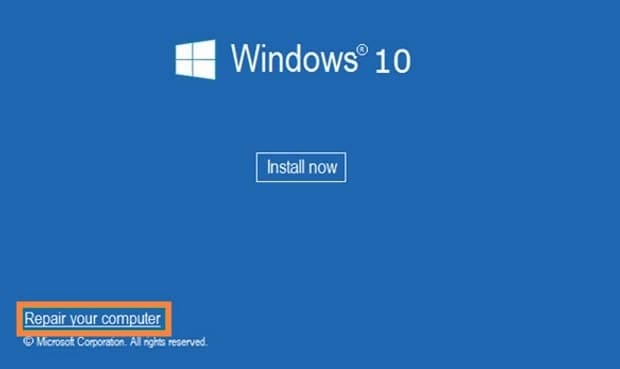
Passo 2. Nella schermata Opzioni avanzate, selezionare Troubleshoot. seguito da Prompt dei comandi.
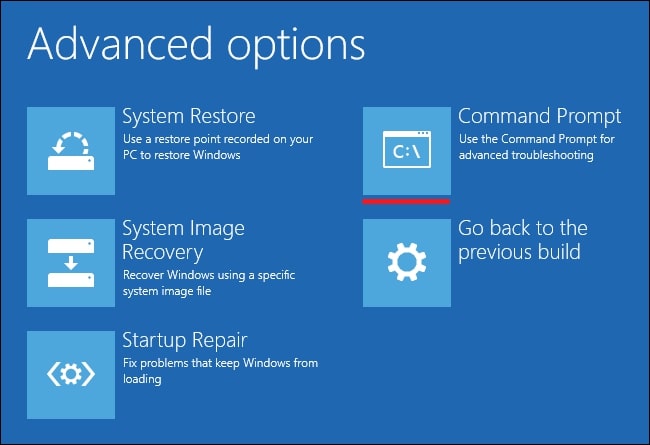
Passo 3. Inserite le seguenti righe di comando nel Prompt dei comandi e premete Enter dopo ciascuna di esse.
*Se viene richiesto di aggiungere una nuova installazione all'elenco di boot, immettere "Y" e premere Invio.
bootrec /fixmbr
|
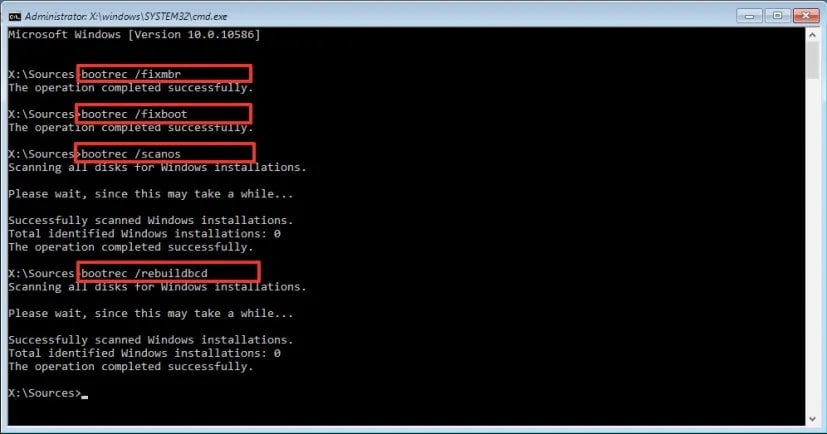
Passo 4. Uscire dal Prompt dei comandi e riavviare il computer.
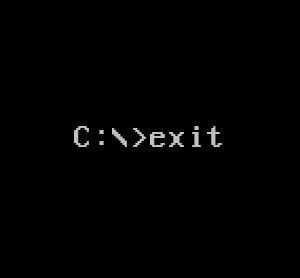
Metodo 6: Recupero dei dati dal computer con problemi di boot
Il messaggio " No bootable devices found" Può essere visualizzato anche se i supporti avviabili sono stati danneggiati o corrotti. Il computer diventa non avviabile Fortunatamente, ecco Wondershare Recoverit per aiutarvi. Recoverit è uno strumento eccellente per recuperare i dati da un computer non avviabile creando supporti avviabili USB.

Wondershare Recoverit: Software di recupero dati pluripremiato
5.481.435 persone lo hanno scaricato.
Ripristina i dati critici da un computer non avviabile in modo efficace e sicuro.
Gestisce oltre 500 scenari di perdita di dati, tra cui attacchi di virus, unità smontate, dischi danneggiati, formattazione, partizioni mancanti, RAW e RAID.
Oltre che dal computer, Recoverit è in grado di recuperare i dati da unità flash USB, schede SD, fotocamere digitali, droni e altri supporti di memorizzazione di oltre 2000 unità.
Seguite questi semplici passaggi per utilizzare Recoverit per recuperare i vostri file importanti quando il computer visualizza il messaggio " No bootable devices found" creando una USB avviabile. È disponibile anche un video tutorial.
Per Windows XP/Vista/7/8/10/11
Per macOS X 10.10 - macOS 13
Passo 1. Installare Recoverit su un computer funzionante, preparare un'unità USB vuota e collegarla. Per avviare la procedura di ripristino, scegliere Computer bloccato e fare clic su Start.

Passo 2. È necessario prima produrre un supporto avviabile su cui è possibile avviare un computer non avviabile per recuperarne i dati. Confermare che un computer funzionante Può rilevare e connettersi a un dispositivo USB vuoto. Fare clic su Create dopo aver scelto l'unità USB.

Passo 3. Quando si decide di creare un'unità USB avviabile, viene visualizzato un messaggio di avviso relativo alla formattazione di un'unità flash USB. Pertanto, prima di formattare il supporto, eseguire un backup dei dati essenziali..

Passo 4. Dopo aver formattato l'unità USB, Recoverit inizierà a creare l'unità avviabile da utilizzare per riavviare il computer in panne. Basta aspettare qualche minuto.

Passo 5. A questo punto, collegare l'unità USB avviabile al computer/laptop che segnala " no bootable device" Quindi, avviare il computer in panne e premere il tasto di invio del BIOS nella prima schermata per avviare il BIOS dall'unità USB.

Passo 6. Al termine dei passaggi, il computer non avviabile sarà ora avviabile. Quindi, è possibile scegliere tra Copia disco rigido e Recupero dati per iniziare a ripristinare i file in una posizione sicura.

Per Windows XP/Vista/7/8/10/11
Per macOS X 10.10 - macOS 13
Per saperne di più: Come creare un'unità USB avviabile?
Conclusione
Ecco i 6 metodi più efficaci per risolvere l'errore " No bootable devices found" in Windows 11/10/8/7. È possibile risolvere l'errore rimuovendo e ricollegando tutti i componenti hardware, controllando l'ordine di boot, reimpostando la partizione primaria come attiva, controllando lo stato del disco rigido interno e correggendo l'MBR danneggiato.
Ci auguriamo che troviate la soluzione migliore per la vostra situazione. Oltre ai metodi sopra elencati, Wondershare Recoverit include molte funzioni preziose, tra cui il recupero dei dati da computer in crash, come quelli non avviabili, con schermo nero della morte e schermo blu della morte, creando supporti avviabili.
 100% sicuro e download gratuito
100% sicuro e download gratuito


