Aggiornato il 11/09/2023 • Archiviato in: Problemi di sistema di Windows • Soluzioni comprovate
Problemi tecnici come il codice di errore 0xc0000034 di Windows 10 e il codice di errore 0xc0000034 di File BCD sono difficili da risolvere. Per risolvere questo problema è necessaria la guida di un esperto. Il problema può verificarsi a causa di diverse cause, come l'avvio dei dati di configurazione o a causa di file mancanti dall'unità BCD.
Affrontare problemi come questo può essere piuttosto impegnativo. Ma non c'è bisogno di farsi prendere dal panico. Anche i vostri dati sono lì e in questo articolo troverete le indicazioni per risolvere questo errore.
Il codice di errore 0xc0000034 può essere una delle schermate blu più fastidiose che si possano incontrare. Questo codice di errore può portare lo schermo a diventare nero e blu. Di seguito sono riportati alcuni dei sintomi del codice di errore a cui si può assistere.
Esistono diverse possibili cause per cui il computer può ottenere un codice di errore durante il processo di avvio. Dal momento che l'osservazione del codice di errore non fornisce molte informazioni sui motivi, è necessario approfondire le cause:
Questa sezione è qui per aiutarvi a fornire soluzioni semplici a questo problema. Anche se il codice di errore 0xc0000034 di Windows 10 può rivelarsi fatale per il computer, è possibile esaminare le soluzioni indicate di seguito per sbarazzarsi di questo codice di errore:
Questa soluzione utilizza la funzione di riparazione automatica del sistema. La soluzione richiede un supporto di installazione di Windows come CD, DVD o anche un'unità USB. Seguire i seguenti passaggi per eseguire la riparazione automatica di Windows:
Passo 1. È necessario inserire il supporto di installazione di Windows e riavviare il sistema.
Passo 2. Fare clic sul pulsante Avanti e poi fare clic sull'opzione "Ripara il computer" nella schermata successiva.

Passo 3. Fate clic su "Risoluzione dei problemi" e selezionate l'opzione "Riparazione automatica".
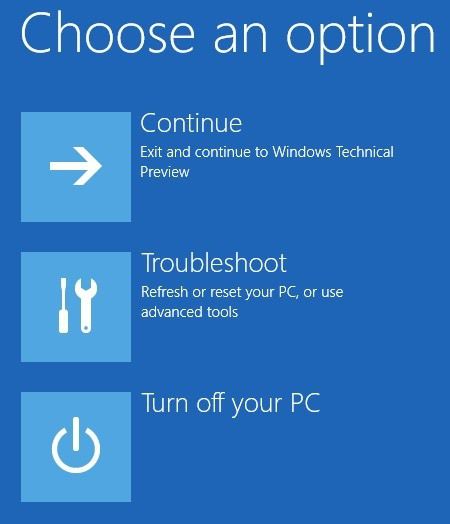
Passo 4. È necessario selezionare "sistema operativo" dall'elenco per verificare il sistema operativo del computer e risolvere il problema.
Passo 5. Aspettate pazientemente che il problema venga risolto.
Se volete eliminare il codice di errore manualmente, seguite questi passaggi:
Passo 1. Inserite il supporto di installazione di Windows nel computer e avviatelo.
Passo 2. Fate clic sul pulsante Avanti, quindi andate all'opzione Ripara il computer.
Passo 3. Andare all'opzione di risoluzione dei problemi, visitare l'opzione avanzata.
Passo 4. Verrà visualizzato un prompt dei comandi

Passo 5. Nella finestra del prompt dei comandi, digitate questi comandi
Passo 6. Dopo aver digitato ciascuno di questi comandi, premere Invio.
Passo 7. Una volta terminato questo comando, digitate il pulsante di uscita e poi premete il pulsante di invio.

Passo 8. Congratulazioni! Il codice di errore 0xc0000034 di Windows 10 è stato risolto.
Passo 1. Per riparare i settori danneggiati, è necessario installare e avviare il software di riparazione dei settori danneggiati.
Passo 2. Fare clic con il tasto destro del mouse sul disco che si desidera riparare e selezionare l'opzione "Verifica o riparazione dei settori danneggiati".
Passo 3. Fare clic sull'opzione "avvia verifica" e il software inizierà a verificare la presenza di settori danneggiati.
Passo 4. Al termine del processo di scansione, verrà visualizzato il numero di settori danneggiati trovati.
Passo 5. Fare clic sul pulsante "ripara" per riparare i settori danneggiati trovati.
Anche l'aggiornamento di Windows 10 può aiutare a risolvere il codice di errore 0xc0000034.
Seguite questi passaggi per aggiornare il PC.
Passo 1. Prima di tutto, riavviate il computer
Passo 2. Premete il tasto F8 o F11
Passo 3. Fare clic sull'opzione "Risoluzione dei problemi
Passo 4. Fare clic sul pulsante "Aggiorna il PC".

Passo 5. Seguite i comandi e completate i passaggi per aggiornare il PC.
Recoverit è un software di recupero dati a cui si affidano oltre 5.000.000 di persone e organizzazioni in tutto il mondo per il recupero dei dati. È possibile salvare e recuperare tutti i tipi di file di dati utilizzando il programma di recupero dati Recoverit. Non importa se avete perso file audio, video, e-mail o qualsiasi altra cosa, utilizzate Recoverit Data Recovery per recuperare i vostri dati preziosi. Si tratta di uno strumento di recupero dati definitivo, affidabile al 100% e sicuro da usare.
Passi per recuperare i dati persi a causa del codice di errore 0xc0000034 di Windows 10
Passo 1: Selezionare una posizione
È possibile avviare il processo selezionando un disco rigido o un desktop nella scheda Posizione. Fare clic sul pulsante "start" per avviare la scansione della posizione selezionata.

Fase 2: scansione del percorso
Lo strumento recoverit inizierà una scansione completa del PC o del portatile. Entro pochi minuti, il processo di scansione si concluderà. Se sono presenti file di grandi dimensioni, potrebbero essere necessarie anche alcune ore per completare il processo.

Fase 3: Anteprima e recupero dei file
Lo strumento consente di visualizzare l'anteprima del file prima di poter puntare a un file specifico per recuperarlo. Una volta cliccato sul pulsante "anteprima", si aprirà un pop-up di anteprima.
Dopo aver esaminato i file, è possibile premere il pulsante "Recupera" per recuperare i dati persi e salvarli nella posizione preferita. Tenete presente di non salvare i dati nella posizione in cui li avete persi.

Il codice di errore 0xc0000034 di Windows 10 può essere fatale per il computer. Si possono perdere dati e file importanti e la sicurezza può essere violata. Pertanto, è essenziale salvare i propri dati se si ottiene un codice di errore 0xc0000034 di Windows 10. Il programma di recupero Recoverit può essere molto utile per aiutarvi a salvare dall'impatto disastroso della perdita di dati importanti. Pertanto, utilizzare lo strumento di recupero Recoverit e proteggere i dati importanti dal codice di errore 0xc0000034 di Windows.
