Molti utenti di Windows hanno segnalato un messaggio di errore che indica che "il disco non ha spazio sufficiente per sostituire i cluster danneggiati". Questo errore Può impedire a CHKDSK di completare la scansione e di risolvere gli errori di settore danneggiato eventualmente presenti sul disco rigido. Questo problema Può verificarsi su tutte le versioni di Windows, comprese le versioni 7, 8, 8.1, 10 o 11.
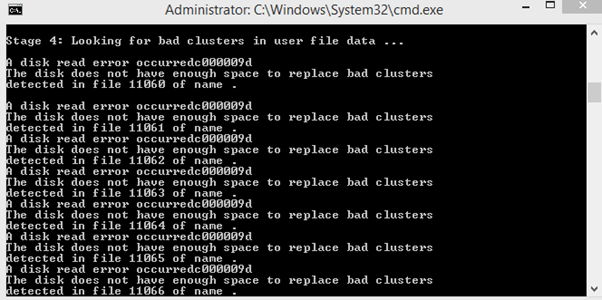
Se si incontra questo messaggio di errore, non c'è bisogno di farsi prendere dal panico. Non arrendetevi e considerate il vostro disco rigido come una perdita, anche se potrebbe essere danneggiato.
In questo articolo vi mostreremo come risolvere l'errore "Il disco non ha spazio sufficiente per sostituire i cluster danneggiati" in modo da poter eseguire con successo CHKDSK sull'unità disco.
Parte 1. Cosa significa "Il disco non ha spazio sufficiente per sostituire i cluster danneggiati"?
L'unità disco del PC dispone di uno spazio extra a cui non viene assegnata un'identità univoca. Questo spazio è diverso dallo spazio normale del disco ed è riservato alla sostituzione dei settori danneggiati che possono verificarsi in Windows.
Quando si esegue CHDSK sul PC, l'utility rimuove il numero dai settori danneggiati e lo assegna ai settori di spazio non utilizzati. Tuttavia, se il numero dei settori danneggiati identificati è maggiore dei settori extra, si verifica un errore di spazio su disco.
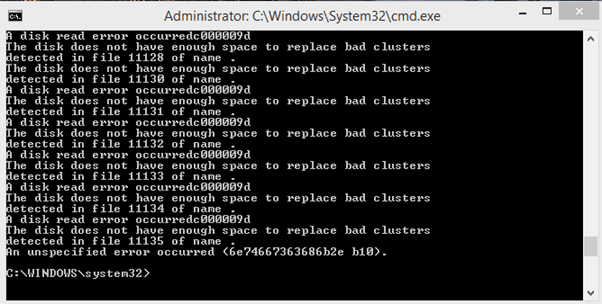
Quali sono le cause di un cluster difettoso sul computer?
Sono due le cause che determinano la presenza di cluster danneggiati sul PC:
- Il disco Littoral si blocca: Un arresto improvviso del PC Può causare il blocco del disco litoraneo.
- L'HHD sta fallendo: Se più settori si guastano, di solito è un segno che l'unità sta morendo.
Sebbene gli errori "cluster error" e "Disk read error occurring c000048" siano molto simili, sono completamente diversi. Il primo è legato alla formazione di un errore di cluster danneggiato sul disco rigido, mentre il secondo indica che l'HDD ha un problema quando il sistema operativo tenta di leggere il disco.
Parte 2. Come risolvere l'errore "Il disco non ha spazio sufficiente per sostituire i cluster danneggiati"?
Di seguito sono riportati cinque metodi passo-passo per risolvere l'errore "il disco non ha spazio sufficiente per sostituire i cluster danneggiati" e ripristinare il funzionamento del PC.
Metodo 1. Attendere il completamento del processo CHKDSK
Quando si riceve il messaggio di errore, la prima cosa da fare è non interrompere il processo e lasciare che il CHKDSK continui a cercare di riparare il disco rigido.
Il processo potrebbe richiedere dalle 4 alle 6 ore per completare la scansione; tuttavia, c'è ancora una probabilità che l'errore venga risolto. In caso contrario, provare il metodo successivo e vedere se funziona.
Video Tutorial: come eseguire CHKDSK per riparare i settori danneggiati?
Metodo 2. Rigenerazione dei settori danneggiati con l'utilità HDD di Victoria
Victoria HDD Utility è un software gratuito in grado di scansionare i dischi rigidi interni o esterni per rilevare e riparare i settori danneggiati.
È molto probabile che, a parte i cluster di settori danneggiati, l'unità disco sia ancora affidabile. Pertanto, l'uso dell'utility Victoria HDD aiuterà a creare un layout di partizione senza creare settori danneggiati.
Ecco la descrizione completa dei passaggi per installare e utilizzare Victoria HDD Utility:
Passo 1: Scarica l'ultima versione 5.37 di Victoria HDD Utility e utilizza il programma di decompressione dei file di archivio per estrarre il contenuto della cartella.
Passo 2: Fare clic con il tasto destro del mouse sul file Victoria.exe, scorrere verso il basso e fare clic su "Esegui come amministratore" per fornire al software i privilegi di amministratore.
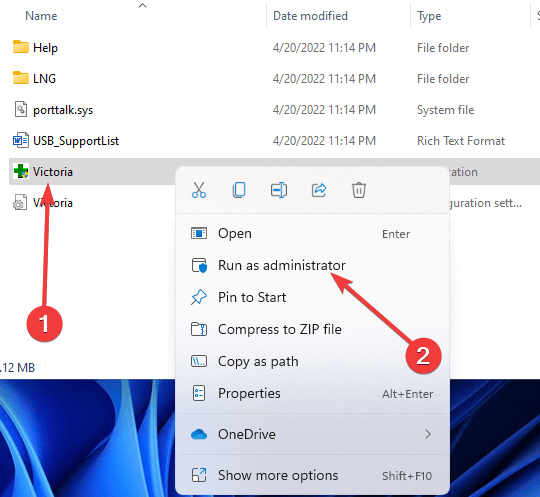
Passo 3: Nella finestra dell'utilità Victoria HDD, fare clic sulla scheda Standard e selezionare l'HHD che causa l'errore "il disco non ha spazio sufficiente per sostituire i cluster danneggiati".
Passo 4: A questo punto, andate alla scheda Smart e nella sezione S.M.A.R.T Monitor, fate clic sul pulsante "Get Smart" per vedere cosa sta causando l'errore.
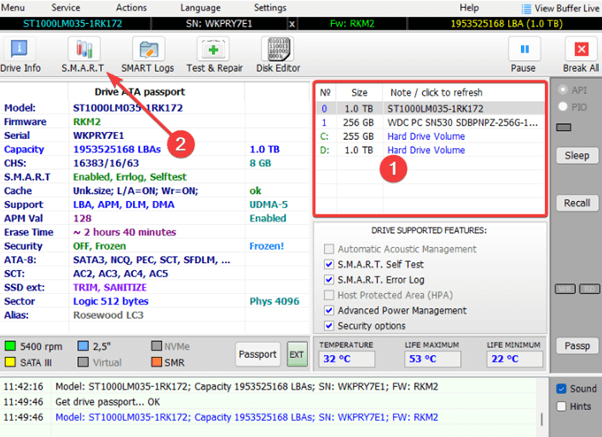
L'utility avvierà la scansione dell'unità; una volta completata, è necessario controllare due cose:
- Il conteggio del settore riallocato: Se il numero è superiore a 10, significa che il colpevole è un cluster di settori eccessivamente danneggiato.
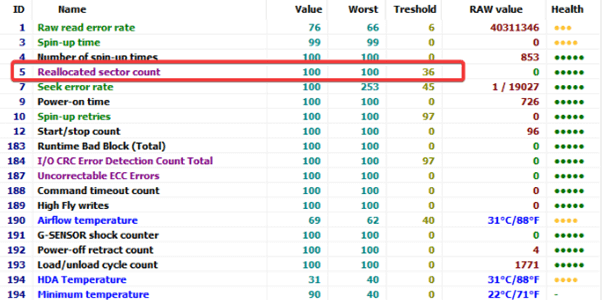
- Lo stato dell'unità: Se la scheda del monitor S.M.A.R.T visualizza l'opzione "Buono", l'errore è riparabile.
Passo 5: Quindi, passare alla scheda Test e riparazione e fare clic su "Scansione" per avviare la scansione dell'unità disco. Se si conosce la posizione dei settori danneggiati sul disco rigido, configurare gli attributi LBA iniziale e LBA finale per indirizzare la scansione su quella posizione invece che sull'intero disco rigido.
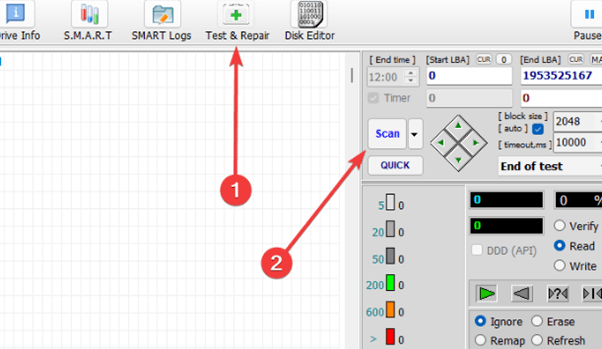
Passo 6: Durante la scansione, selezionare il menu sotto "Velocità di scrittura" e scegliere Remape per garantire che l'utility sostituisca i settori danneggiati con settori buoni dallo spazio extra del disco.
Passo 7: Infine, al termine della scansione, chiudere la finestra di Victoria Utility e rieseguire la scansione CHKDSK per verificare la correzione.
Se l'errore persiste, rieseguire la scansione di Victoria, ma questa volta selezionare "Refresh" invece di "Remap"per riparare i danni a livello di software. Infine, riavviare il PC/laptop e verificare se l'errore è stato risolto. In caso contrario, proseguire con la soluzione successiva.
Metodo 3: Scansione e riparazione dei settori danneggiati dell'unità
Eseguendo una scansione e un controllo superficiale, gli strumenti di controllo del disco possono aiutare a identificare e riparare i settori danneggiati delle unità soft e hard.
Sebbene Victoria HDD Utility sia un software gratuito, il suo funzionamento è complicato e non facile da usare. Pertanto, si consiglia di utilizzare HDD Regenerator.
HDD Regenerator è un programma a pagamento di altissimo livello, progettato specificamente per scansionare e rilevare i settori danneggiati sul disco rigido. Il programma rigenera quindi l'HDD fisicamente danneggiato per risolvere l'errore.
Per saperne di più sul programma software, leggete la nostra recensione completa di HDD Regenerator e scoprite come utilizzarlo per riparare i settori danneggiati sul disco rigido.
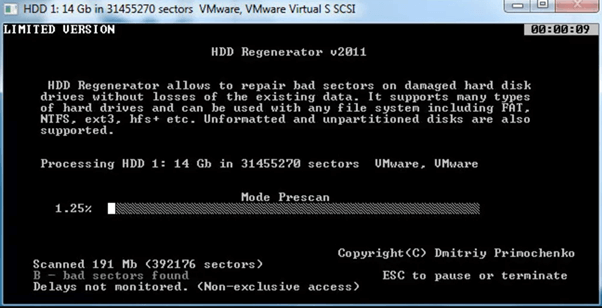
Metodo 4: Decongestionare il disco
A volte la creazione di spazio aggiuntivo sul disco rigido Può aiutare a risolvere il problema "il disco non ha spazio sufficiente per sostituire i cluster danneggiati".
È possibile provare a decongestionare il disco e a riparare l'errore del settore danneggiato in tre modi:
Modo 1. Disinstallare programmi e applicazioni non necessari
La disinstallazione di applicazioni e programmi non necessari Può aiutare a liberare spazio su disco e a fornire un numero sufficiente di settori inutilizzati per consentire a CHKDSK di funzionare senza problemi e di risolvere gli errori dei settori danneggiati.
Ecco alcuni semplici passaggi per disinstallare i programmi e le applicazioni non necessarie dal PC:
Passo 1: Utilizzare la barra di ricerca nella barra delle applicazioni, digitare "Pannello di controllo" e fare clic per aprire l'applicazione.
Passo 2: Individuate le opzioni "Programma > Disinstalla un programma".
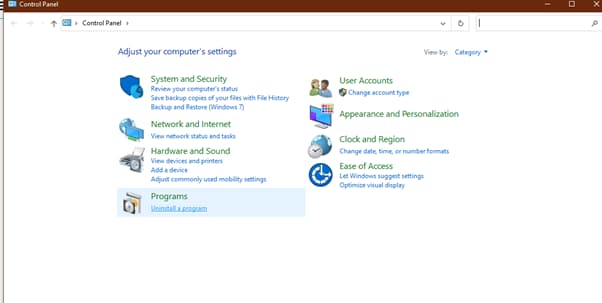
Passo 3: Individuare l'applicazione e il programma che si desidera installare e fare clic con il pulsante destro del mouse. Selezionare l'opzione Disinstalla e confermare l'operazione. Seguire la richiesta sullo schermo per completare il processo di disinstallazione.
Modo 2. Pulire il desktop
Se si salvano i file e le cartelle sul Desktop, non è una buona pratica. Questo perché questi file richiedono memoria corrente per essere visualizzati sullo schermo, diminuendo così lo spazio riservato che CHKDSK richiede per l'allocazione durante la scansione.
Si consiglia pertanto di salvare i file in luoghi come la cartella Video, Documenti o Immagini o in spazi su disco diversi dal Disco locale C.
Modo 3. Salvare nel cloud
Se non si riesce a salvare tutti i dati su dischi di archiviazione diversi dal Disco locale C, provare a caricarli su un cloud storage, un disco rigido esterno o un USB. In questo modo i dati saranno protetti in caso di guasto del disco rigido e si potrà liberare spazio sul PC.
Per l'archiviazione su cloud, si consiglia di utilizzare UBackit, un software semplice, sicuro e affidabile che Può aiutare a eseguire il backup dell'immagine del disco, dei dati dei file, il backup delle partizioni e la migrazione dei file. Il programma software è compatibile con Windows 7, 8, 8.1, 10 e 11.
Metodo 5: Estendere il volume di dati del disco rigido
Se si utilizza Windows 8.1, 10 o 11, è possibile aumentare lo spazio sul disco rigido estendendo le dimensioni del volume sul disco nello spazio non allocato accanto ad esso.
Tuttavia, per fare ciù, lo spazio non allocato deve venire immediatamente dopo il volume che si desidera estendere, senza altri volumi in mezzo. Tuttavia, questo processo funziona su Windows 11/10, 8.1.
Seguire la procedura descritta di seguito per estendere il volume di dati dell'unità disco:
Passo 1: Aprire "Gestione computer" utilizzando l'opzione di ricerca nella barra delle applicazioni.
Passo 2: Scegliere l'opzione Gestione disco dal pannello di sinistra.
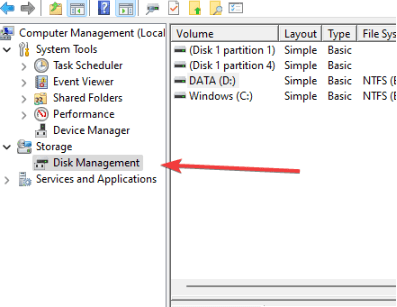
Passo 3: Fare clic con il pulsante destro del mouse sul disco che si desidera estendere e scegliere l'opzione "Estendi volume". Fate clic su "Avanti" e seguite le istruzioni sullo schermo per completare il processo.
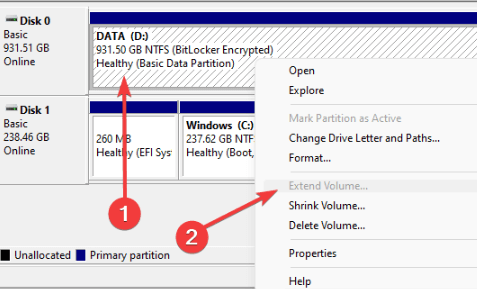
Parte 3. Backup dei dati se il problema persiste
Se nessuna delle soluzioni sopra descritte funziona, significa che l'unità disco non è più affidabile e si sta guastando a causa dell'elevato numero di settori danneggiati.
In questo caso, non è possibile salvare il disco rigido e si rischia di perdere i dati. Per evitare questo problema, eseguite il backup dei dati il prima possibile, soprattutto se utilizzate un hardware più recente.
I dischi rigidi più recenti hanno settori extra che vengono utilizzati come riserva. Tuttavia, maggiore è il numero di settori extra su un'unità disco, maggiori sono le possibilità che si corrompa rapidamente.
È possibile utilizzare il software Wondershare UBackit per eseguire il backup di dati e file. Questo software offre un mese di prova gratis e Può aiutarvi a clonare l'HDD in avaria. Il programma ha un'interfaccia facile da usare ed è sicuro per il backup dei dati.

Conclusione
In questo articolo abbiamo spiegato cos'è l'errore "Il disco non ha spazio sufficiente per sostituire i cluster danneggiati" e quali sono le cause dei cluster danneggiati sul vostro PC. Abbiamo anche fornito cinque metodi passo-passo per aiutarvi a risolvere il problema e a far funzionare di nuovo l'HDD.
Ci auguriamo che questa guida esauriente vi sia utile e che possiate risolvere l'errore di spazio su disco del cluster danneggiato senza troppi problemi.
Per Windows XP/Vista/7/8/10/11
Per macOS X 10.10 - macOS 13
 100% sicuro e download gratuito
100% sicuro e download gratuito


