Se si apre uno strumento di partizionamento e lo si punta sul disco rigido, quasi certamente si vedrà una piccola partizione di boot prima di tutto il resto. La partizione di boot memorizza il bootloader e consente al computer di avviare il sistema operativo installato. Può consumare solo una piccola parte del disco rigido e rimanere invisibile quando si utilizza attivamente il computer.
Tuttavia, come utenti di Linux, potreste chiedervi: La partizione di boot in Linux è necessaria? Come si Può trovare o montare una partizione di boot in Linux? Come cambiarlo? Come ridimensionarlo o estenderlo? Continuate a leggere per scoprire le risposte a queste domande.
In questo articolo
Parte 1: Cos'è la partizione di boot in Linux?
La partizione di avvio, tipicamente presente nelle vecchie installazioni di Linux e nascosta alla vista, contiene i fondamenti necessari per il boot del sistema operativo. Quando il computer si avvia, cerca nella partizione di boot i file necessari per caricare il sistema operativo.
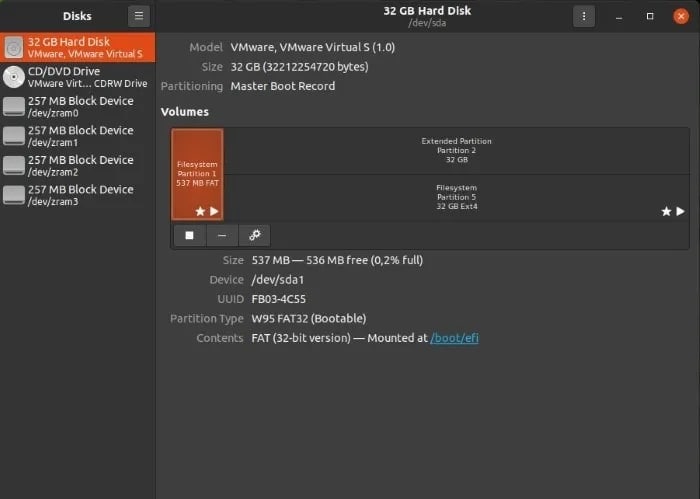
Parte 2: Come viene utilizzata la partizione di boot di Linux?
A seconda del sistema operativo, esistono due approcci all'uso della partizione di boot.
La partizione di boot in Linux contiene file come il kernel, che è il cuore pulsante e il cervello del sistema operativo. Include anche "Linux initial RAM disk (initrd)", che esegue un sistema root temporaneo nella memoria del computer. Ha anche GRUB, il bootloader che esegue il sistema operativo.
In precedenza, la partizione di boot e quella di sistema erano separate. La prima contiene tutto ciù che serve per caricare il sistema operativo, mentre la seconda contiene il sistema operativo stesso. Offre flessibilità, soprattutto in caso di esecuzione simultanea di più sistemi operativi. Per lo stesso motivo è possibile creare una partizione home separata per i propri file.
La partizione di boot è stata creata principalmente per evitare le limitazioni dei vecchi BIOS che potevano accedere solo ai primi 1024 settori del disco rigido. La partizione di boot fungeva da estensione, poiché era difficile inserire tutto ciù che serve per avviare un sistema operativo moderno in uno spazio ridotto.
I BIOS più recenti e il loro sostituto, UEFI, non hanno questa limitazione. Inoltre, la maggior parte delle persone utilizza un unico sistema operativo con il proprio computer, rendendo superflui tali schemi di partizionamento. Ultimamente, una singola partizione contiene tutto ciù che è necessario per caricare ed eseguire il sistema operativo e funge da partizione di boot e di sistema.
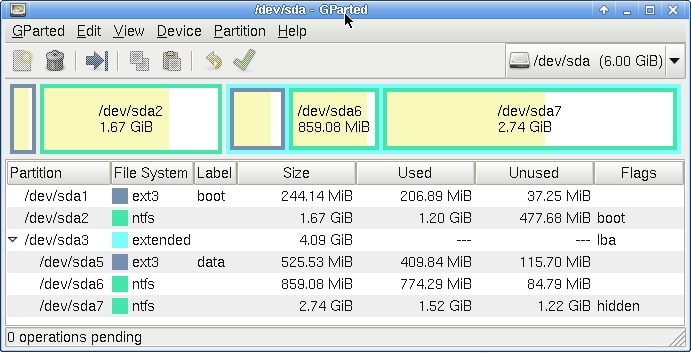
Parte 3: Come trovare la partizione di boot in Linux?
1. Trovare la partizione di boot
Utilizzare uno dei seguenti comandi per trovare la partizione di boot in Linux:
- Il comando fdisk viene utilizzato per manipolare la tabella delle partizioni del disco.
- Il comando sfdisk è un manipolatore della tabella delle partizioni di Linux.
- Il comando lsblk viene utilizzato per elencare i dispositivi a blocchi.
Passo 1. Avviare l'applicazione Terminale o utilizzare il comando ssh per connettersi al server remoto.
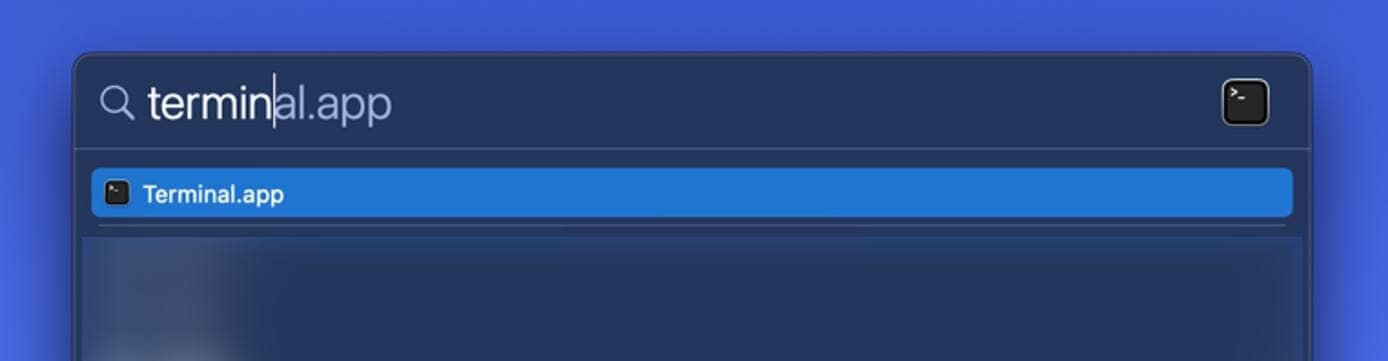
Passo 2. Per eseguire i seguenti comandi è necessario essere l'utente root:
a). Trovare la partizione di boot con il comando lsblk
Immettere il seguente comando:
$ lsblk |
O
$ lsblk -l |
O
$ lsblk /dev/sda |
In Linux, la riga seguente (/boot o BOOT) indica informazioni sul dispositivo di boot:
|-sda1 8:1 1 243M 0 part /boot
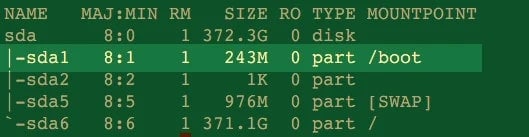
b). Trovare la partizione di boot con il comando fdisk
Immettere il seguente comando:
# fdisk -l
|
Queste informazioni si trovano nella riga che inizia con Device Boot e che è contrassegnata da un simbolo di *. Ad esempio, in questo esempio, /dev/sda1 è il dispositivo o partizione di boot su Linux.
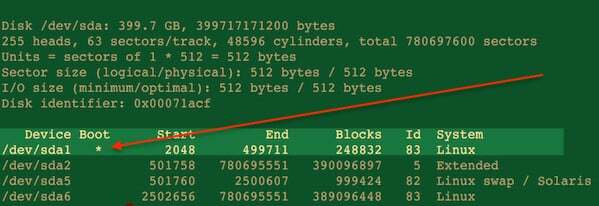
c). Trovare la partizione di boot con il comando sfdisk
Immettere il seguente comando:
# sfdisk -l
|
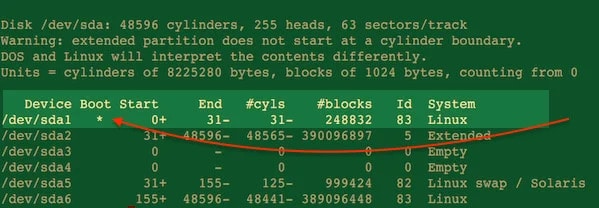
2. Trovare la partizione di boot e la partizione EFI in modalità UEFI
Passo 1. Per trovare la partizione di boot e la partizione EFI in modalità UEFI in Linux, inserire il seguente comando:
$ test -d /sys/firmware/efi/ && echo efi || echo bios
|
Passo 2. È possibile utilizzare il comando fdisk o parted per trovare la partizione EFI.
$ sudo fdisk -lu|grep -i efi
|
La lettera dell'unità non viene visualizzata sulla stessa riga del numero di partizione in Parted, ma è possibile utilizzare le informazioni complete.
$ sudo parted -ls
Model: WDC WD32 00BEKT-00PVMT0 (scsi)
Disk /dev/sda: 320GB
Sector size (logical/physical): 512B/512B
Partition Table: gpt
Disk Flags:
Numero Inizio Fine Dimensione Sistema di file Nome Flags
1 33.6MB 537MB 503MB fat32 EFI System Partition boot, esp
2 537MB 316GB 315GB ext4
3 316GB 320GB 4161MB linux-swap(v1)
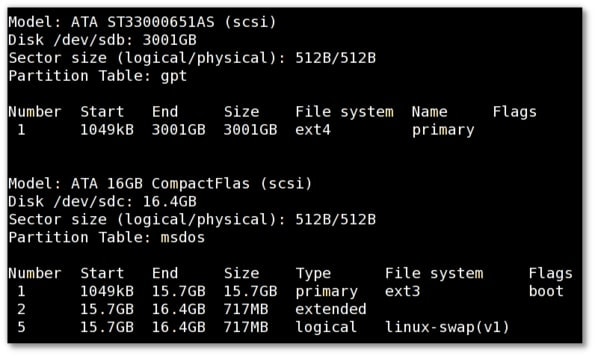
Parte 4: Come montare la partizione di boot in Linux?
Passo 1. I dispositivi sono comunemente rappresentati dai nomi /dev/sda1 /dev/sdb1 o qualcosa di simile. Per determinare il nome del dispositivo e il numero totale di dispositivi attualmente collegati al sistema, eseguire questo comando per elencare tutte le partizioni:
fdisk -l |
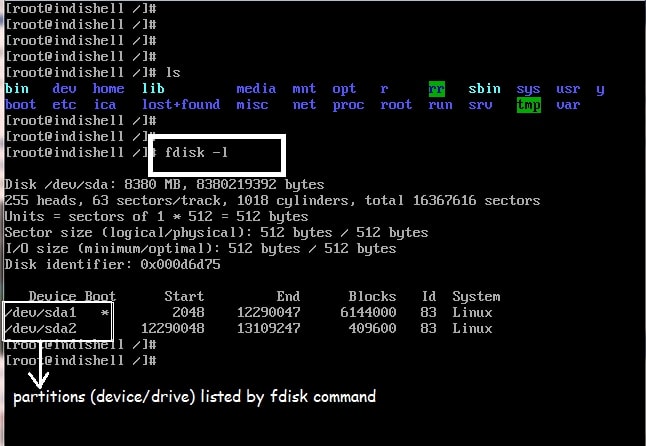
Passo 2. L'esempio presenta due partizioni, /dev/sda1 e /dev/sda2. Montare l'unità /dev/sda2 sulla direttrice /r per accedere ai dati della partizione /dev/sda2.
- Il comando mount ha bisogno di 2 argomenti
- nome della partizione (dispositivo/disco) (/dev/sda2 nell'esempio)
- nome della directory in cui si vuole montare la partizione (questa directory è nota come punto di montaggio)
- sintassi del comando mount:-
- montare nome_parte punto_montaggio
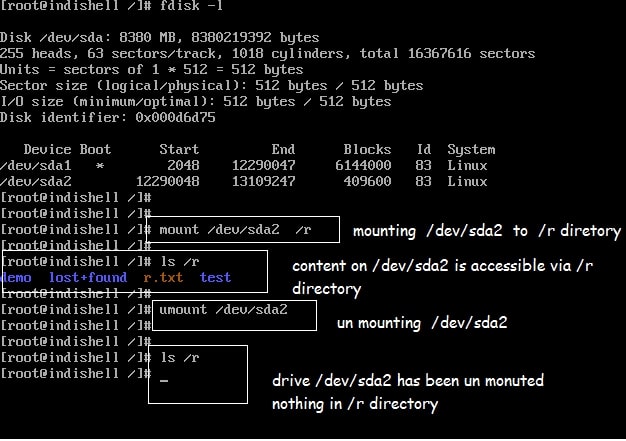
È ora possibile accedere ai dati della partizione /dev/sda2 navigando nella directory in cui è stata montata l'unità /dev/sda2.
Parte 5: Come cambiare la partizione di boot in Linux?
Passo 1. Creare un file system sull'unità di backup (unità più grande). Ad esempio, creare la partizione sdb1 e il file system:
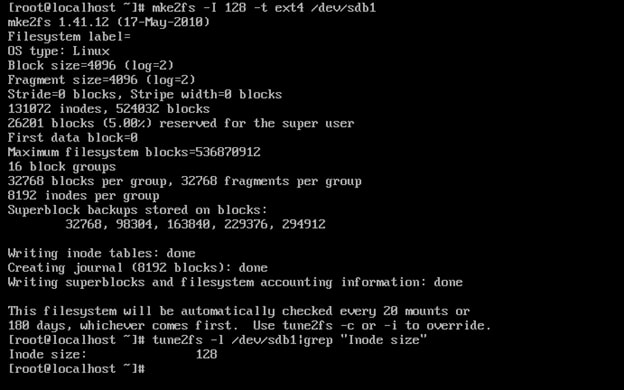
Passo 2. Configurare il flag di boot su /dev/sdb1. Verificare che il flag di avvio del nuovo dispositivo di boot sdb1 sia impostato:
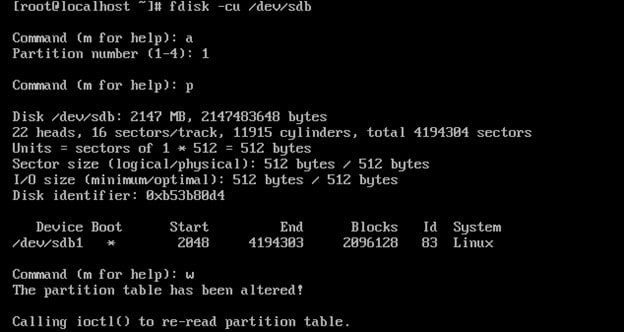
Passo 3. Trasferire i file di boot dalla directory /boot al dispositivo secondario a blocchi più grande (sdb1). Montare il nuovo dispositivo secondario a blocchi più grande in una directory (ad esempio, boot1) e quindi copiare tutti i file dalla cartella '/boot' alla cartella '/boot1'.
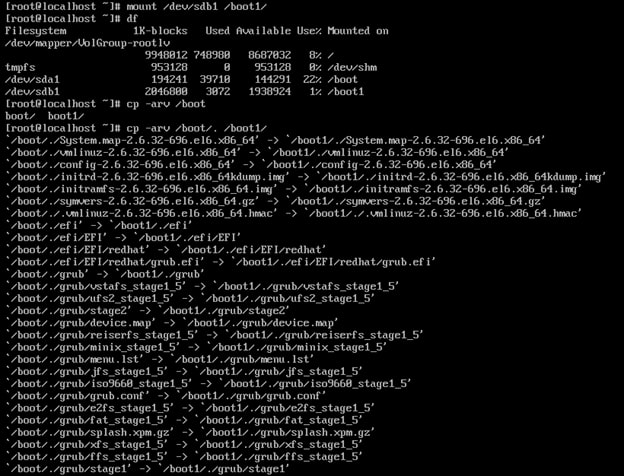
Passo 4. Aggiornare il file device.map con la nuova voce del dispositivo del nuovo blocco di dispositivi. (/boot1/grub/device.map). Poiché si tratta del disco rigido secondario, deve essere indicato come "hd1" (poiché i riferimenti ai dispositivi iniziano sempre con 0 (zero), il primo disco viene indicato come "hd0", il secondo come "hd1" e così via), quindi deve essere mappato su "/dev/sdb".

Passo 5. Modificare il file grub.conf per puntare al nuovo dispositivo di blocco. Cambiare il dispositivo di root da "root (hd0,0)" a "root(hd1,0)" nel file "grub.conf" sul nuovo dispositivo di blocco (/boot1/grub/grub.conf). Inoltre, modificare la riga "splashimage" in modo da leggere "splashimage=(hd1,0)/grub/splash.xpm.gz."
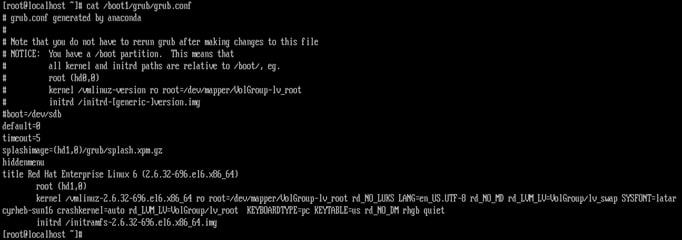
Passo 6. Installare grub sul nuovo dispositivo di blocco. Per installare GRUB sul disco rigido secondario (/dev/sdb), eseguire il comando "grub" con il dispositivo mappato e l'argomento opzionale.
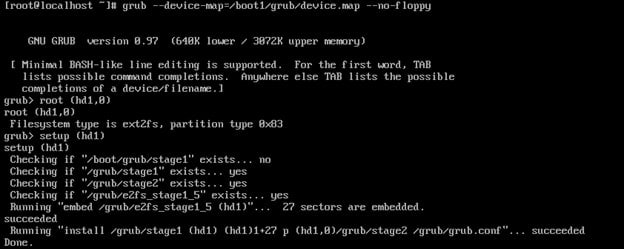
Passo 7. Aggiornamento /etc/fstab con sdb1 informazioni. Aggiungere il "/dev/sdb1" UUID al file "/etc/fstab" commentando o rimuovendo la voce precedente del dispositivo di boot.
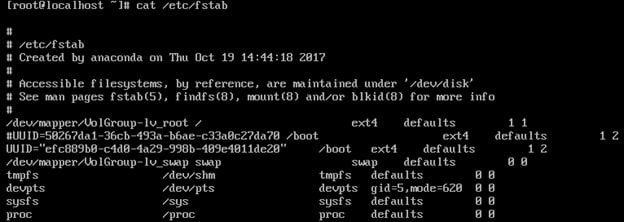
Passo 8. Terminare rebooting e testando.
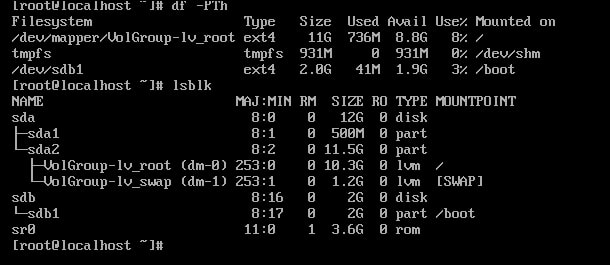
Parte 6: Come ridimensionare (estendere/ridimensionare) la partizione di boot in Linux?
È possibile utilizzare l'utilità fdisk per ridimensionare le partizioni primarie ed estendere le partizioni root non lvm, come si Può fare con il comando parted. Ecco un'esercitazione video sul ridimensionamento (estensione/restringimento) della partizione di boot in Linux per istruzioni più dettagliate.
Per Windows XP/Vista/7/8/10/11
Per macOS X 10.10 - macOS 13
Passo 1. Elencare le partizioni disponibili prima di ridimensionare la partizione primaria.
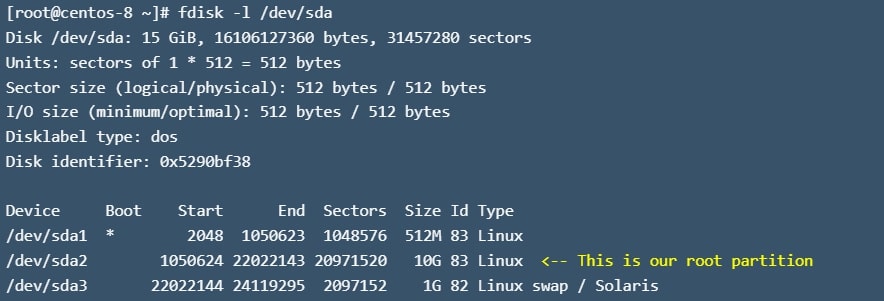
Come si Può vedere, la dimensione della partizione root esistente /dev/sda2 è di 10G. Utilizzando lo spazio su disco non allocato di /dev/sda, espanderemo la partizione di +1 GB.

Passo 2. Rimuovere la partizione di swap. Poiché la root deve essere l'ultima partizione in /dev/sda, è necessario eliminare la partizione di swap prima di modificare la dimensione della partizione.

Quindi, prima di disabilitare la partizione di swap, la spegneremo.

Ora è il momento di usare l'utilità fdisk per ridimensionare la partizione.
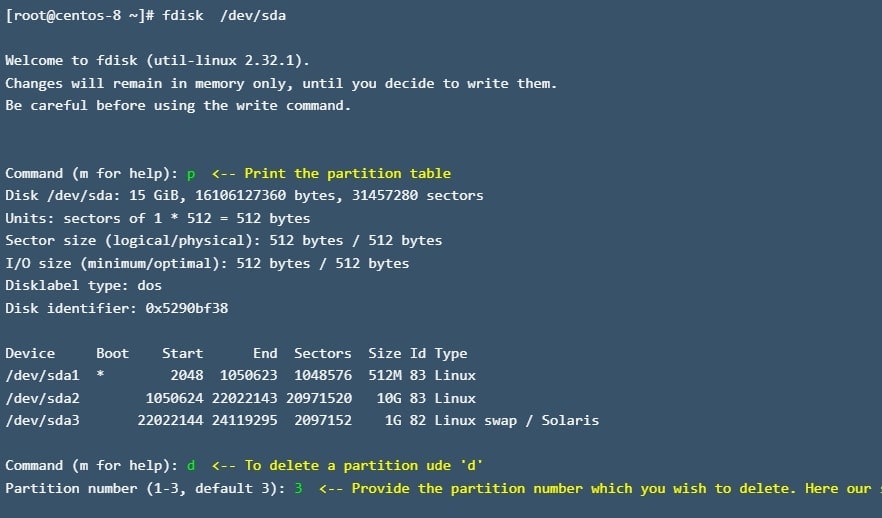
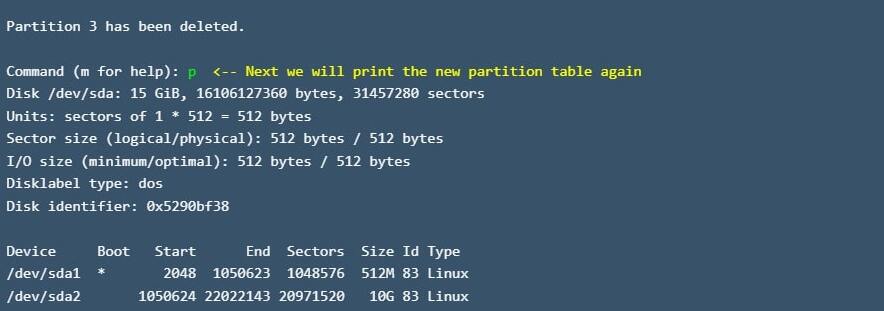
Parte 7: Come recuperare la partizione di boot cancellata in Linux?
È possibile recuperare partizioni di boot cancellate in Linux utilizzando l'interfaccia grafica o la riga di comando.
Passo 1. È necessario disporre del supporto di installazione della distribuzione su CD o chiavetta USB. Con questo supporto, avviare la macchina in cui GRUB2 non funziona. Quando viene richiesto, selezionare l'opzione per provare Ubuntu piuttosto che installarlo. Aprire la finestra del terminale premendo Ctrl+Alt+T sulla tastiera una volta avviato il desktop live. Inserite i seguenti comandi nella finestra del terminale:
sudo add-apt-repository ppa:yannubuntu/boot-repair
|
Passo 2. Quando viene richiesto, inserire la password sudo. Al termine dell'installazione, lanciare lo strumento Boot Repair con il seguente comando:
riparazione del boot |
Passo 3. All'avvio dell'applicazione, selezionare Riparazione consigliata.
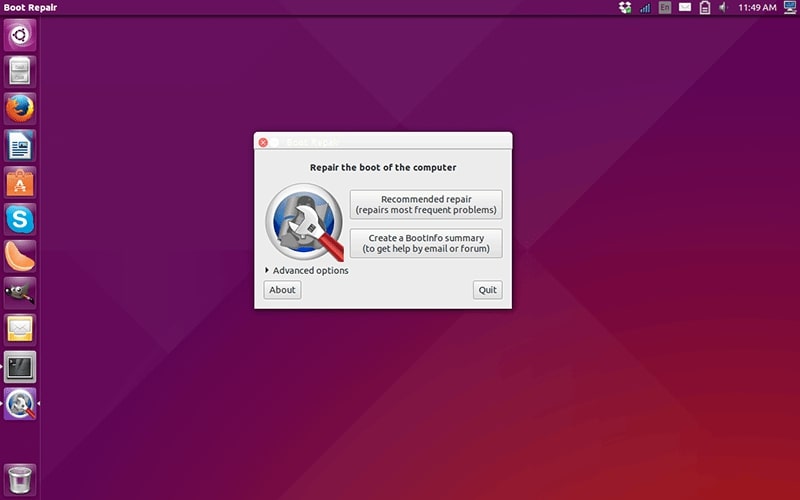
Quando la riparazione del boot è terminata, riavviate e dovreste essere in grado di utilizzare il computer Linux con i vostri dati.
Parte 8: Serve ancora una partizione di boot in Linux?
In generale, se si ha un solo sistema operativo, una partizione di boot non è necessaria se si utilizza una distribuzione Linux più recente. Questo perché le vecchie restrizioni che richiedevano la creazione della partizione di boot non sono più presenti sulle nuove macchine. La partizione di sistema Può svolgere entrambe le funzioni, contenendo tutto ciù che serve per caricare ed eseguire il sistema operativo.
Tuttavia, a seconda della configurazione, la partizione di boot potrebbe essere necessaria. Ad esempio, una partizione di boot è necessaria quando il bootloader non Può leggere/accedere al filesystem del sistema operativo. Nelle configurazioni multi-boot, in cui più sistemi operativi sono installati sullo stesso disco rigido, la partizione di avvio è quella in cui si trova il bootloader iniziale. Al boot, è possibile selezionare il sistema operativo che si desidera utilizzare.
Se decidiamo di avere una partizione di boot, dovrebbe essere sufficiente una dimensione compresa tra 150 e 500 MB. In termini di stoccaggio oggi, questo è piccolo. Tuttavia, è sufficiente per supportare più aggiornamenti del kernel senza la necessità di rimuovere i kernel vecchi e inutilizzati.
Conclusione
Ecco come si presenta la situazione. Speriamo di aver risposto alle vostre domande sulla partizione di boot in Linux.. La partizione di boot in Linux di solito non è necessaria se si dispone già di dispositivi Linux attuali. Dipende dalla situazione. Prendete in considerazione l'idea di scaricare Wondershare Recoverit, che offre numerose e ricche funzioni per recuperare i vostri dati critici.
Per Windows XP/Vista/7/8/10/11
Per macOS X 10.10 - macOS 13
 100% sicuro e download gratuito
100% sicuro e download gratuito


