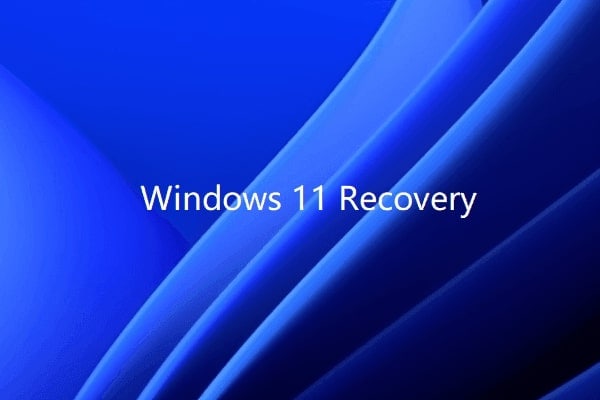
La partizione di ripristino è una sezione dell'unità disco del computer dedicata alla memorizzazione dell'immagine del sistema informatico. Conserva i file di backup del sistema e i file che guidano il ripristino del sistema.
Se si dispone di un computer con Windows 11 installato, potrebbe essere presente una partizione di ripristino. In caso contrario, non c'è nulla di cui preoccuparsi. È anche possibile creare una partizione di ripristino a mano. Questa guida vi spiegherà come creare una partizione di ripristino su Windows 11.
In questo articolo
Parte 1. Perché è necessaria una partizione di ripristino in Windows 11?
Di tanto in tanto si verificano errori nei sistemi informatici. In questo caso, la partizione di ripristino sarà utile. Una partizione di ripristino Può aiutarvi a ripristinare lo stato originale, aiutandovi a ripristinare i programmi software, i driver di periferica e le impostazioni di sistema in modo rapido e semplice. Inoltre, si possono risparmiare spese inutili, come l'acquisto di un nuovo sistema operativo o il trasporto del computer in un centro di riparazione.
Parte 2. Come creare una partizione di ripristino in Windows 11?
Scoprite come creare una partizione di ripristino su Windows 11 seguendo le procedure riportate di seguito. Windows consiglia di preparare una chiavetta USB con almeno 8 GB di spazio di archiviazione. Se si dispone di un computer a 64 bit, l'unità deve essere di almeno 16 GB.
Nota: tutti i dati presenti sull'unità USB verranno cancellati durante questo processo, pertanto è necessario eseguire il backup dei file importanti in anticipo.
Se desiderate un'esercitazione più completa, guardate il video qui sotto per scoprire come creare un'unità di ripristino su un PC o un laptop Windows 11.
Per Windows XP/Vista/7/8/10/11
Per macOS X 10.10 - macOS 13
Passo 1. Inserire l'unità USB preparata nel computer e assicurarsi che venga riconosciuta. Digitare Recovery Drive nel menu di avvio. Cliccare su Crea un'unità di ripristino in Impostazioni. Il computer potrebbe chiedere se si desidera avviare Recovery Media Creator. Selezionare Sì.
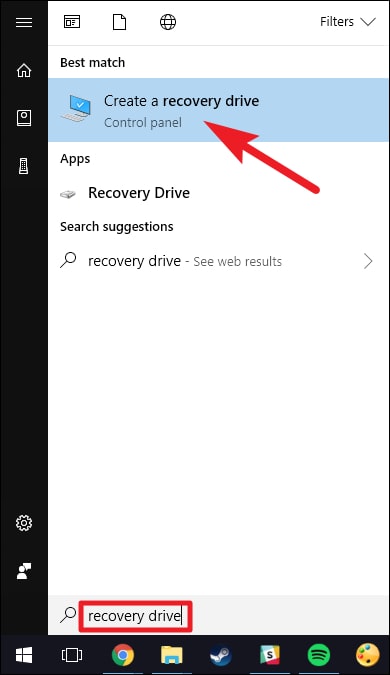
Passo 2. Selezionare la casella di controllo Backup dei file di sistema sull'unità di ripristino e cliccare su Avanti.
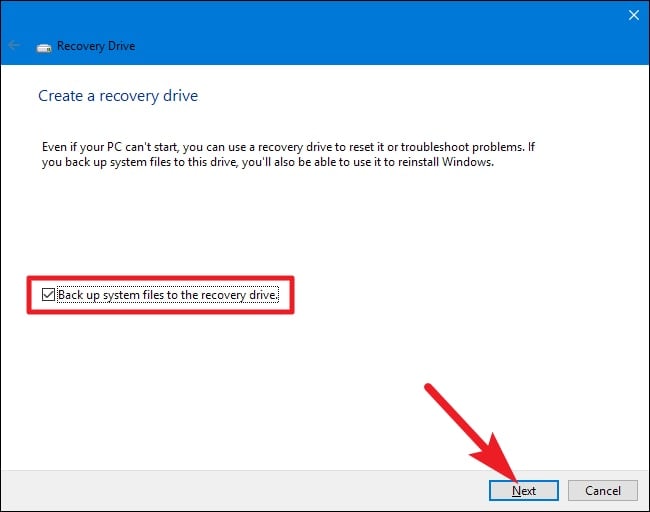
Passo 3. Scegliere l'unità USB precedentemente collegata e cliccare su Avanti.
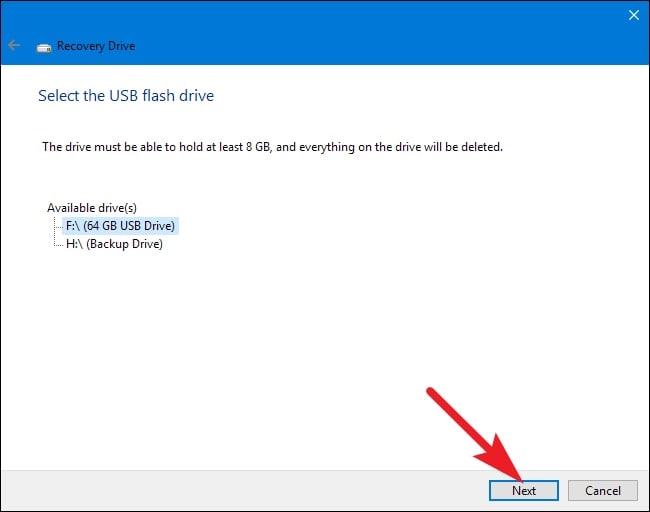
Passo 4. Premere Crea per avviare la creazione di una partizione di ripristino in Windows 11.
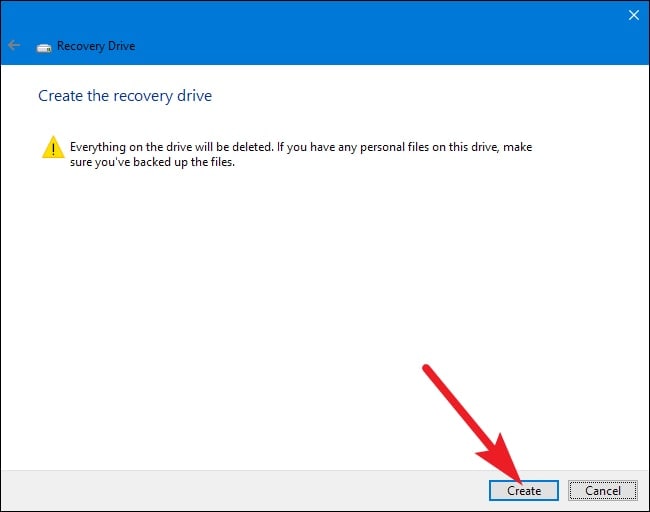
Parte 3. Come ripristinare il PC/Laptop Windows 11 utilizzando la partizione di ripristino creata?
Se il computer ha un problema e non funziona correttamente, è possibile utilizzare la partizione di ripristino appena creata per ripristinare lo stato normale.
Nota: questa procedura cancellerà i dati e le applicazioni. Se non si desidera eliminare i dati critici, è possibile utilizzare uno strumento di recupero dati come Wondershare Recoverit per salvare prima i file essenziali. Può creare una USB avviabile per avviare il computer, in modo da poter copiare i dati dal computer in panne in una posizione sicura.
Per Windows XP/Vista/7/8/10/11
Per macOS X 10.10 - macOS 13
Passo 1. Avviare il computer dall'unità USB di ripristino. Scegliere Risoluzione dei problemi > Ripristino da un'unità.
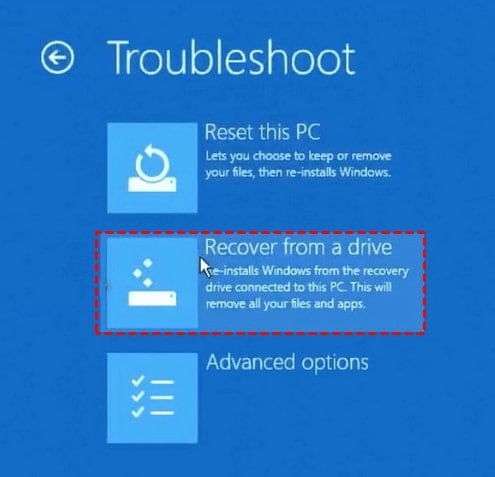
Passo 2. Verrà richiesta l'opzione Reimposta questo PC. È possibile scegliere tra l'opzione Rimuovi solo i miei file o Pulisci completamente l'unità. Selezionare Rimuovi solo i file se si desidera ripristinare il PC o Pulisci completamente l'unità se si desidera che non rimangano tracce di dati su Windows.
Quindi, confermare tutte le operazioni e cliccare su Recupera per iniziare il processo. Attendete che finisca e il computer si riavvierà.
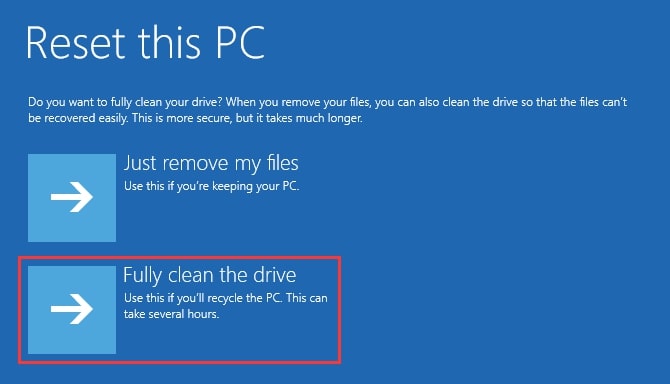
Parte 4. Cosa fare se si elimina accidentalmente la partizione di ripristino di Windows 11?
"Ho cancellato per sbaglio la mia partizione di ripristino. C'è un modo semplice per ripristinarlo?"- Reddit
Se avete erroneamente rimosso la partizione di ripristino di Windows 11, potete provare questi 2 metodi:
Cominciamo.
Metodo 1: ricreare una partizione di ripristino in Windows 11
Per risolvere questo problema, è anche possibile ricreare una partizione di ripristino su Windows 11. Leggete attentamente le istruzioni, poiché i passi sono complessi.
Passo 1. Installate Windows con il vostro codice prodotto dopo aver scaricato il file ISO di Windows da Microsoft. Quindi, utilizzando lo strumento di Microsoft, creare un supporto di installazione di Windows.
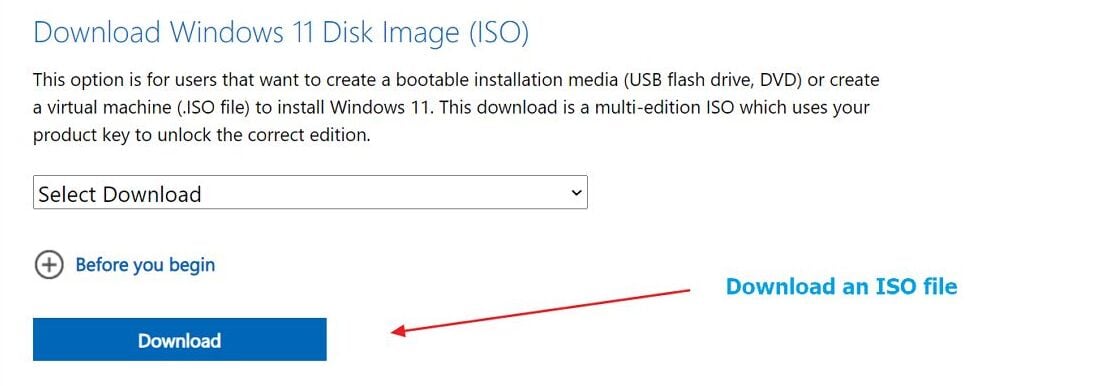
Passo 2. Trovate il file install.esd nella cartella Sources. Quindi copiare l'ISO in una cartella del disco rigido.
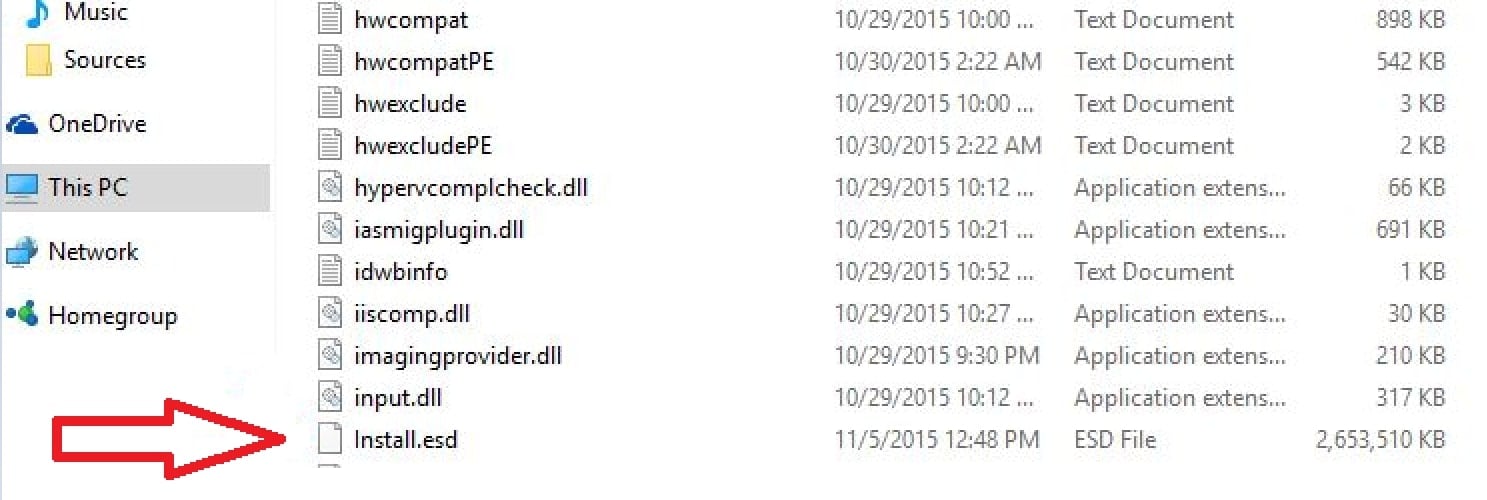
Passo 3. Convertite il file install.esd in install.wim e copiate il file install.wim in una nuova cartella dell'unità C: denominata C:Win81-Recovery.
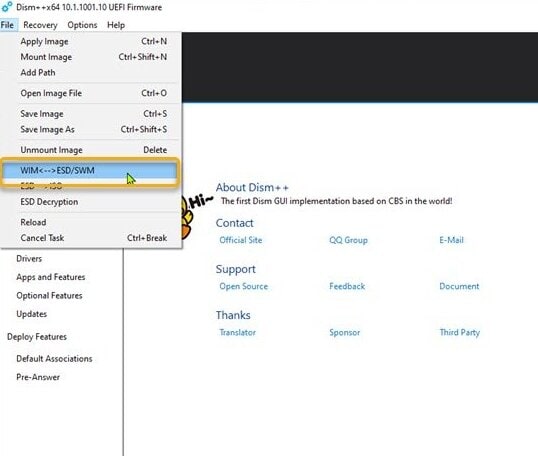
Passo 4. Digitare cmd nella barra di ricerca dopo aver premuto Start. Quindi cliccare su Esegui come amministratore.
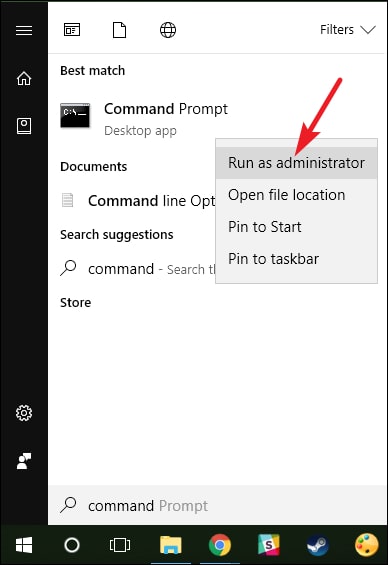
Passo 5. Nella finestra del prompt dei comandi, digitare REAGENTC /SetOSImage /Path C:Win81-RecoveryINSTALL.WIM /Index 1. Quindi digitare REAGENTC /Info > Esci.
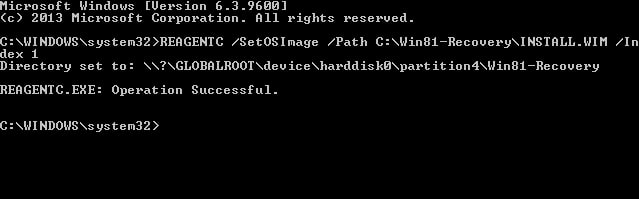
Metodo 2: Recuperare la partizione di ripristino eliminata con un software di recupero delle partizioni
Le partizioni perse sono difficili da sovrascrivere, quindi possono essere recuperate utilizzando un software di recupero delle partizioni. Wondershare Recoverit consente di recuperare completamente e rapidamente partizioni cancellate, formattate, ridimensionate, nascoste o perse.

Wondershare Recoverit - Il leader nel recupero dati
5.481.435 persone lo hanno scaricato.
Recupera le partizioni cancellate o perse in modo efficiente, sicuro e completo.
Recupera i dati da oltre 2000 supporti di archiviazione, come computer/laptop Windows/Mac/Linux, NAS, SSD, HDD, USB, schede SD, schede di memoria, ecc.
Supporta 500+ scenari di perdita di dati come cancellazione accidentale, cestino/cestino svuotato, formattazione, partizione persa, RAW, RAID e disco danneggiato.
Supporta oltre 1000 tipi di file, tra cui immagini, video, audio, documenti, e-mail e così via.
Passi per recuperare la partizione di ripristino cancellata con Wondershare Recoverit
Avviate Wondershare Recoverit in Windows e seguite i passi seguenti per recuperare una partizione di ripristino cancellata in Windows 11.
Passo 1. Selezionare il disco della partizione eliminata.

Passo 2. Il software inizierà la scansione della partizione persa e la ricerca dei file di dati persi.

Passo 3. Infine, è possibile visualizzare i file. Cliccare su Recupera per recuperare il file. Salvarli su un altro disco durante il ripristino se si sovrascrive il disco.

Per Windows XP/Vista/7/8/10/11
Per macOS X 10.10 - macOS 13
Conclusione
È possibile creare una partizione di ripristino su Windows 11 seguendo i passi descritti in questo articolo. Se qualcosa va storto, la partizione di ripristino potrebbe andare persa. Non allarmatevi se la partizione di ripristino viene eliminata per sbaglio. È possibile ripristinare la partizione di ripristino utilizzando un ottimo software, Wondershare Recoverit.
 100% sicuro e download gratuito
100% sicuro e download gratuito


