Eri pronto a effettuare il doppio avvio di Windows e Linux sul tuo computer, ma non sei riuscito a farlo. Sul desktop si legge, " Nessuna partizione di sistema EFI è stata trovata". Innanzitutto, devi scoprire di cosa si tratta. Se ti sei mai trovato di fronte a questo errore, ci sono alcune opzioni che puoi provare a risolvere su Windows o Ubuntu. Questo articolo tratterà di tutto e ti spiegherà come risolvere l'errore " Nessuna partizione di sistema EFI è stata trovata ".

Parte 1. Cose che devi sapere prima di risolvere " Nessuna partizione di sistema EFI è stata trovata"
Prima di risolvere l'errore " Nessuna partizione di sistema EFI è stata trovata", devi capire alcune cose.
1. Che cos'è la partizione di sistema EFI
Su un PC Windows, la partizione EFI (Extensible Firmware Interface) è uno spazio di archiviazione nascosto sul computer in cui il BIOS è UEFI. Quando un PC viene avviato, l'UEFI carica il file memorizzato nella sua partizione EFI e poi lo esegue. Tutti i tuoi file del sistema operativo necessari sono memorizzati qui.
La partizione EFI è una parte relativamente piccola (100 MB) ma fondamentale di Windows. Non puoi visualizzarlo in Esplora file perché non ha una lettera di unità. Tuttavia, puoi aprire Gestione disco per individuare questa partizione e ottenere una panoramica del disco.
2. La partizione di sistema EFI è necessaria per l'avvio del computer?
L'eliminazione della partizione EFI eliminerà qualsiasi funzionalità e la tua macchina non si avvierà. Quindi, se vuoi proteggere il tuo BIOS, vale la pena di considerare la possibilità di mantenere intatta la partizione EFI.
Tuttavia, puoi sempre avviare l'unità senza creare una partizione EFI se disponi di un disco rigido esterno anziché di uno interno tradizionale.
Parte 2. Come risolvere l'errore " Nessuna partizione di sistema EFI è stata trovata?
Se ricevi il messaggio " Nessuna partizione di sistema EFI è stata trovata" sul tuo computer, non farti prendere dal panico; molto probabilmente hai rimosso la partizione di sistema EFI. Le due esercitazioni seguenti spiegheranno come puoi ripristinare l'EFI sul tuo sistema.
Metodo 1: Recuperare la partizione di sistema EFI cancellata
Abbiamo menzionato in precedenza che Windows protegge la partizione EFI. Ciù significa che non puoi accedere ai dati interni tramite Esplora file o Gestione disco. Un'ottima soluzione per recuperare l'accesso a questo disco rigido è uno strumento di terze parti come Wondershare Recoverit Questo software ti aiuterà a recuperare la partizione EFI indipendentemente dal sistema operativo che utilizzi, Windows 11/10/8/7 e XP.

Wondershare Recoverit - Software per il recupero delle partizioni affidabile
5,481,435 persone lo hanno scaricato.
Recupera i file o le partizioni persi da quasi tutti i supporti di archiviazione, come computer Windows/Mac/Linux, server NAS, schede SD, unità USB, ecc.
Gestisce in modo efficiente oltre 500 scenari di perdita di dati, inclusi l'eliminazione accidentale, la formattazione, l'arresto del sistema, l'improvvisa interruzione di corrente e l'attacco di virus.
Fornisce un'anteprima prima del recupero. Non è richiesto alcun pagamento se i file non sono recuperabili.
L'esercitazione video ti mostra come recuperare la partizione di sistema EFI cancellata quando il computer non riesce ad avviarsi. Puoi anche consultare la guida passo dopo passo qui sotto per i dettagli.
Per Windows XP/Vista/7/8/10/11
Per macOS X 10.10 - macOS 13
Passo 1. Scarica e installa Recoverit
Scarica e installa il software di recupero delle partizioni Recoverit su un computer Windows o Mac funzionante. Poi, collega un'unità flash USB vuota al computer.
Passo 2. Scegli il sistema Computer bloccato
Lancia Recoverit e seleziona Sistema del computer bloccato dal pannello di sinistra.
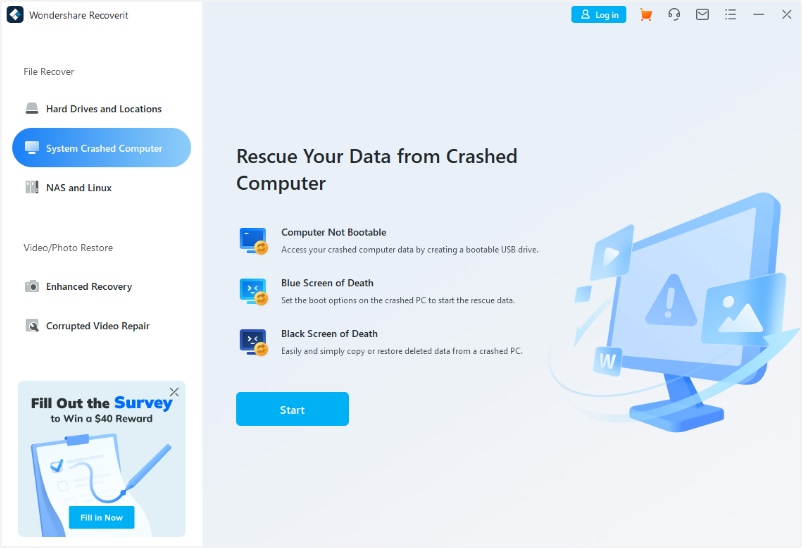
Passo 3. Crea un supporto di avvio
Scegli l'unità flash USB collegata nella finestra seguente per iniziare la creazione di una USB avviabile.

Devi prima formattare la chiavetta USB. Assicurati di aver eseguito il backup di tutti i file importanti nell'unità USB.

Il software di recupero dati creerà automaticamente l'unità USB avviabile dopo la formattazione.

Passo 4. Recupera la partizione di sistema EFI cancellata
Collega il supporto USB avviabile creato al computer non avviabile a causa dell'eliminazione della partizione di sistema EFI. In seguito, riavvia il computer e regola il BIOS per l'avvio dall'unità USB avviabile. Visita la pagina come regolare il computer per l'avvio da un'unità USB per ottenere i passaggi dettagliati.

Dopo che il computer si è avviato con successo dall'unità USB, puoi recuperare tutti i file e le partizioni persi dal computer.

Per Windows XP/Vista/7/8/10/11
Per macOS X 10.10 - macOS 13
Metodo 2: Ricreare una partizione di sistema EFI
Creare una nuova partizione EFI e poi avviare il caricatore di avvio EFI è un'altra soluzione per risolvere il problema "nessuna partizione EFI è stata trovata".
Segui i passaggi indicati di seguito:
Passo 1. Avvia il tuo computer utilizzando un disco di installazione o un disco di recupero. Tieni premuto Shift e premi il tasto F10 per accedere al prompt dei comandi.
Passo 2. Per liberare spazio su una seconda partizione, esegui i comandi uno per uno.
- diskpart
- elenca il disco
- seleziona il disco X
- elenca la partizione
- seleziona la partizione N
- restringimento desiderato=500
- crea partizione EFI dimensione=200
Dove:
X* = X è il numero di disco del disco che richiede la partizione EFI
N* = N è il numero di partizione della partizione che richiede il restringimento

Passo 3. Crea una partizione utilizzando i seguenti comandi:
- formato rapido fs=fat32 etichetta="Sistema"
- crea partizione msr dimensione = 128
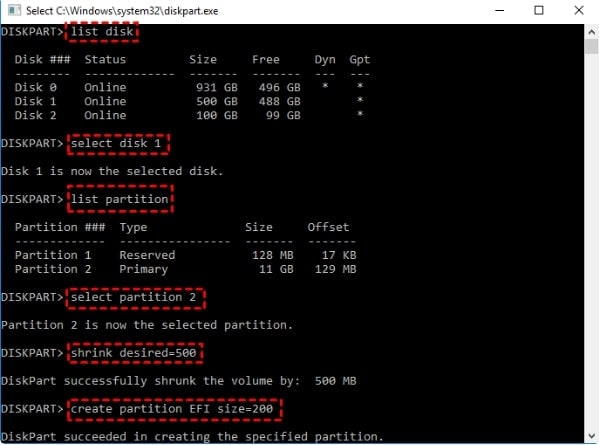
Passo 4. Dopo aver completato la partizione EFI, dovrai installare il caricatore d' avvio e altre applicazioni essenziali sul tuo sistema.
- bootrec /fixboot
- bcdboot c:\Windows /s b: /f all
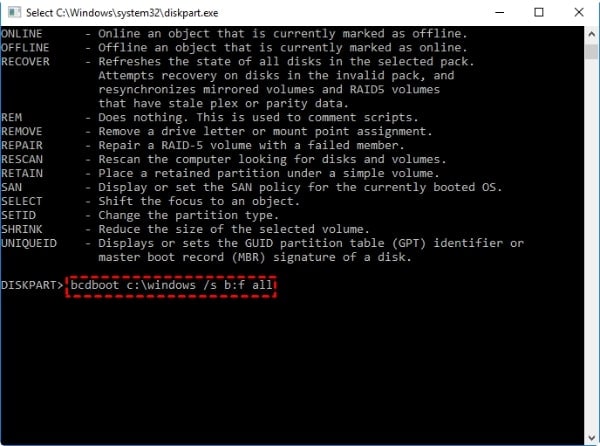
Passo 5. Se viene visualizzato nuovamente l'errore " nessuna partizione di sistema EFI trovata", riavvia il tuo computer e verifica se il problema è stato risolto.
Riassunto
Ormai conosci le conseguenze se hai riscontrato un errore di avvio EFI. La parte più importante di questo tutorial è che offre un modo per recuperare una partizione EFI con Wondershare Reoverit o ricreare una partizione EFI con diskpart. Dopo aver rimesso le cose come stavano prima, dovresti fare un backup del tuo sistema nel caso in cui il problema si ripresenti.
 100% sicuro e download gratuito
100% sicuro e download gratuito


