Aggiornato il 26/04/2024 • Archiviato in: Problemi di sistema di Windows • Soluzioni comprovate
Spesso gli utenti eseguono il comando bootrec /fixboot quando si verifica un errore nel processo di avvio. Tuttavia, è possibile che venga visualizzato l'errore "bootrec fixboot access is denied". Se questo errore si è verificato sul vostro sistema, siete capitati sulla piattaforma giusta per trovare le soluzioni possibili per risolverlo.
Se un utente tenta di eseguire il comando bootrec/ fixboot, potrebbe ricevere l'errore "bootrec fixboot access is denied". Il comando bootrec è il modo migliore per risolvere alcuni problemi di avvio come BSOD, mancanza di bootmgr, ecc. Segue il processo di ricostruzione del file BCD per risolvere l'errore. Tuttavia, l'errore "bootrec fixboot access is denied" si verifica per vari motivi. Abbiamo discusso tre cause principali che sono condivise di seguito:
L'errore "bootrec fixboot access is denied" (l'accesso a bootrec fixboot è negato) viene talvolta visualizzato quando si cerca di risolvere un problema di avvio eseguendo il comando bootrec/fixboot nel prompt dei comandi. Tenere presente che il problema "bootrec fixboot access is denied" è dovuto principalmente a problemi di partizione del disco, file BCD e boot manager.
Prima di passare alla soluzione, assicurarsi che non vi siano partizioni riservate nelle unità HDD o SSD del computer portatile o del computer. Se non ne siete a conoscenza, reperite ulteriori informazioni su Google. Se esiste, non è possibile effettuare la riparazione a causa della mancanza del nome. Anche in questo caso, è possibile fornire il nome utilizzando Diskpart e ripararlo senza problemi con alcuni semplici passaggi. Se il vostro computer ha problemi di avvio e non riuscite ad accedere al sistema operativo, condividiamo questi passaggi per aiutarvi a dare un nome alla partizione di avvio nascosta.
Fase 1: Scaricare lo strumento di creazione di supporti dal sito di Microsoft. Aprire e accettare i termini e le condizioni.

Fase 2: Scegliere "Crea supporto di installazione (unità flash USB, DVD o file ISO)" per un altro PC.
Fase 3: deselezionare "Usa le opzioni consigliate per questo PC" per impostare le giuste impostazioni per il PC insieme alla password. A seconda delle impostazioni del computer, verranno selezionate la lingua, l'architettura e altre impostazioni dell'unità avviabile.
Fase 4: Fare clic su "Next" (Avanti) e poi su USB Drive o DVD quando viene chiesto di scegliere per la memorizzazione dell'immagine.
Fase 5: Fare di nuovo clic su "Next" e selezionare l'unità USB o DVD dall'elenco fornito che visualizzerà i supporti di memorizzazione collegati al PC.
Fase 6: Fare clic su "Next" e lo strumento Media Creation inizierà a scaricare i file per l'installazione.
Fase 7: Poiché ora si dispone del supporto di ripristino, iniziare a risolvere il problema di avvio eseguendo il prompt dei comandi dall'unità di ripristino da cui si desidera eseguire l'avvio. Ora, inserire l'unità di installazione creata di recente e avviare il PC.
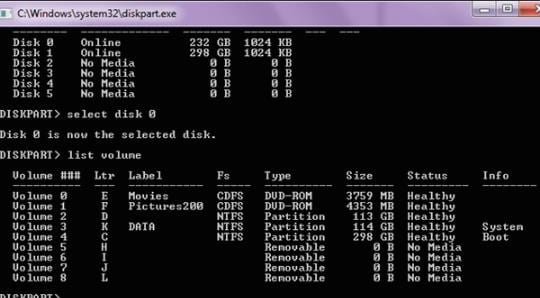
Fase 8: una volta aperto il prompt dei comandi, digitare i seguenti comandi e premere "Invio" dopo averli digitati
Fase 9: verificare se la partizione EFI utilizza un file system FAT32 e assegnarle una lettera di unità. Utilizzate il comando successivo, ma ricordate di sostituire <numero di volumi> con il numero scritto accanto alla partizione EFI. Per quanto riguarda la <lettera di unità>, sceglietela in base alle vostre esigenze.
Fase 10: Aprire la cartella di avvio, digitare il comando "cd /d <lettera di unità>:\EFI\Microsoft\Boot\". Sostituire la lettera dell'unità con quella utilizzata per la partizione EFI di cui sopra.
Fase 11: Digitare il comando "bootrec/Fixboot per riparare la partizione EFI".
Fase 12: infine, ricostruire il BCD utilizzando questi comandi:
La disabilitazione dell'avvio veloce nel BIOS vi aiuterà a risolvere l'errore di accesso negato. Permette di migliorare la velocità del processo di avvio. Scopriamo cosa è necessario fare.
Fase 1: accedere all'impostazione del BIOS utilizzando il tasto visualizzato nella schermata di avvio. Di solito si possono usare F1, F2, Del e così via.

Fase 2: nella scheda Boot (Avvio) o nella scheda Advanced BIOS features (Caratteristiche avanzate del BIOS), individuare l'opzione Fast Boot (Avvio veloce), Quick Power on Self-Test (Autotest rapido di accensione) o Quick Boot (Avvio rapido). Dopo aver trovato l'impostazione giusta, disattivarla o disabilitarla.
Fase 3: inoltre, disabilitare l'opzione di avvio sicuro premendo il tasto freccia destra e selezionando il menu di sicurezza nelle finestre di impostazione del BIOS. Il tasto giù può essere usato per il menu Configurazione avvio sicuro e premere "Invio".
Fase 4: Evitare l'avviso e premere F10. Scegliere Secure Boot con il tasto freccia giù e modificarlo con il tasto freccia destra.
Fase 5: per ultimo, modificare la modalità di avvio da UEFI a Legacy. Potrebbe trovarsi in diverse schede a seconda del produttore del PC.
Fase 6: quando trovate l'opzione Modalità di avvio, cliccateci sopra e modificate il valore in Legacy. Inoltre, modificate la modalità di avvio UEFT/BIOS in Legacy.
Fase 7: Uscire ora e selezionare "Exit Saving Changes".
Vi siete sentiti frustrati dopo aver provato tutte le soluzioni di cui sopra e vi siete trovati ancora di fronte allo stesso problema? Provate questo suggerimento bonus perché questi passaggi sono noti per gestire il problema "bootrec fixboot access is denied" nel modo migliore. È necessario riparare il bootloader.
Fase 1: Utilizzare un disco di installazione di Windows 10 per avviare il PC. Premere un tasto qualsiasi per continuare.
Fase 2: Fare clic su "Ripara il computer" > "Risoluzione dei problemi" > "Opzioni avanzate" > "Prompt dei comandi".
Fase 3: Digitare diskpart nel prompt dei comandi.
Fase 4: Iniziare a digitare i seguenti comandi e premere invio dopo ognuno di essi
Fase 5: Digitare N: (lettera dell'unità assegnata e premere Invio)
Fase 6: Formattare la partizione EFI con il comando "N: /FS: FAT32".
Fase 7: digitare "bcdboot C:\windows /s N: /f UEFI" e premere "Invio". Il bootloader verrà riparato.
L'aggiornamento di Windows 10 all'ultima versione può migliorare l'esperienza di lavoro, ma può anche essere problematico. Il processo di avvio viene compromesso e può causare la perdita di dati. Per questo scenario, è necessario utilizzare uno strumento di terze parti. Recoverit Data Recovery è l'applicazione di recupero dati più utile che abbiamo mai visto. Quando nessuna soluzione funziona, è necessario seguire i passaggi indicati di seguito per recuperare i dati dal computer:
Fase 1: Eseguire Recoverit sul sistema. Se non l'avete ancora installato, visitate il link ufficiale per scaricarlo. Eseguire e scegliere una modalità di recupero dati. Se Windows 10 non si avvia, selezionare la modalità "Recover from Crash Computer". Quindi, fare clic sul pulsante "Start".

Fase 2: Scegliere una modalità per creare un'unità avviabile da un'unità avviabile USB.

Fare clic su "Crea" > "Formatta ora" per confermare. Verrà visualizzato un pop-up che chiede di formattare l'unità USB.

Prima di procedere a questa fase, eseguire il backup di tutti i dati rilevanti. Il processo di formattazione di un'unità avviabile avrà inizio.

Non rimuovere l'unità flash USB. È possibile visualizzare i tre passaggi necessari per il recupero dei dati.

Prima di recuperare i dati da Windows 10 non avviabile, modificare la sequenza di avvio del PC. Per una procedura più dettagliata, consultate come impostare l'avvio del computer da un'unità USB.

Una volta eseguito l'intero sistema di avvio dall'unità avviabile, il programma Recoverit si avvierà automaticamente. Da qui in poi, recuperare e copiare i dati dal programma Windows 10 non avviabile è abbastanza semplice.

Gli utenti di Windows 10 riscontrano il problema "L'accesso a bootrec/fixboot è negato" a causa di infinite ragioni. La maggior parte di esse si verifica a causa del supporto di installazione di Windows 10. Il problema si verifica principalmente a causa dell'installazione dei supporti di Windows 10 1707, 1709 o 1803. Utilizzando i file del supporto di installazione di Windows 10 1703, il comando bootrec verrà eseguito correttamente senza alcun errore senza passare a Windows 10 1703. Inoltre, il file BCD mancante o danneggiato è anche la causa del problema di cui abbiamo parlato in questo contenuto.
