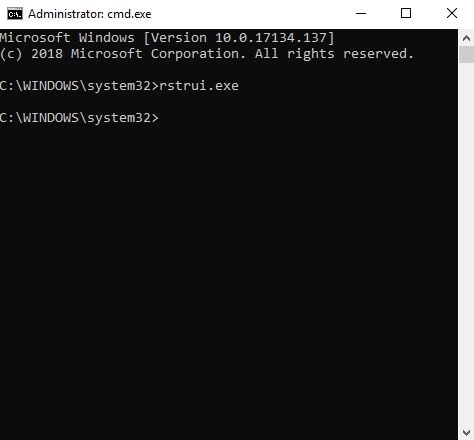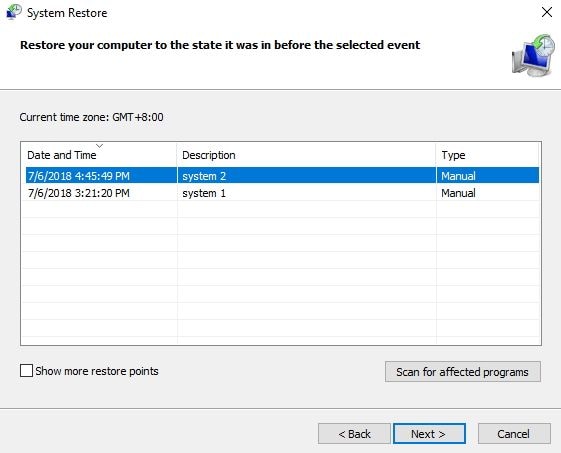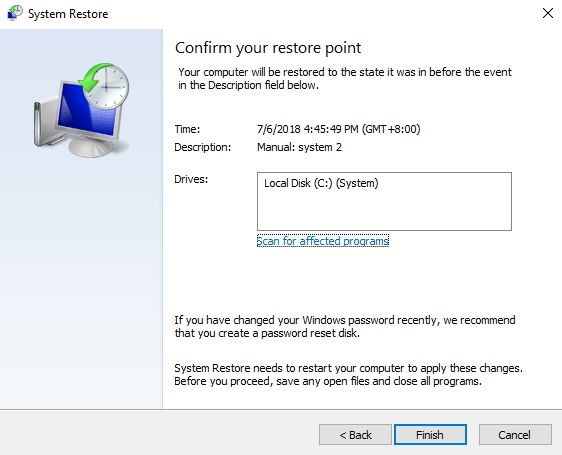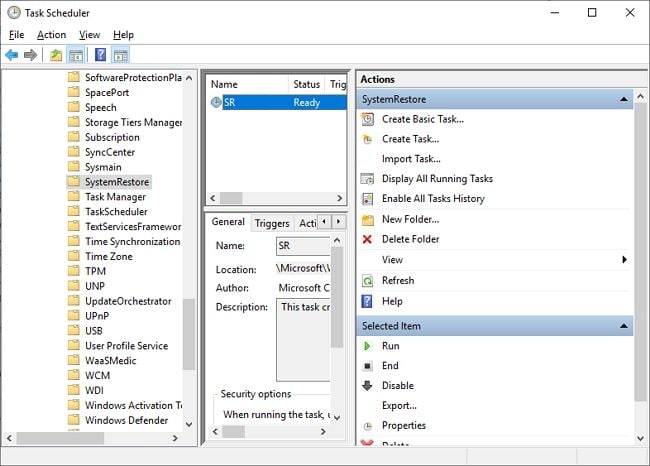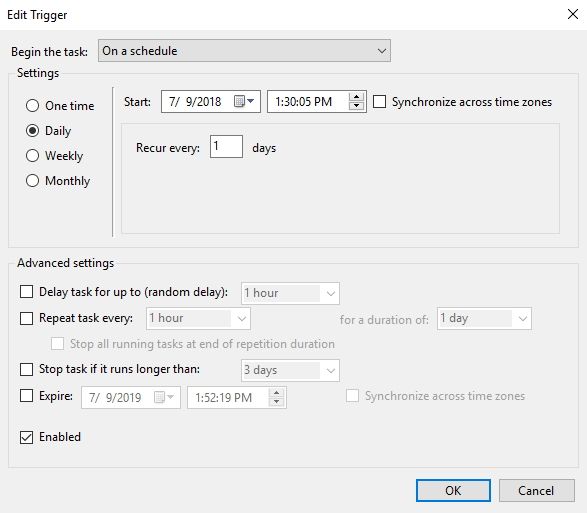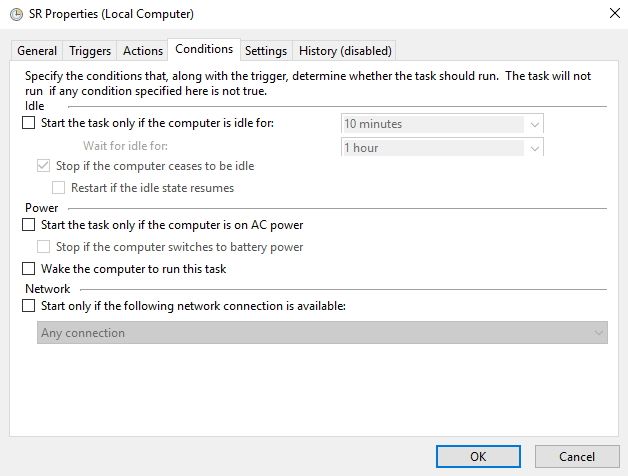Ripristino configurazione di sistema è una comoda funzionalità di Windows 11/10 che consente agli utenti di recuperare file o dati di sistema persi o danneggiati che potrebbero influire sul funzionamento del sistema operativo. Tuttavia, il ripristino del sistema può scomparire o semplicemente scomparire. In tal caso, come ripristinare il punto di ripristino di Windows 11/10?
Panoramica dei punti di ripristino del sistema di Windows 11/10
In primo luogo, un punto di ripristino del sistema è una raccolta di tutti i file di sistema pertinenti, come file di sistema, programmi installati, driver, chiavi di registro, ecc. in una determinata data e ora. Questo punto può ripristinare il PC nel suo stato in quella determinata data. Il ripristino del sistema può anche risolvere problemi del PC come il rallentamento o la mancata risposta ripristinando il computer non avviabile in modalità provvisoria. I file danneggiati o corrotti possono essere ripristinati alla data precedente e lo si può fare anche per i programmi installati che si sono arrestati in modo anomalo o hanno segnalato un errore.
Perché mancano i punti di ripristino del sistema di Windows 11/10
- 1. Sistema operativo reinstallato o aggiornato. Un sistema operativo che ha subito un aggiornamento o una reinstallazione renderà il punto di ripristino del sistema non applicabile alla nuova versione del sistema operativo. Quindi, questi punti verranno eliminati da Windows.
- 2. Ripristino configurazione di sistema per impostazione predefinita disabilita in Windows 11/10. Devi prima abilitare manualmente Ripristino configurazione di sistema in Windows 11/10 prima che funzioni. Senza di essa, non puoi creare un punto di ripristino.
- 3. I punti di ripristino vengono eliminati dopo 90 giorni. In Windows 11/10, i punti di ripristino non possono durare più di 90 giorni.
- 4. Impossibile salvare il punto di ripristino a causa del basso utilizzo massimo. Se sono presenti troppi punti di ripristino, occupa molto spazio su disco, richiedendo a Windows di ripulire i punti di ripristino del sistema meno recenti.
- 5. File di paging deframmentato. Se dopo aver riavviato il PC non riesci ancora a trovare i punti di ripristino, viene deframmentato il file di paging che deve essere ricreato.
- 6. I turbo booster USB influiscono sul Volume Shadow Service. Disinstalla i turbo booster per USB come ASRock XFast USB prima di poter creare punti di ripristino.
- 7. File danneggiati su Ripristino configurazione di sistema. I punti di ripristino contenenti file danneggiati verranno eliminati.
Come recuperare i punti di ripristino del sistema in Windows 11/10
Soluzione 1. Abilita Ripristino configurazione di sistema
- Nella casella di ricerca, digita Sistema e scegli Protezione del sistema.
- Scegli un'unità e premi Configura per attivare la protezione del sistema.
- Fai clic su Attiva protezione del sistema nella scheda Impostazioni di ripristino e premi OK per uscire dalla finestra.
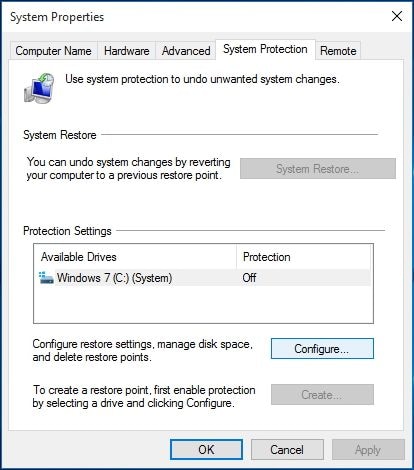
Soluzione 2. Verifica l'utilizzo dello spazio su disco
- Se si verifica un utilizzo di Max Max, non è possibile creare punti di ripristino. Assicurati che ci sia abbastanza spazio nel disco prima di procedere. In System Protection, puoi regolare lo spazio su disco per ospitare più punti di archiviazione.
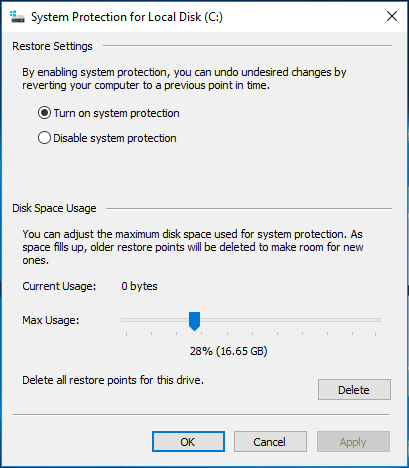
Soluzione 3. Verifica i servizi di copia shadow del volume
I punti di ripristino del sistema di Windows 11/10 se il servizio Copia Shadow del volume è disabilitato. Volume Shadow Copy consente di eseguire il backup dei dati e dei file dell'applicazione anche se l'applicazione è in uso. Puoi provare a controllare l'applicazione per ripristinare i punti di ripristino del sistema. Segui i passaggi successivi per confermare:
- Premi Windows + R sulla tastiera per aprire Esegui.
- Nella finestra di dialogo, digita services.msc per aprire Service Utility.
- Esegui il servizio Volume Shadow nell'elenco facendo clic con il pulsante destro del mouse su Avvia dalle opzioni del pulsante destro del mouse
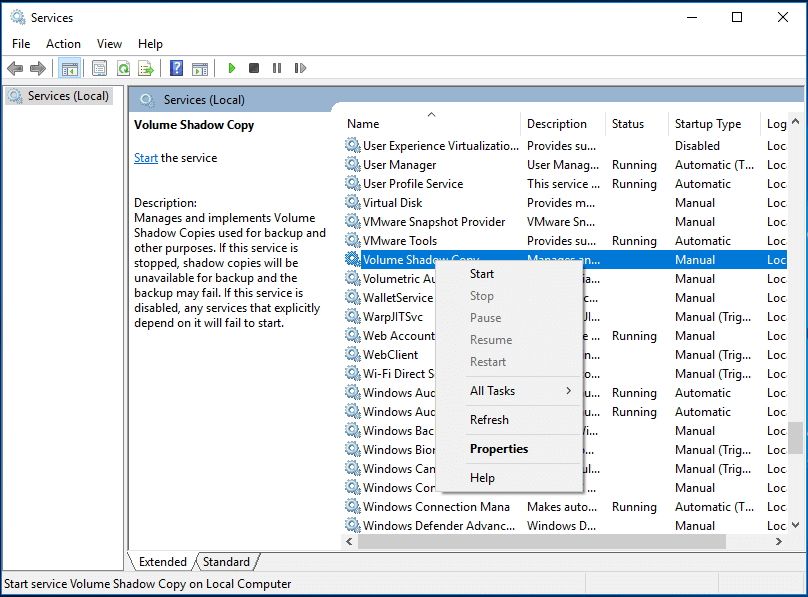
- Prova a creare un punto di ripristino del sistema e controlla se l'errore ripristina i punti mancanti si verificano ancora.
Soluzione 4. Controlla i file di sistema danneggiati
- Digita Prompt dei comandi nella casella di ricerca e digita DISM.exe /Online/Cleanup-image /Restorehealth. Annota gli spazi su ogni / e attendi che venga eseguito per diversi minuti.
- Al termine, esegui sfc/scannow e fai clic su Invio.
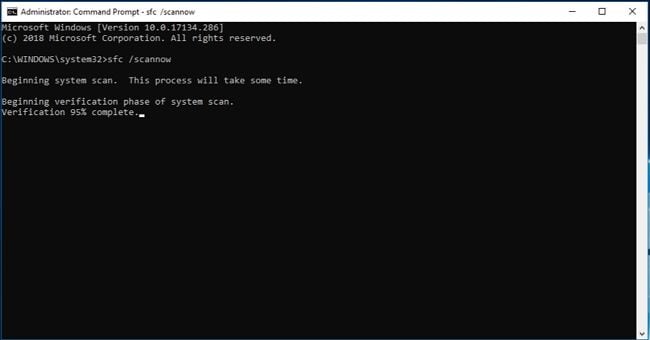 </ p>
</ p>
- Mentre digiti i comandi precedenti, verrà visualizzato un errore se il tuo disco rigido si è guastato o danneggiato. Ciò farà sì che il sistema ripristinerà i punti mancanti.
Soluzione 5. Controlla i punti di ripristino in modalità provvisoria
Cerca di trovare il punto di ripristino del sistema in Modalità provvisoria che sarà elencato in Modalità provvisoria. Segui i passaggi successivi per scoprire come ripristinare i punti di ripristino del sistema in modalità provvisoria.
- Riavvia il PC e premi il tasto Merda prima di procedere alla pagina del logo di Windows.
- Quindi fai clic su Risoluzione dei problemi, seleziona Opzioni avanzate per procedere.
- Fai clic su Impostazioni di avvio > Riavvia> Attiva la modalità provvisoria con il prompt dei comandi
- Digita rstrui.exe e premi Invio per continuare.
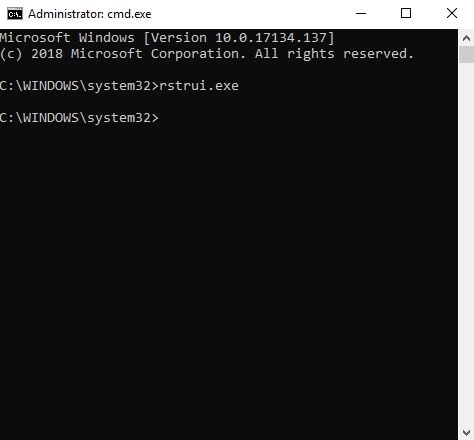
- Fai clic su Avanti e vedrai tutti i punti di ripristino elencati nella finestra. Puoi selezionare un punto di ripristino e fare clic su Avanti.
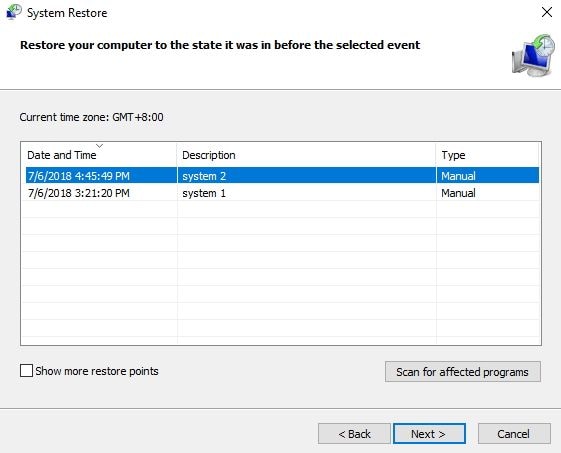
- Nella finestra successiva, devi confermare i punti di ripristino e fare clic sul pulsante Fine per avviare il processo.
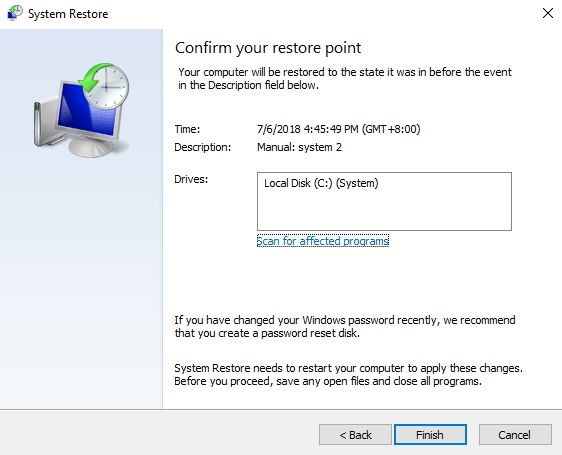
Soluzione 6. Modifica i trigger nelle proprietà SR
In questa soluzione, puoi modificare i trigger nelle proprietà SR per risolvere il punto di ripristino del sistema di errore scomparso.
- Sul tuo computer Windows 11/10 nella casella di ricerca, digita Utilità di pianificazione
- Espandi la libreria dell'Utilità di pianificazione e scegli Microsoft dal menu a discesa. Fai clic su Windows e poi su Ripristino di sistema.
- Fai doppio clic sull'opzione SR nel riquadro superiore.
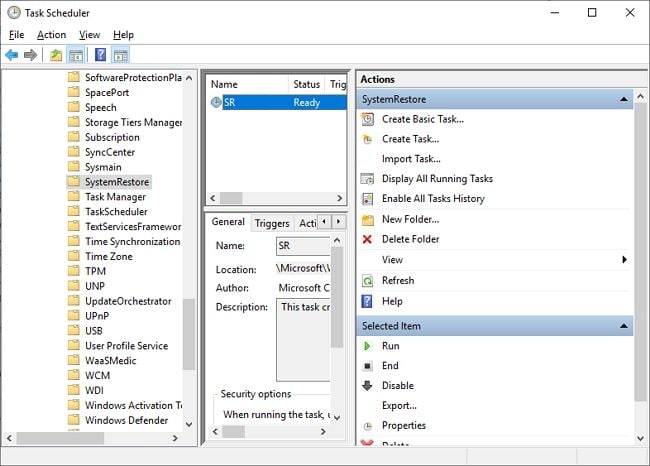
- Nell'interfaccia principale, seleziona la scheda Trigger , puoi modificare un attivatore esistente e clicca su Modifica o Nuovo.
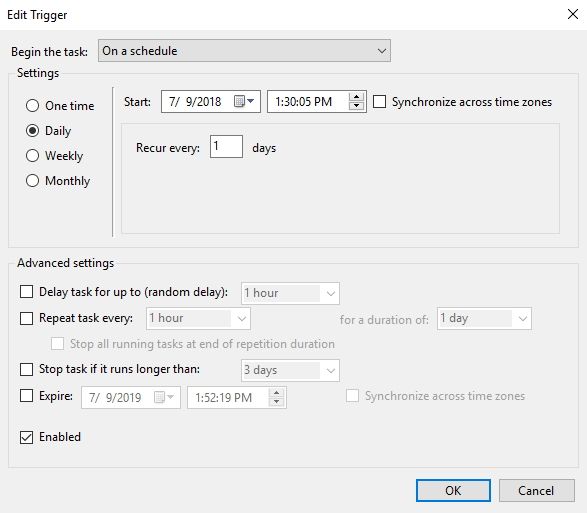
- Dopodiché, puoi fare clic sulla scheda Condizioni per specificare tali condizioni e deselezionare Avvia solo se il computer è alimentato a corrente alternata e Avvia l'attività solo se il computer è inattivo per< /forte>.
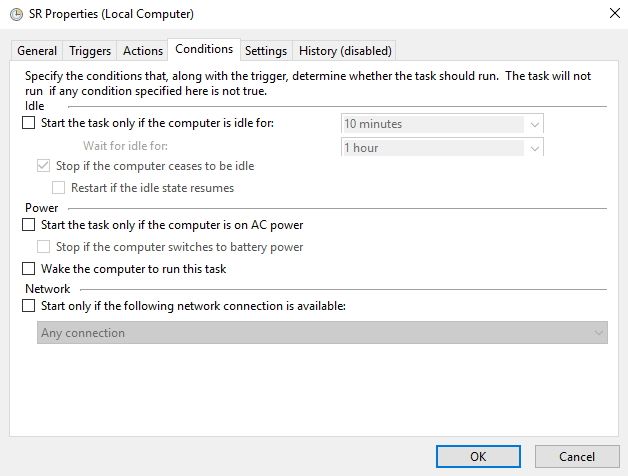
- Ora puoi provare a creare un nuovo punto di ripristino e verificare se si verifica ancora l'errore mancante del punto di ripristino di Windows 11/10.
Segui tutte le 6 soluzioni sopra menzionate, prova a recuperare i punti di ripristino di Windows 11/10. Ripristino configurazione di sistema è uno strumento molto utile nel sistema operativo Windows che è migliore e più efficiente nella versione Windows 11/10. Questa funzione può essere utilizzata per ripristinare il file di sistema importante in Windows 11/10. Tuttavia, non è ancora possibile ripristinare i dati e la perdita di dati causata dal disco rigido o dal crash del sistema. Per questo problema, è necessario ottenere il potente programma di recupero dati del computer per aiutarti a recuperare tutti i file di dati persi. Controlla il seguente software Recoverit Free Data Recovery , scaricalo e provalo per ripristinare i tuoi file importanti se hai riscontrato l'errore di perdita dei dati. Ti aiuta anche a recuperare i dati in modalità WINPE.
- Recupera facilmente i file di dati persi dai computer Windows 11/10.
- Recupero dei dati da qualsiasi dispositivo di archiviazione su computer Windows e Mac.
side_block:
7148
Soluzione per disco rigido
- Recuperare hard disk +
- Altri suggerimenti per HD+
Recupera i file persi o cancellati da Windows, MacOS, USB, disco rigido e molto altro.
Download gratuito e sicurezza garantita
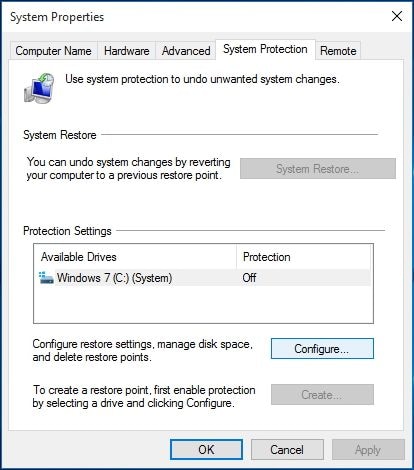
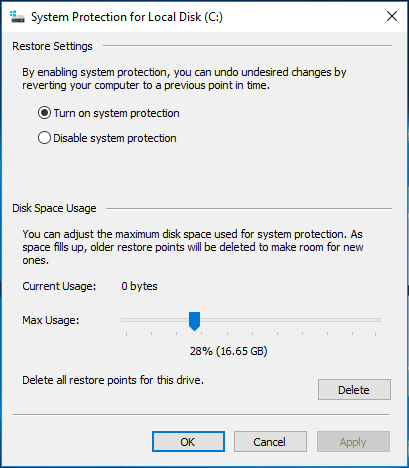
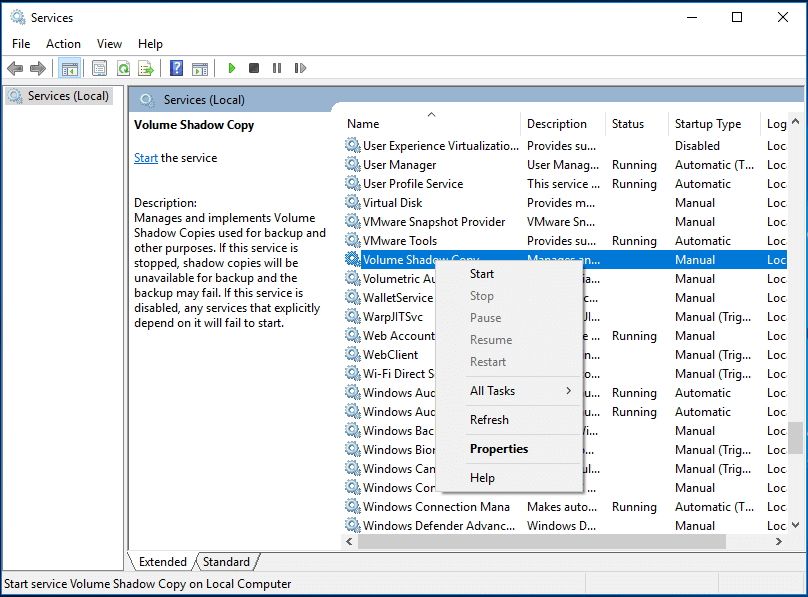
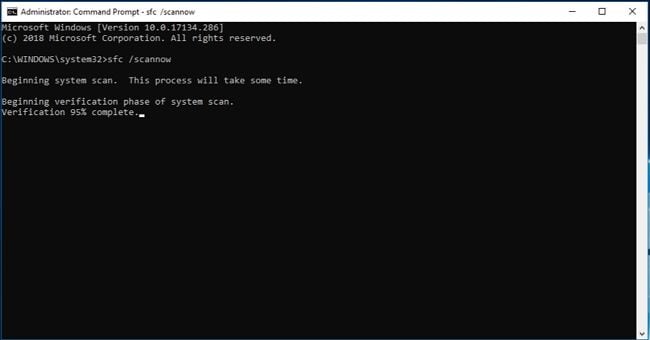 </ p>
</ p>