Non c'è niente di peggio che rendersi conto che il tuo PC non si accende, non importa cosa tu faccia. Per complicare ulteriormente le cose, i computer moderni sono estremamente sofisticati.
Tuttavia, prima di contattare un servizio di riparazione, prenditi del tempo per esaminare queste soluzioni che abbiamo preparato per te. Puoi ascoltare i suoni di avviso della scheda madre, controllare tutti i cavi, verificare se il monitor funziona, scollegare tutti i dispositivi USB, controllare tutti i componenti, configurare il BIOS, avviare in modalità provvisoria, ripristinare il CMOS, eseguire una scansione per virus o reinstallare il sistema operativo.
È probabile che tu riesca a accendere il computer in pochi minuti. Segui la guida per imparare come risolvere dettagliatamente questo problema "il mio computer non si avvia".
In questo articolo
- Diagnostica il problema ascoltando i suoni.
- Controlla l'alimentazione e i cavi.
- Controlla il tuo monitor
- Rimuovere i dispositivi USB non essenziali
- Verifica se tutti i componenti hardware sono al loro posto
- Regola le impostazioni del BIOS/UEFI
- Ripristina CMOS
- Prova a avviare in modalità provvisoria
- Scansionare per virus
- Reinstalla il tuo sistema operativo Windows
Motivi per cui il tuo PC non si accende
Se il tuo PC non si accende, potrebbe significare diverse cose diverse. Alcuni dei motivi comuni per cui un computer non si accende sono:
- Perdita di potenza/problemi di alimentazione.
- Problemi di connessione o cavo.
- Guasto meccanico.
- Hardware danneggiato.
- Sistema corrotto.
- Problemi di software.
- Surriscaldamento.
- Impostazioni del BIOS scadenti.
- Malware o virus.
Come risolvere/risolvere i problemi di un computer che non si accende
Ecco alcune cose che puoi fare se il tuo PC non si avvia.
Diagnostica il problema ascoltando i suoni.

La maggior parte delle schede madri dei computer emettono dei suoni quando si avvia il dispositivo. Un singolo beep di solito significa che tutto funziona come dovrebbe. Tuttavia, se si sente un lungo segnale acustico continuo o diversi segnali acustici che si ripetono costantemente, significa che c'è un problema.
I suoni di Beep assomigliano al codice Morse con toni più corti e più lunghi. Assicurati di memorizzare i suoni e analizzarli. Trova la guida del produttore, il supporto tecnico o un sito web per capire cosa ti stanno dicendo i segnali acustici.
Controlla l'alimentazione e i cavi.

La prima cosa da controllare dovrebbero essere i cavi all'interno e all'esterno del computer quando il computer non si accende. Prima, apri il case del computer e verifica se i componenti interni si accendono quando lo colleghi all'alimentazione e lo accendi. Se non funziona, controlla se la presa a muro funziona collegando un altro dispositivo (una lampada, un caricabatterie per smartphone, ecc.).
Prima di tutto, controlla se l'alimentatore (se ne hai uno) è acceso. Nella maggior parte dei casi, si trova sul retro del tuo computer. Conferma che il cavo di alimentazione sia correttamente inserito nella presa elettrica e nell'alimentatore del computer.
Controlla il tuo monitor

Se senti il computer emettere un suono tipico e lavorare continuamente dopo l'avvio, ma hai uno schermo nero, forse il problema sta nel monitor. Controlla se il monitor è collegato, se il cavo funziona e se il monitor è acceso.
Controlla il cavo che collega il monitor al PC per eventuali danni, connessioni allentate e l'input corretto. Se niente funziona, prova a utilizzare un monitor e un cavo di alimentazione diversi perché uno potrebbe essere completamente rotto.
Rimuovere i dispositivi USB non essenziali

Prima di passare ai passaggi successivi, scollega tutti i dispositivi esterni non essenziali, inclusi hard disk, cuffie USB, webcam, gamepad, ecc. Una volta scollegato tutto, prova ad avviare il computer solo con il mouse e la tastiera collegati.
Scollegare eventuali tastiera o mouse collegati se stai usando un laptop. Ti aiuterà a determinare se un dispositivo USB o una porta sta causando il problema. Se il computer si avvia, prova ad aggiungere i dispositivi uno alla volta per vedere se è una porta specifica o un dispositivo esterno a causare conflitti.
Verifica se tutti i componenti hardware sono al loro posto
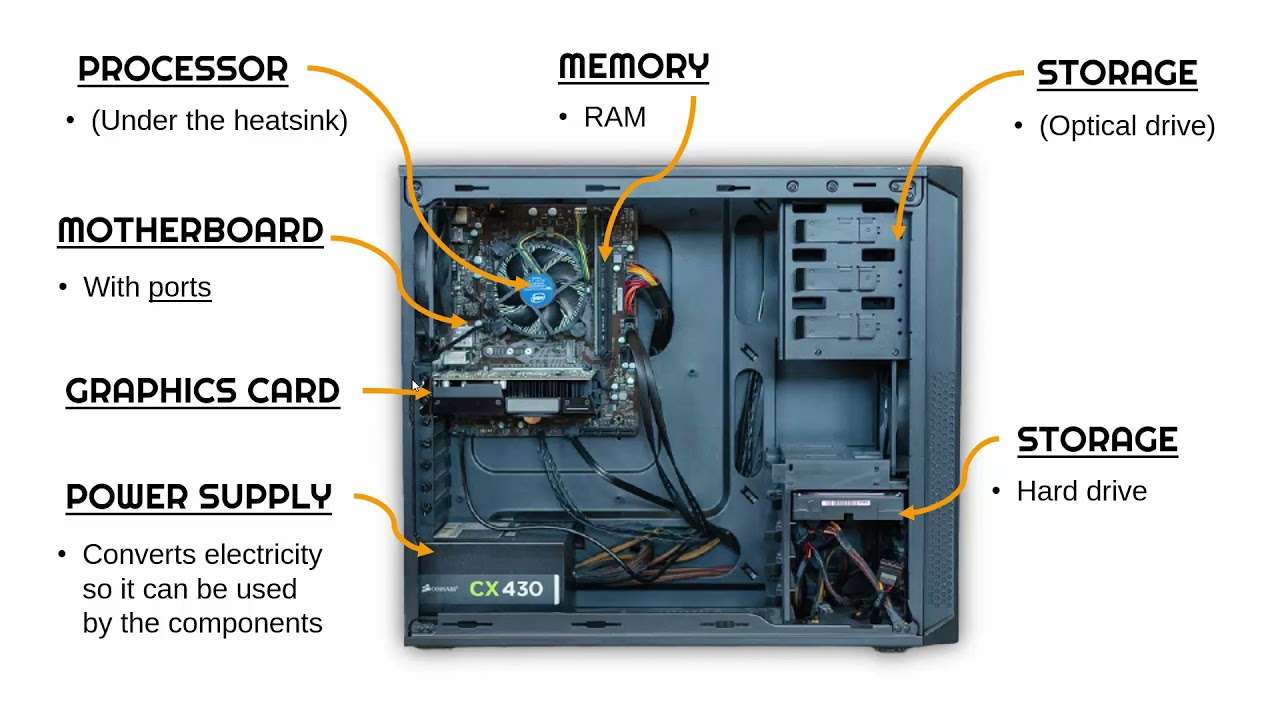
C'è la possibilità che uno dei componenti all'interno del tuo alloggiamento si sia allentato o che il cavo si sia scollegato se il tuo PC non si avvia a Windows. Può succedere se hai spostato il tuo PC, trasportato, o se c'è stato un terremoto. Apri il computer rimuovendo il pannello laterale e controllando tutti i componenti.
Verifica se sono saldamente inseriti nei loro alloggiamenti e presta particolare attenzione al dissipatore di calore, ai cavi della scheda madre, alla scheda grafica e alle RAM. Se non sei sicuro, scollega tutti questi componenti e ricollegali.
Regola le impostazioni del BIOS/UEFI

Se il tuo dispositivo si avvia ma non riesce ad accedere a Windows, potrebbe esserci la possibilità che le configurazioni del BIOS/UEFI siano errate. È generalmente una buona idea accedere al BIOS/UEFI e controllare le impostazioni importanti. Ecco come accedere al BIOS/UEFI:
- Accendi il computer e premi il tasto Delete, F2, F9, F10, o il tasto F12 per accedere al BIOS.
Una volta entrato nel BIOS/UEFI, controlla tutti i punti più importanti, inclusi avvio primario del disco rigido, disabilitazione del Fast Boot, verifica se il disco rigido è riconosciuto, ecc. È anche possibile ripristinare il BIOS alle impostazioni predefinite.
Ripristina CMOS

Se stai riscontrando un errore nelle impostazioni o un problema di compatibilità nel BIOS, potrebbe causare vari problemi, tra cui l'avvio del sistema. Se la tua scheda madre ha il pulsante CMOS, reimposta tutto ai valori predefiniti. Apri il computer e individua la scheda madre e il pulsante o interruttore CMOS.
Il CMOS si trova generalmente accanto alla batteria. Sposta l'interruttore dalla posizione 1-2 alla posizione 2-3 e attendi fino a cinque minuti prima di riportarlo nella sua posizione normale. Se hai un pulsante CMOS, devi solo premere e tenere premuto il pulsante di reset per 5-10 secondi per ripristinare il BIOS.
Prova a avviare in modalità provvisoria
Se il tuo computer ha alimentazione ma non si accende, puoi provare a avviarlo in modalità provvisoria. Ecco i passaggi che dovresti seguire:
- Premere il pulsante di accensione quando il computer è acceso fino a quando si spegne.

- Premi il pulsante di accensione e accendilo.
- Quando Windows dovrebbe avviarsi, premere e tenere premuto nuovamente il pulsante di accensione finché il computer si spegne.
- Accendi di nuovo il computer.
- Su alcuni dispositivi, è necessario premere e tenere premuto il tasto Windows per alcuni secondi e poi premere il pulsante di accensione per fare la stessa cosa.

- Il Windows Recovery Environment dovrebbe avviarsi.

- Clicca su Risoluzione dei problemi, Opzioni avanzate, Impostazioni di avvio, e Riavvia.

- Quando il computer si riavvia, seleziona l'opzione Modalità provvisoria con connessione di rete.

Scansionare per virus
Se riesci ad accedere a Windows in modalità provvisoria, puoi controllare varie impostazioni e risolvere ulteriormente i problemi del sistema. Tuttavia, la cosa più importante che dovresti fare è eseguire una scansione antivirus. Il modo provvisorio è l'ambiente migliore per disabilitare e individuare i virus.
Ecco come puoi farlo utilizzando Windows Defender:
- Clicca su Start, cerca "Windows Security" e clicca sul primo risultato.

- Clicca sull'opzione Protezione da virus e minacce.

- Fare clic su Opzioni di scansione.

- Seleziona Scansione completa e clicca su Scansiona ora.

- Aspetta fino a quando il processo non è completato e segui le azioni consigliate.
Reinstalla il tuo sistema operativo Windows
Se nessuna delle opzioni funziona, puoi provare a reinstallare il sistema operativo Windows per risolvere il problema "il mio PC non si accende affatto". Ecco i passaggi per installare Windows 11 utilizzando un'unità USB avviabile:
- Prendi una chiavetta USB pulita con almeno 8GB di spazio e inseriscila in un computer funzionante.
- Vai alla pagina di download di Windows 11, clicca su Scarica ora nella sezione Crea supporti di installazione di Windows 11 e avvia il file exe.
- Clicca su Accetta sulla prima pagina.

- Seleziona la lingua e l'edizione e deseleziona "Utilizza le opzioni consigliate per questo PC". Clicca su Avanti.

- Seleziona il dispositivo USB che hai inserito nel computer e clicca su Avanti.

- Aspetta fino a quando il processo è completo e clicca su Fine.
- Collega il dispositivo USB avviabile al tuo PC danneggiato.
- Premere il pulsante di accensione quando il computer è acceso fino a quando si spegne.
- Premi il pulsante di accensione e accendilo.
- Quando Windows dovrebbe avviarsi, premere e tenere premuto nuovamente il pulsante di accensione finché il computer si spegne.
- È possibile accedere anche all'Ambiente di ripristino di Windows tenendo premuto il tasto Windows e premendo il pulsante di accensione.
- Seleziona Ripristina da un'unità e segui le istruzioni per completare l'installazione.

Suggerimento bonus: Come recuperare i dati da un PC che non si avvia
Se non vuoi perdere i tuoi dati durante la reinstallazione di Windows, puoi utilizzare Wondershare Recoverit prima per recuperare tutti i dati sul tuo disco. Recoverit è uno strumento di recupero dati molto user-friendly e capace che consente agli utenti medi di ottenere la potenza degli algoritmi di recupero dati di grado professionale.
Questo strumento può recuperare oltre 1000 tipi di file diversi, tra cui documenti, foto, video, file di archivio, audio, file di sistema, file di progetto, ecc. Ha persino una modalità specializzata per recuperare dati da computer in crash. Scopri di più qui sotto.
Scarica e installa l'app su un computer funzionante e segui questi passaggi:
- Collega una chiavetta USB con almeno 8 GB di spazio di archiviazione al tuo computer in uso.
- Avvia l'app, seleziona Computer in crash di sistema, e clicca su Avvia.

- Seleziona la chiavetta USB che hai collegato, clicca su Start, e poi su Formatta.

- Collega la chiavetta USB avviabile al tuo computer in panne.
- Configura l'avvio da USB nel BIOS e riavvia il computer bloccato.

- Quando il computer si avvia, vedrai questa schermata. Collega un'unità esterna al tuo computer rotto e clicca su Copia disco rigido. Aspetta finché il processo non è completo e tutti i tuoi dati saranno copiati sul nuovo disco.

Conclusione
Per riassumere, se il tuo computer si è bloccato e non si accende, puoi provare a individuare i problemi ascoltando i suoni, controllando tutti i cavi di alimentazione, assicurandoti che il monitor funzioni, rimuovendo tutti i dispositivi USB, verificando che tutti i componenti funzionino correttamente, configurando le impostazioni del BIOS, avviando in modalità provvisoria, eseguendo una scansione antivirus o reinstallando Windows.
Se nessuna di queste soluzioni funziona, dovresti recarti presso un'officina autorizzata, poiché potresti avere un problema più grave. Ma prima di farlo, utilizza un software di recupero dati come Recoverit per recuperare tutti i tuoi dati dal computer in crash.



