"L'altro giorno ho aperto il mio computer e ho scoperto che mancava una mia partizione GPT. La partizione contiene documenti sensibili che non posso permettermi di perdere. Non so come recuperare la tabella delle partizioni GPT".
Hai salvato i tuoi documenti nella partizione, ma ora non riesci a trovarli. Questo può essere un problema serio, ma la soluzione è più semplice di quanto tu possa pensare. Quando una partizione viene persa, ciò può essere dovuto a numerosi fattori come la cancellazione accidentale o l'interruzione di corrente. Questa guida ti presenterà 3 metodi per il recupero della partizione GPT.
Parte 1. Cos'è la Partizione GPT?

GPT è l'acronimo di GUID Partition Table. Le partizioni GPT sono anche un tipo di partizione comunemente utilizzato sui dischi rigidi locali e sui dischi esterni. Si parla di partizioni primarie o logiche perché il loro scopo per il computer è quello di memorizzare diversi tipi di dati. Puoi anche usarlo per installare sistemi operativi Windows, applicazioni e giochi. Scopri di più sulla GPT visitando la pagina cos'è GPT.
GPT vs. MBR
La differenza principale tra MBR e GPT è che il primo prevede diverse restrizioni di utilizzo. MBR è limitato a 2 TB di spazio su disco e a quattro partizioni primarie. Tuttavia, con GPT puoi avere dieci partizioni e fino a 9400000000 TB di capacità di SSD/HDD perché non ci sono restrizioni sulle partizioni. La pagina GPT vs. MBR ti aiuterà a capire in modo approfondito le differenze tra partizione MBR e GPT.
Parte 2. Cause Comuni di Perdita della Partizione GPT
La perdita della partizione GPT può avvenire per vari motivi e spesso è inevitabile. Ecco alcuni motivi da prendere in considerazione
- Perdita della Lettera dell'Unità: Un problema comune su Windows è che a volte non riesce ad assegnare una lettera di unità a un disco esterno. HDD o chiavetta di memoria, rendendo il volume inaccessibile. Se il disco ha una lettera di unità modificata, quell'indirizzo causerà errori sul disco.
- Cancellazione Accidentale: La partizione GPT può essere cancellata accidentalmente. Ad esempio, se inserisci un comando errato nel Prompt dei comandi, potresti rimuovere la tabella delle partizioni in un attimo.
- Interruzione di Corrente: Un'interruzione improvvisa di corrente o un'indecisione possono causare lo spegnimento inaspettato del sistema, con conseguenti malfunzionamenti nell'allocazione dei dischi. Questo scenario è più letale quando l'interruzione di corrente avviene mentre stai formattando o regolando i dischi del sistema o durante un'installazione pulita di Windows. È risaputo che le interruzioni di corrente danneggiano i dischi rigidi e generano partizioni inaccessibili nel sistema.
- Corruzione delle Tabelle di Partizione: Quando si crea una partizione GPT, una particolare tabella di partizione può corrompersi o danneggiarsi a causa di un cattivo funzionamento o di alcuni bug del sistema. Anche i virus o i file di installazione mancanti possono portare a una tabella delle partizioni corrotta.
- Settori Danneggiati: Alcuni vecchi dischi rigidi possono avere setttori danneggiati che sono corrotti o non funzionanti. Questo potrebbe eliminare le partizioni GPT.
- Virus: Senza saperlo, il tuo PC potrebbe ospitare alcuni virus dannosi. Questi possono eliminare le tabelle di partizione di GPT.
3 Metodi di Recupero delle Partizioni GPT su Windows/Mac/Linux
Di seguito sono riportati tre modi diversi per recuperare la tabella delle partizioni GPT.
Metodo 1. Recupera la Partizione GPT con Gestione Disco
Quando ti accorgi che la perdita della lettera dell'unità è la causa dell'eliminazione della GPT, puoi usare Gestione disco per recuperare la partizione. Qui di seguito ti spieghiamo i passi da seguire:
Step 1. Apri il Pannello di controllo digitandolo nella finestra di ricerca della barra degli strumenti. Quindi, scegli l'opzione Sistema e Sicurezza nella finestra del pannello di controllo.
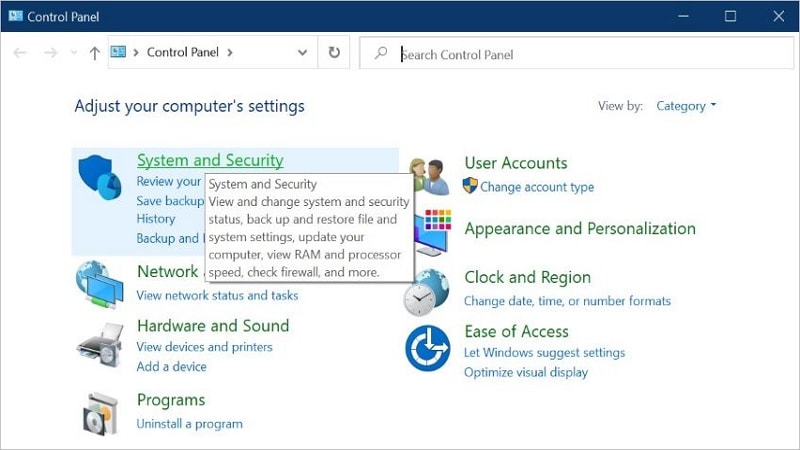
Step 2. Fai clic su Crea e formatta le partizioni del disco rigido nello Strumento Amministrativo in basso.

Step 3. Seleziona l'unità che contiene la partizione GPT. Fai clic con il tasto destro del mouse sull'unità e scegli di modificare la lettera e i percorsi dell'unità. Nel pannello successivo, fai clic sull'opzione Aggiungi.
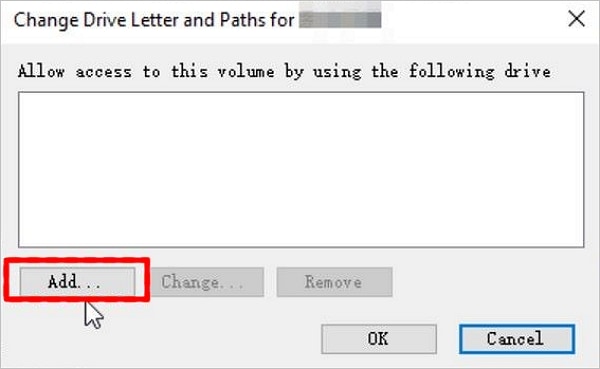
Step 4. Assegna la lettera all'unità. Devi scegliere una lettera che non sia in uso per nessun'altra unità del sistema. Fai clic su OK per risolvere il problema e recuperare la partizione con la lettera mancante.

Metodo 2. Recupera una Partizione GPT da un Backup
Per impostazione predefinita, l'opzione di ripristino e backup di Windows può fare miracoli per il ripristino della partizione GPT. Quindi, se esegui regolarmente il backup dei tuoi dati utilizzando lo strumento di backup di Windows, puoi recuperare rapidamente la partizione GPT persa per vari motivi. Segui i seguenti passi per procedere:
Step 1. Vai nel menu di Windows e apri il Pannello di controllo. Fai clic su Sistema e Sicurezza, come hai fatto nel metodo precedente. Successivamente, scegli l'opzione Backup e ripristino.

Step 2. Se hai già impostato il backup, devi solo cliccare sul pulsante Ripristina i miei file per recuperare la partizione GPT. Se non hai attivato il backup, puoi attivarlo scegliendo l'opzione Imposta backup.
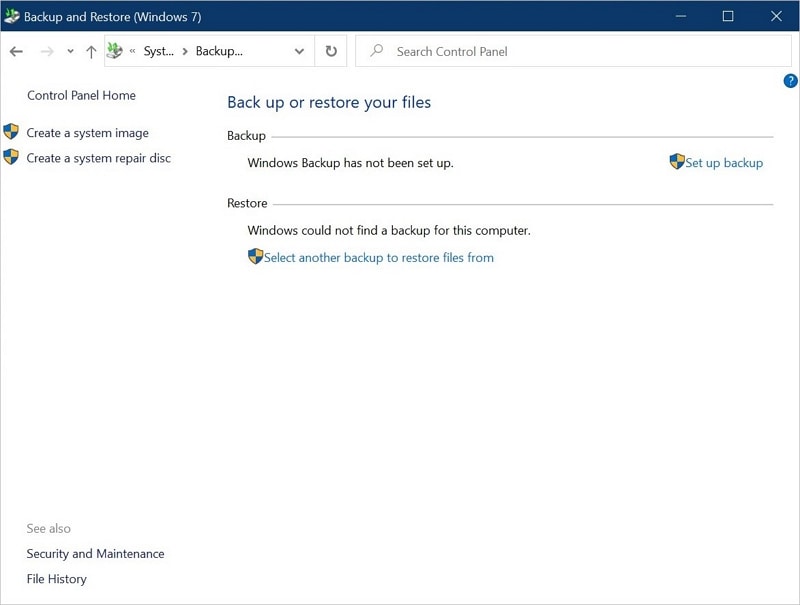
Metodo 3. Esegui il Recupero della Partizione GPT Usando il Software di Recupero Dati
Puoi sempre usare un software di terze parti se non vuoi utilizzare le funzioni integrate di Windows per il recupero delle partizioni GPT. Queste opzioni software sono utili quando hai perso un'intera unità GPT, hai subito un danneggiamento del disco rigido o hai cancellato accidentalmente delle unità importanti.
Sebbene esistano molti software per il recupero dati un'opzione che spicca è Wondershare Recoverit, selezionato come Leader nel Recupero Dati dagli utenti di G2.

Wondershare Recoverit - Un Software Affidabile per il Recupero delle Partizioni
5.481.435 persone lo hanno già scaricato.
Recupera i file o le partizioni perse da quasi tutti i supporti di archiviazione, come computer Windows/Mac/Linux, server NAS, schede SD, unità USB, ecc.
Gestisce in modo efficiente oltre 500 scenari di perdita di dati, tra cui cancellazione accidentale, formattazione, crash di sistema, interruzione improvvisa di corrente e attacco di virus.
Fornisce un'anteprima prima del recupero. Non è richiesto alcun pagamento se i file non sono recuperabili.
Ripristina la Partizione GPT su Windows/Mac con Recoverit
Step 1. Seleziona la Partizione Persa
Scarica e installa Recoverit Data Recovery sul tuo sistema e avvialo. Successivamente, scegli la voce Partizione Persa nelle sezioni Dischi e Posizioni per avviare il recupero della partizione GPT.

Step 2. Scansione della Partizione Persa
Recoverit partition recovery inizierà la scansione della partizione GPT persa per recuperare i tuoi dati.

Step 3. Anteprima e Recupero
Puoi visualizzare l'anteprima di foto, video, musica, documenti d'ufficio e altri file rilevati durante o dopo la scansione. Infine, seleziona i file desiderati e clicca sul pulsante Recupera per recuperarli.

Per Windows XP/Vista/7/8/10/11
Per macOS X 10.10 - macOS 13
Ripristina la Partizione GPT in Linux con Recoverit
Con questa nuova funzione, gli utenti con sistemi operativi Linux possono anche recuperare la partizione GPT. Per procedere è necessario un PC Windows o Mac funzionante. Ecco i passi da seguire:
Step 1. Scegli NAS e Linux
Avvia il software di recupero delle partizioni Recoverit. Scegli l'opzione Linux Recovery nella sezione NAS e Linux.

Step 2. Collegati al computer Linux
Inserisci le informazioni richieste sul tuo Linux per creare una connessione tra Linux e il software di recupero delle partizioni. Successivamente clicca su Connetti.

Step 3. Scansione della Partizione Persa
Una volta completata la connessione, Recoverit avvierà automaticamente la scansione dei file e delle partizioni perse sul tuo dispositivo Linux. Sono disponibili molte opzioni di filtro per aiutarti a trovare rapidamente i file desiderati.

Step 4. Anteprima e Recupero
Visualizza in anteprima i file di cui hai bisogno. Dopo essere soddisfatto dell'anteprima, fai clic sull'opzione Recupera e scegli la posizione per completare il processo.

Per Windows XP/Vista/7/8/10/11
Per macOS X 10.10 - macOS 13
Parte 4. Come Prevenire la Perdita della Partizione GPT in Futuro
GPT è molto importante per il corretto funzionamento del tuo computer. Ecco alcuni passaggi per garantire che la partizione GPT e il suo contenuto rimangano intatti.
Step 1. Esegui un backup corretto dei tuoi file. Utilizza l'opzione Backup e Ripristino del Pannello di Controllo per assicurarti che ciò avvenga regolarmente.
Step 2. Tieni a portata di mano un software come Wondershare Recoverit per un recupero efficace in caso di perdita.
Step 3. Non alterare, modificare o formattare la partizione a meno che tu non voglia farlo come soluzione di emergenza.
Step 4. Assicurati sempre una riserva di energia per il tuo sistema. In questo modo si evita il rischio di interruzioni di corrente o cortocircuiti.
Step 5. Tieni sempre installato un buon antivirus per prevenire la minaccia di attacchi di virus che potrebbero cancellare la partizione GPT.
Riassumendo
La partizione GPT è una delle risorse interne più critiche di un sistema informatico. Pertanto, non deve essere temperato in nessun caso. Tuttavia, se viene cancellato o perso, è ancora recuperabile fino a quando i nuovi dati non lo sovrascrivono. Un software di recupero dati come Wondershare Reocverit può aiutarti a recuperare la partizione GPT da computer Windows, Mac e Linux.
 100% sicuro e download gratuito
100% sicuro e download gratuito


