Test Disk Recensione 2025
Aggiornato il 07/03/2025 • Archiviato in: Suggerimenti per Computer Windows • Soluzioni comprovate
Cos'è TestDisk? Come funziona? Posso recuperare la mia partizione persa con TestDisk? In questa pagina puoi ottenere tutte le risposte a questo problema. Introdurremo lo strumento di recupero dati TestDisk e impareremo come recuperare gratuitamente i dati della partizione persi con TestDisk.
Panoramica di TestDisk Data Recovery Tool
TestDisk è un potente software gratuito di recupero dati. È un software opensource e puoi ottenere la licenza secondo i termini della GNU General Public License. Supporta il recupero dei dati delle partizioni perse, riavvia i dischi non di avvio. Se elimini accidentalmente una tabella delle partizioni o subisci un attacco di virus, lo strumento di recupero dati TestDisk può aiutarti facilmente a risolvere questi problemi.
Caratteristiche Principali di TestDisk:
- Recupera le partizioni cancellate o perse e correggi la tabella delle partizioni (includi la tabella FAT)
- Supporto per ripristinare il settore di avvio FAT32 dal backup
- Ricostruisci il settore di avvio come FAT12, FAT16, FAT32
- Ricostruisci il settore di avvio NTFS e ripristinalo dal suo backup
- La funzione di mirroring MFT supporta la correzione di MFT
- Trova ext2/3/4 Backup SuperBlock
- Ripristina file da filesystem FAT, exFAT, NTFS ed ext2.
- Supporta la copia di file da quelle partizioni eliminate (FAT, exFAT, NTFS, ext2/3/4)
- Supporta i sistemi operativi: DOS, Windows, Linux, FreeBSD, NetBSD, OpenBSD, SunOS e macOS.
TestDisk è un programma di recupero dati facile da usare, sia per principianti che per esperti. Anche se sai poco o nulla sulle tecniche di recupero dati. Il tecnico può analizzare l'unità non di avvio, poiché TestDisk può essere utilizzato per raccogliere le informazioni dettagliate sull'unità.
Come recuperare le partizioni perse con TestDsik
Anche tu puoi ottenere la soluzione, passo dopo passo, per recuperare le partizioni perse con TestDisk, ma sembra più complicato. Di seguito elencheremo i passaggi specifici per te. Il prossimo problema di partizione è che il disco rigido è stato danneggiato o eliminato. TestDisk diagnosticherà i sintomi e recupererà le partizioni perse, riscrivendo il settore di avvio danneggiato e ripristinando le partizioni eliminate.
Step 1 Creazione Registro
Mentre avvii il programma TestDisk, creerà un nuovo file di registro. Premi Invio per procedere. (Significa che TestDisk leggerà la posizione del disco durante la creazione del file di registro)

Step 2 Selezione del Disco Rigido
Tutte le unità disco rigido dovrebbero essere rilevate ed elencate da TestDisk. È possibile utilizzare le frecce su/giù per selezionare il disco rigido con le partizioni perse. Premi Invio per continuare.

Step 3 Seleziona il Tipo di Tabella delle Partizioni
È necessario selezionare il tipo di tabella delle partizioni. È possibile selezionare il valore predefinito, che di solito è quello corretto e TestDisk rileva il tipo di tabella delle partizioni.

Step 4 Cerca Partizioni Perse
Il ripristino dei dati di TestDisk visualizzerà i menu, selezionerà "Analizza" per controllare la struttura della partizione corrente e cercherà le partizioni perse. Premi il tasto Invio.

Adesso puoi controllare che la struttura delle partizioni sia elencata per esaminare la tua corretta struttura delle partizioni per errori e mancanze. Clicca su "Ricerca rapida" per procedere.

Bene, ecco i 4 passaggi. Forse puoi facilmente capire cosa sta succedendo e come utilizzare TestDisk per avviare il ripristino della partizione persa. Ma ad essere onesti, il software è complicato e difficile per i principianti che vogliono solo recuperare i dati persi in semplici passaggi. Tuttavia, hai altre opzioni? E il miglior recupero dati gratuito e facile da usare? Sì! Esistono molti software gratuiti per il recupero delle partizioni in modo semplice ed efficace per aiutarti a ripristinare i dati della partizione persi. Nel prossimo, introdurremo il software Recoverit free data recovery, è il software più potente di recupero dati delle partizioni. È la migliore alternativa a TestDisk.
La Migliore Alternativa a TestDisk - Recoverit Data Recovery
Recoverit free data recovery è il programma di recupero delle partizioni più potente. È molto facile ed efficace per recuperare le partizioni perse. Controlla le caratteristiche chiave di Recoverit Partition Recovery come di seguito e scopri come utilizzare Recoverit data recovery perrecuperare i dati delle partizioni cancellati o persi.

Recoverit Free Partition Data Recovery Software
- Recupera i dati delle partizioni cancellate o perse in modo efficace, sicuro e completo.
- Ripristina le partizioni a causa di eliminazione o perdita accidentale, attacco di virus e arresto anomalo del sistema.
- Recupera tutti i dati e i tipi di file con un'elevata percentuale di successo e senza alcuna perdita di qualità.
- Sistema operativo supportato: per Windows 11/10/8/7/XP/Vistaï¼ ›Per MacOS X 10.14 - 10.6.
Passo dopo Passo per Ripristinare le Partizioni Perse
Scarica e installa gratuitamente Recoverit Data Recovery sul tuo computer, nel prossimo tutorial eseguiremo il ripristino delle partizioni su computer Windows. Avvia il programma Recoverit Data Recovery per procedere.
Step 1 Seleziona la modalità di recupero dati "Recupero Partizione Perse" per iniziare.
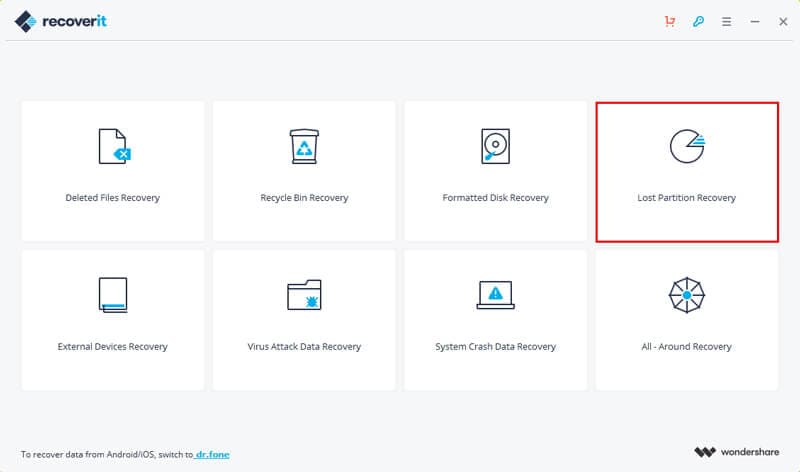
Step 2 Seleziona il disco in cui le partizioni vengono perse o eliminate.
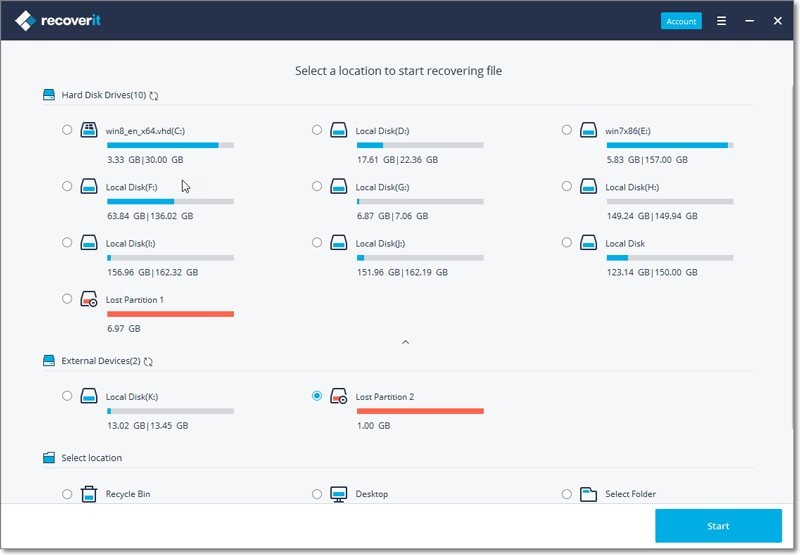
Step 3 Recoverit Data Recovery inizierà a scansionare la partizione per cercare i file di dati persi. Puoi anche selezionare la modalità "Ripristino completo" per eseguire una scansione approfondita e cercare più file dalle partizioni perse, mentre ci vorrà più tempo.

Step 4 Dopo aver scansionato la partizione, è possibile visualizzare in anteprima alcuni file di foto recuperati. Seleziona i file che desideri ripristinare e fai clic sul pulsante "Recupera".

Come puoi vedere, non è necessaria alcuna competenza tecnica nell'utilizzo di Recoverit data recovery ed è più facile da usare rispetto a TestDisk. Con l'interfaccia amichevole, hai solo bisogno di 4 passaggi per recuperare i dati persi. Scaricalo e provalo per ora.
Recupero Dati Gratis
- Software Recupero Dati +
- Software gratuiti
- App gratuite per Windows
- App gratuite per MacOS
- App gratuite per Linux
- Recupero da cellulare
- Recupero da Android
- Recupero partizione
- Recupero da SD card
- Recupero da ssd card
- Recupero foto
- Recupero immagine JPG







