Aggiornato il 07/03/2025 • Archiviato in: Problemi di sistema di Windows • Soluzioni comprovate
Windows è il sistema operativo più utilizzato al mondo, ma questo non significa che sia esente da errori, anche se sta diventando sempre più sofisticato. Uno di questi errori è l'errore 0x000000ef. In questo post vi mostrerò come bloccarlo in modo semplice e pratico.
CONTENUTO:
Chiamato anche "Critical Process Died", l'errore 0x000000ef è un errore di avvio che impedisce al sistema operativo di avviarsi, per cui viene visualizzata una schermata blu con lettere vuote prima di poter vedere la schermata di avvio. Questo errore si verifica perché un programma inerente al sistema operativo smette di funzionare, rendendo impossibile l'utilizzo di Windows.
Questo problema esiste da molto tempo: il primo caso si è verificato in Windows Vista, una versione del sistema operativo Windows installata nel 2006.
Le cause che generano l'errore bluescreen 0x000000ef sono molto diverse, tuttavia la maggior parte delle volte è dovuta a due fattori principali:
I driver sono piccoli software che collegano il sistema operativo, in questo caso Windows, con i componenti hardware del PC. Il driver istruisce il sistema operativo sul funzionamento di determinati componenti hardware e sul modo in cui il sistema deve lavorare insieme per ottenere i migliori risultati. Se un driver non funziona, non è installato correttamente o non è aggiornato, il sistema di avvio non funzionerà correttamente e potrebbe generare l'errore bluescreen 0x000000ef.
Un file corrotto è un file i cui dati originali sono stati modificati a causa di un errore di scrittura o di lettura. Può anche essere dovuto a un virus o a un malware e persino a un'unità di archiviazione danneggiata. A volte alcuni file del sistema operativo possono essere corrotti, una situazione che impedisce a Windows di funzionare correttamente e di conseguenza compare l'errore bluescreen 0x000000ef.
Anche se l'errore bluescreen 0x000000ef sembra ingombrante, esistono diversi modi per risolverlo. Di seguito, vi mostrerò alcune alternative che vi aiuteranno a fermare l'errore bluescreen 0x000000ef:
Un avvio pulito consente al sistema operativo Windows di avviarsi con il minor numero di driver e programmi di avvio; in questo modo è possibile rendersi conto se qualche programma in background influisce sul corretto funzionamento del computer. Questa funzione è simile alla modalità provvisoria di Windows, ma l'avvio pulito consente di avere un maggiore controllo sui servizi che vengono eseguiti all'avvio per aiutare a individuare e isolare la causa del problema. Per eseguire un avvio pulito, è sufficiente seguire i passaggi indicati di seguito:
Fase 1: Accedere al PC come amministratore

Non dimenticare di effettuare il login come amministratore.
Fase 2: Aprire "msconfig".

Nella casella di ricerca sulla barra delle applicazioni, digitate "msconfig", quindi fate clic su "Configurazione del sistema" per aprire lo strumento.
Fase 3: Disattivare i servizi
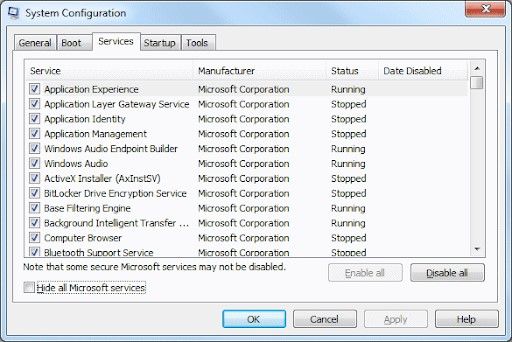
Fare clic sulla scheda "Servizi", quindi fare clic sul quadrato accanto a "Nascondi tutti i servizi Microsoft" e poi su "Disattiva tutto".
Fase 4: Aprire Task Manager

Fare clic sulla scheda "Avvio" e poi su "Apri Task Manager".
Fase 5: Disattivare le voci di avvio
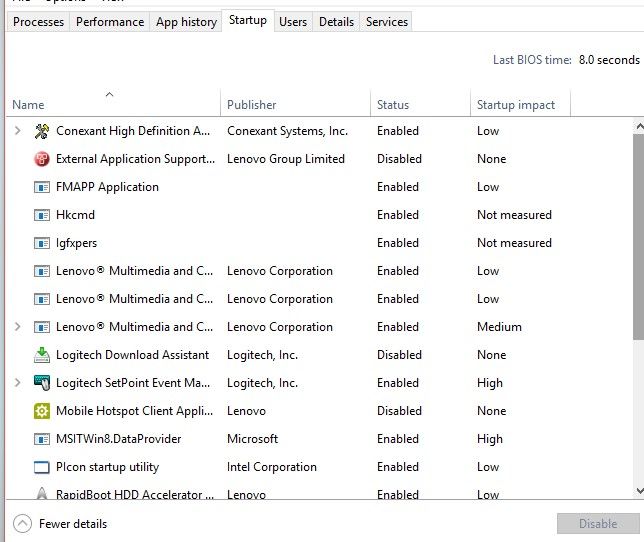
Fare clic sulla voce di avvio che non si desidera eseguire e quindi fare clic su "Disattiva".
Fase 6: Chiudere Task Manager e confermare il processo.

Fare clic sulla "X" per chiudere Task Manager e poi fare clic su "OK" per confermare il processo.
Dopodiché, è possibile riavviare il PC, che verrà eseguito in un avvio pulito. Se il vostro sistema operativo non ha più problemi, avrete individuato che il problema era dovuto al software durante l'avvio; se invece avete ancora problemi, probabilmente dovrete risolvere il problema con altri metodi.
I driver sono di estrema importanza per il corretto funzionamento del PC. Il fatto che siano obsoleti può far sì che non funzionino in modo ottimale e che quindi si verifichino problemi con il sistema operativo Windows.
Fase 1: aprire Gestione periferiche

Fare clic sull'icona di Windows, quindi digitare "gestione dispositivi" e fare clic su "Gestione dispositivi" per aprire il software.
Fase 2: Avviare il processo di aggiornamento del driver

Cercare l'hardware che si desidera aggiornare, fare clic sulla freccia accanto ad esso, quindi fare clic con il pulsante destro del mouse sul nome del driver. Nell'elenco a discesa selezionare "Aggiorna driver".
Fase 3: Selezionare una modalità di aggiornamento

Se sul computer è presente un software per i driver, fare clic su "Cerca il software per i driver nel mio computer"; in caso contrario, fare clic su "Cerca automaticamente il software per i driver aggiornato". In questo caso, Windows troverà automaticamente il software più aggiornato.
Come già detto, i file corrotti possono essere la causa dell'errore bluescreen 0x000000ef; Windows dispone di uno strumento nativo che serve a correggere questo tipo di file. È necessario tenere presente che è necessario eseguire un backup delle informazioni, assicurarsi che il sistema sia privo di malware e che non vi siano problemi nell'hardware.
Successivamente, vi mostrerò come correggere i file danneggiati utilizzando lo strumento CMD.
Fase 1: aprire il Prompt dei comandi

Fate clic sull'icona di Windows e digitate "cmd", fate clic con il pulsante destro del mouse su "Prompt dei comandi" e selezionate "Esegui come amministratore".
Fase 2: Digitare il comando corrispondente

Digitare questo comando: SFC/scannow
e premere "enter" per avviare il processo.
Fase 3: Attendere e controllare i risultati
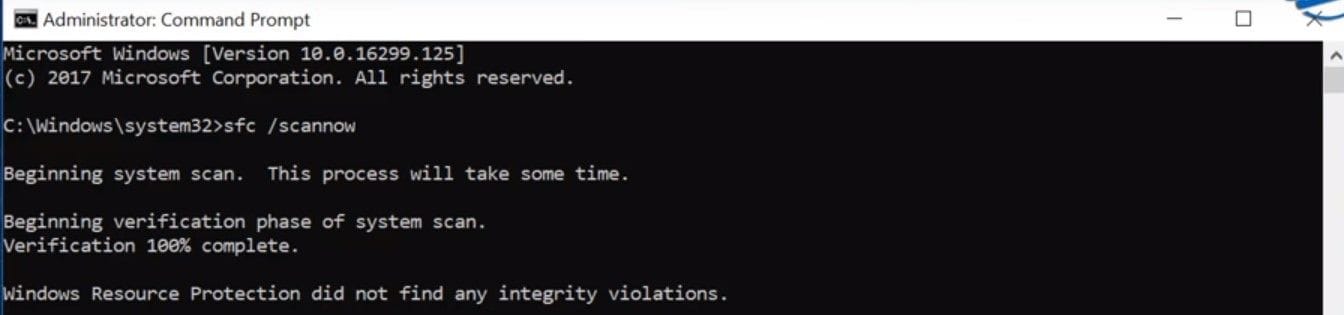
Il comando digitato effettuerà una scansione per controllare tutti i file protetti e, allo stesso tempo, sostituirà i file danneggiati. Se i risultati sono corretti, il Prompt dei comandi mostrerà un messaggio con scritto "Windows Resource Protection non ha rilevato alcuna violazione dell'integrità" o "Windows Resource Protection ha trovato file corrotti e li ha riparati con successo", il che determina che non ci sono file corrotti nel sistema. Ora è sufficiente riavviare il sistema. Se invece il messaggio indica la presenza di un file danneggiato o non trovato, seguite i passaggi successivi.
Fase 4: Digitare il comando corrispondente

Digitare questo comando: DISM /Online /Cleanup-Image /Restorehealth e premere "enter" per avviare il processo.
Fase 5: Attendere e riavviare il sistema

Il comando digitato utilizzerà Windows Update per fornire i file necessari a riparare i file danneggiati. Questo processo potrebbe richiedere alcuni minuti. Successivamente, riavviare il computer.
La reinstallazione di Windows è il modo più sicuro per riparare tutti i problemi software, compreso l'errore bluescreen 0x000000ef. Prima di iniziare questa operazione, è necessario eseguire un backup dei file e assicurarsi di disporre di un dispositivo di archiviazione con una capacità di almeno 8 GB (preferibilmente una memoria flash USB) per eseguire questo processo che vi spiegherò con questi semplici passaggi:
Fase 1: Scaricare lo strumento di installazione di Windows 10
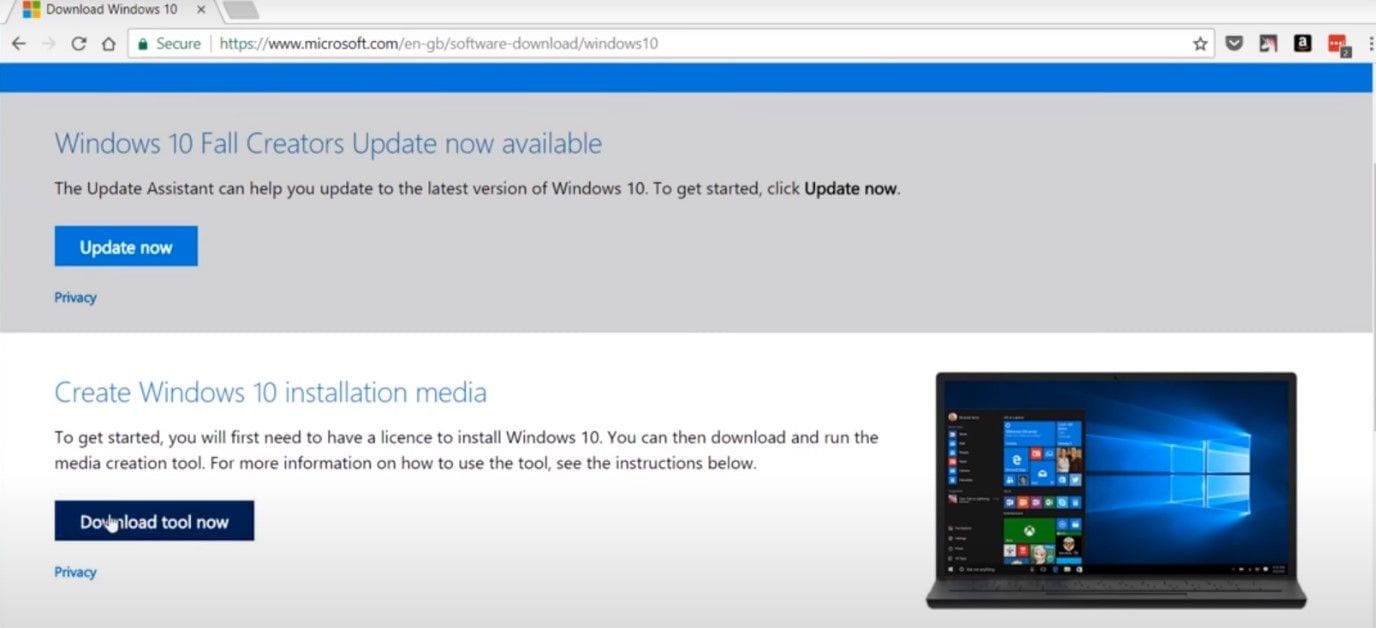
Andate su https://www.microsoft.com/en-us/software-download/windows10 e scaricate lo strumento per reinstallare Windows facendo clic su "Download tool now".
Fase 2: Aprire lo strumento
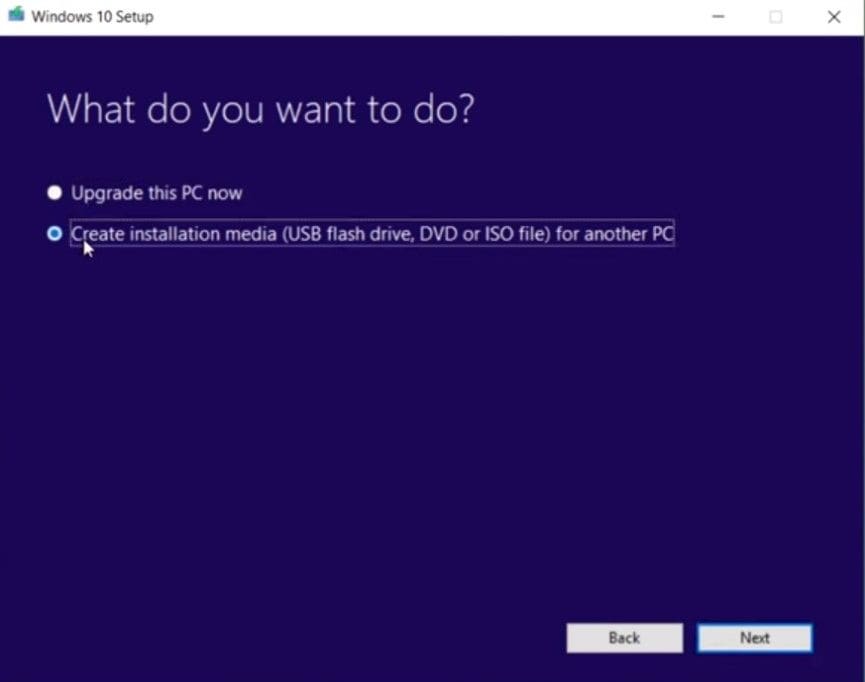
Aprite lo strumento, accettate i contratti di licenza, quindi fate clic sul cerchio accanto all'opzione "Crea supporto di installazione (unità flash USB, DVD o file ISO) per un altro PC"; infine fate clic su "Avanti".
Fase 3: Scegliere la lingua, l'edizione e l'architettura

È necessario scegliere la lingua del sistema operativo Windows, la sua edizione e l'architettura (64 o 32 bit). Una volta terminato, fate clic su "Avanti".
Fase 4: Scegliere il tipo di supporto per salvare i file
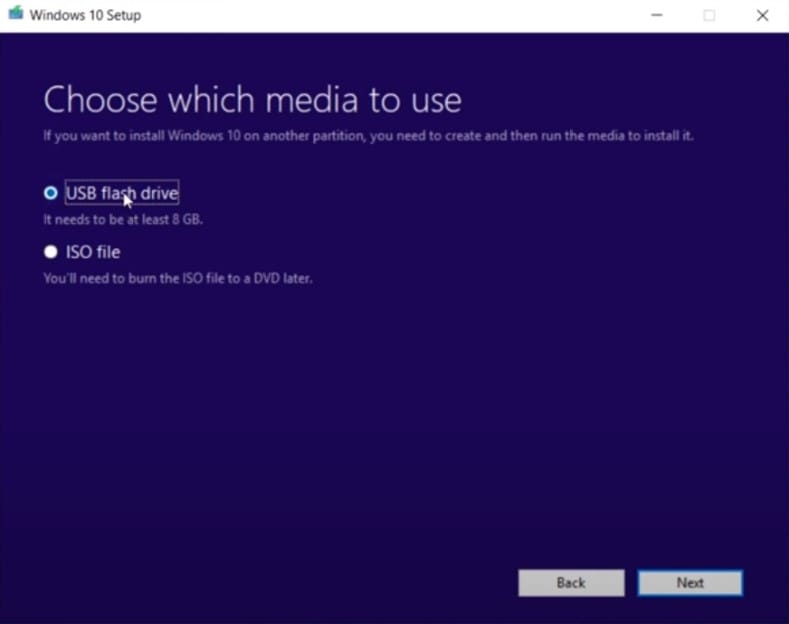
Vi consiglio di utilizzare una chiavetta USB, è più pratico. Fate clic su "Avanti" e selezionate l'unità in cui volete salvare i file di installazione.
Una volta che le unità di installazione sono state inserite nella chiavetta, è necessario riavviare il sistema. Aprire il BIOS (premendo ESC, F1, F2, F10, F12) e selezionare l'unità flash USB come primo dispositivo principale. Dopodiché, il PC verrà riavviato.
Fase 5: Personalizzazione
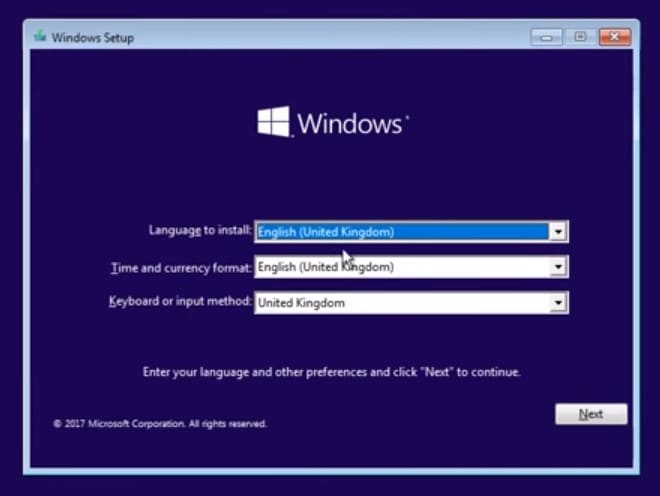
Questa è la prima fase dell'installazione. Personalizzare la lingua da installare, il formato dell'ora e della valuta e la tastiera o il metodo di inserimento. Confermare facendo clic su "Avanti".
Fase 6: Avviare l'installazione
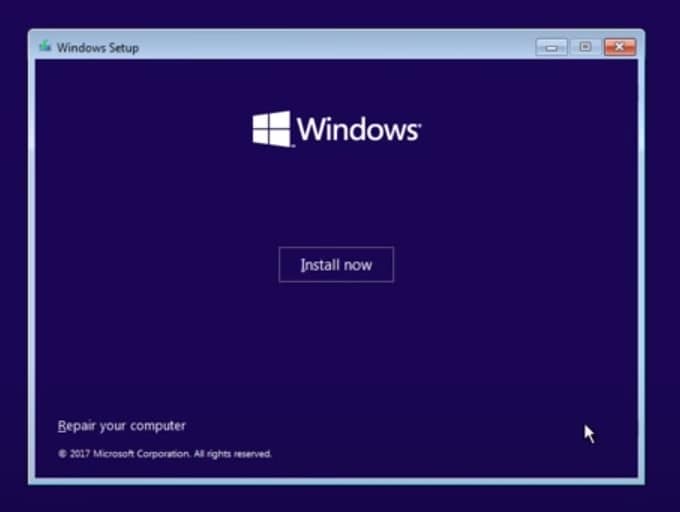
Fate clic su "Installa ora" per avviare l'installazione. Successivamente, è possibile digitare una chiave di licenza per attivare Windows; se non la si possiede, non preoccuparsi, è possibile farlo in seguito. A questo punto è sufficiente accettare i termini di licenza.
Fase 7: Scegliere il tipo di installazione

Scegliete la prima opzione se volete installare Windows mantenendo i vostri file e dati attuali. La seconda opzione consente di eseguire un'installazione pulita di Windows e di gestire le partizioni.
Fase 8: Gestire le partizioni

In questa sezione è possibile eliminare, creare e formattare le partizioni. È necessario sceglierne una per l'installazione di Windows facendo clic su di essa e poi su "Avanti".
Fase 9: Attendere e completare il processo

L'installazione di Windows 10 non dovrebbe richiedere molto tempo. Dopodiché, dovrete solo confermare che il layout della tastiera sia quello corretto e potrete utilizzare nuovamente il vostro PC.
Se l'errore Bluescreen 0x000000ef vi ha fatto perdere informazioni sul vostro computer, esiste una soluzione che vi aiuterà a recuperarle ed è il software Recoverit. Questo software specializzato e professionale vi permetterà di recuperare le vostre informazioni attraverso pochi e semplici passaggi; avere un programma come questo è molto utile poiché, per qualsiasi imprevisto, errore o malfunzionamento del computer, sarete in grado di recuperare le vostre informazioni senza alcun problema. Potete scaricarlo al seguente link: https://recoverit.wondershare.it/.
A seguire, vi mostrerò come recuperare le vostre informazioni:
Fase 1: Selezionare un'unità

Lanciate Recoverit e cercate "Hard Disk Drives". L'unità verrà visualizzata. Selezionare e fare clic su "Avvia".
Fase 2: scansione dell'unità

Recoverit avvierà una scansione dell'unità. Avrete a disposizione ottime funzioni che potrete utilizzare per semplificare la scansione e il processo di recupero. Ad esempio, è possibile selezionare semplicemente i tipi di file che si desidera recuperare invece di selezionarli tutti.
Fase 3: Anteprima e recupero dei dati dell'unità

Al termine della scansione verrà visualizzato un lungo elenco dei file trovati dal software. Per recuperarli è sufficiente selezionare tutti i file o quelli specifici e fare clic su "Recupera". I file verranno recuperati e salvati nella posizione desiderata.
In precedenza abbiamo discusso i problemi che possono causare questo errore, quindi, nella maggior parte dei casi, l'utente può evitarlo. Ecco i modi per evitare questo errore:
L'errore Bluescreen 0x000000ef si verifica a causa di alcuni fattori che possono essere evitati. Questo tipo di contrattempo deve essere sempre tenuto in considerazione, quindi si consiglia di eseguire frequentemente il backup delle informazioni; se questo errore vi ha fatto perdere le informazioni, potete affidarvi a un software professionale e ottimo come Recoverit.
