Il tuo laptop Toshiba funziona molto più lentamente rispetto al primo utilizzo? Non preoccuparti: è un risultato previsto per molti utenti. Potrebbe verificarsi a causa di infezioni da virus e malware, configurazioni errate del sistema, danni al disco o operazioni errate.
Fortunatamente, esiste una potenziale soluzione per i laptop lenti di questo marchio. È possibile eseguire il ripristino del sistema e ripristinarlo a uno stato migliore.
Di seguito puoi scoprire cos'è un disco di ripristino Toshiba, come crearlo e come ripristinarlo alle impostazioni di fabbrica. Imparerai anche come recuperare i tuoi dati dopo un ripristino delle impostazioni di fabbrica.
In questo articolo
Cos'è un disco di ripristino Toshiba?
In poche parole, è un supporto di ripristino. Cosa significa? Consideralo come l'immagine perfetta del tuo sistema che puoi utilizzare a tuo piacimento. Contiene tutte le informazioni di sistema, inclusi i file di sistema e la struttura delle directory.
Lo scopo è semplice da comprendere. Puoi usarlo per ripristinare il sistema al ripristino delle impostazioni di fabbrica. In altre parole, diventa molto utile se il tuo sistema si guasta, si danneggia o le prestazioni del tuo laptop crollano.
Come creare un disco di ripristino Toshiba
Ora che hai capito cos'è questo disco di ripristino, vediamo come crearlo. Di seguito puoi trovare tutto ciò che devi sapere per crearlo su Windows XP/Vista/7/8/10.
Crea un disco di ripristino Toshiba per Windows XP
- Avvia Recovery Disk Creator: Start > Tutti i programmi > Recovery Disc Creator.
- Selezionare il supporto per il disco di ripristino (CD o DVD).

- Scegli i dischi di ripristino del sistema.
- Clicca su Crea.
Crea un disco di ripristino Toshiba per Windows Vista/7/8/10
Il processo per Windows Vista/7/8/10 è praticamente lo stesso. L'unica cosa che differisce è l'accesso al software Recovery Media Creator.
- (Windows Vista/7): avviare Recovery Media Creator – Start > Tutti i programmi > Cartella Toshiba.
- (Windows 8): avvia Recovery Media Creator: premi Win + C nella schermata Start, seleziona Cerca, digita Recovery e seleziona Recovery Media Creator dai risultati della ricerca.
- (Windows 10): avvia Recovery Media Creator: accedi a Cerca nella barra delle applicazioni, digita Recovery e seleziona Recovery Media Creator dai risultati della ricerca.
- Scegli un DVD o USB come supporto per creare un disco di ripristino.

- Clicca su Crea.
Eseguire il backup dei file importanti prima di utilizzare il disco di ripristino Toshiba
Prima di procedere con come eseguire un ripristino delle impostazioni di fabbrica utilizzando questo disco di ripristino, c'è un'informazione cruciale che dovresti sapere: esegui sempre il backup dei tuoi dati personali prima di utilizzarli, ripristinando il sistema al punto precedente e ripristinandolo alle impostazioni di fabbrica potrebbe portare alla perdita di dati.
Come eseguire un ripristino delle impostazioni di fabbrica utilizzando il disco di ripristino Toshiba
Ora che hai creato il tuo primo disco di ripristino, vediamo come puoi utilizzarlo.
Ripristina Windows XP/Vista/7 con il CD/DVD/USB di ripristino Toshiba.
- Inseriscilo nel tuo PC.
- Riavvia il PC.
- Premi F12 nella schermata di avvio.
- Selezionare CD/DVD/USB e premere Invio.
- Continuare con le istruzioni visualizzate sullo schermo (selezionare Ripristino del software predefinito di fabbrica).

Ripristina Windows 8 utilizzando il disco di ripristino Toshiba
- Accendi il computer.
- Premi F12 per accedere al menu di avvio.
- Seleziona Ripristino HDD e premi Invio.
- Seleziona Risoluzione dei problemi > Opzioni avanzate.

- Seleziona Ripristino configurazione di sistema.
- Segui le istruzioni sullo schermo.
Ripristina Windows 10 utilizzando il disco di ripristino Toshiba
Su Windows 10 non è necessario il CD/DVD di ripristino: il sistema dispone di una funzionalità di ripristino integrata per riavviare il laptop riportandolo a uno stato pronto all'uso.
- Clicca con il pulsante destro del mouse sul pulsante Windows nella barra delle applicazioni e selezionare Impostazioni.
- Seleziona Aggiornamento e sicurezza.

- Seleziona Ripristino > Inizia (in Reimposta questo PC).

- Seleziona tra due opzioni: Mantieni i miei file o Rimuovi tutto.

- Segui le istruzioni visualizzate sullo schermo per completare il ripristino.
Bonus 1: come recuperare i dati dopo un ripristino delle impostazioni di fabbrica
Dopo un ripristino delle impostazioni di fabbrica, potresti perdere alcuni file importanti. Se ti mancano alcuni documenti essenziali o foto e video preziosi, c'è un modo per recuperare i dati persi. Il ripristino delle impostazioni di fabbrica non elimina i tuoi dati in modo permanente. È proprio lì sul tuo HDD.
Per recuperarlo, avrai bisogno di uno strumento di recupero dati professionale come Wondershare Recoverit. È uno strumento affidabile e facile da usare che include molte caratteristiche e funzionalità. Wondershare Recoverit supporta il ripristino dei seguenti formati di file:
- File video (mp4, mov, avi, m4v, 3gp, 3g2, asf, mpeg, flv, mts, mxf e altri)
- File immagine (jpg, png, jpeg, raw, rbg, psd, 3dm, 3fr, abm, art, arw, bld e altri)
- File audio (aac, mp3, aiff, wma, wav, ogg, pcm, acc, ac3, aa3, amv, aif e altri)
- File di Office (doc, docx, xls, xlsx, ppt, pptx, pdf, xps, asd, page e altro)
- File di documenti (epub, jis, 12m, jlb, job, pub, pyc, toc, odp, mpp e altri)
- Outlook e archivio (bkl, bks, bms, dbx, emlx, eml, 7z, ace, alz, cab, gz e altro)

Ecco come utilizzarlo per recuperare i file.
- Scarica e installa l'app.
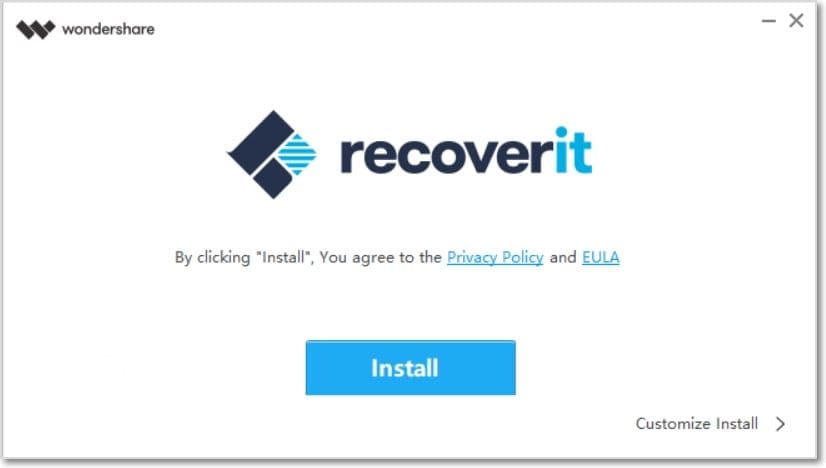
- Avviare il software e selezionare la posizione dell'unità.

- Cerca i file cancellati.

- Filtra i file durante la scansione. Puoi limitare la ricerca a documenti, foto o video. Puoi anche filtrare per ora, dimensione del file e tag del file.

- Visualizza l'anteprima dei file recuperabili per essere sicuro al 100% che quello sia il file che desideri recuperare.

- Clicca sul pulsante Ripristina e seleziona la posizione in cui desideri che vengano archiviati dopo il ripristino.

Bonus 2: come eseguire un ripristino delle impostazioni di fabbrica senza il disco di ripristino Toshiba
Nel caso in cui non disponi di un disco di ripristino Toshiba, è ancora possibile eseguire un ripristino delle impostazioni di fabbrica. Ecco cosa devi fare
- Tieni premuto il pulsante di accensione per 10 secondi finché il laptop non si spegne.
- Premi il . (zero) chiave e pulsante di accensione contemporaneamente.
- Rilascia il tasto 0 dopo che il tuo laptop inizia a emettere un segnale acustico.
- Selezionare Sì per avviare il ripristino del sistema.
- Selezionare Ripristino del software predefinito in fabbrica > Avanti > Ripristina allo stato predefinito > Avanti.

Conclusione
Il disco di ripristino Toshiba può essere un vero toccasana se il tuo laptop rallenta e diventa estremamente traballante. Ripristinarlo alle impostazioni di fabbrica può migliorarne le prestazioni e l'affidabilità.
Come puoi vedere, creare un disco di questo tipo è semplice su tutti i sistemi operativi Windows, comprese le versioni XP, Vista, 7, 8 e 10. Anche eseguire un ripristino delle impostazioni di fabbrica è semplice. Ricorda solo di eseguire il backup dei file importanti prima di farlo.
Se il ripristino delle impostazioni di fabbrica ti costa alcuni file, puoi comunque recuperarli con strumenti di recupero dati professionali e intuitivi come Wondershare Recoverit. Con questa app puoi recuperare file di tutti i tipi, visualizzarne l'anteprima prima di ripristinarli e ripristinarli in blocco, se necessario.
FAQ
Cos'è il creatore del disco di ripristino Toshiba?
Si tratta di un software specializzato rilasciato dal gigante della tecnologia che ti consente di utilizzare un CD, un DVD o una chiavetta USB per creare un disco di ripristino, che puoi utilizzare per ripristinare le impostazioni di fabbrica del tuo laptop dopo che inizia a funzionare male. Il software è preinstallato e pronto per l'uso sulla maggior parte dei laptop Toshiba.Qual è il miglior supporto di ripristino Toshiba?
Il miglior supporto di ripristino per questo marchio è la chiavetta USB. È facile da usare, ha un'ampia gamma di capacità di archiviazione ed è affidabile e facile da riporre. Le prestazioni non diminuiscono nel tempo e puoi utilizzarlo su richiesta per ripristinare le impostazioni di fabbrica del tuo laptop.L'utilizzo di un disco di ripristino Toshiba comporta la perdita di dati?
Il ripristino a uno stato predefinito può portare alla perdita di dati. Tuttavia, questa azione non elimina definitivamente i tuoi dati. Mentre sono ancora sul tuo disco, avrai bisogno di un software di recupero dati specializzato come Wondershare Recoverit per recuperare i tuoi dati senza problemi.Posso ripristinare un portatile Toshiba senza disco di ripristino?
Sì, naturalmente. È possibile ripristinare il portatile alle impostazioni di fabbrica senza avere un disco di ripristino. Spegni semplicemente il tuo laptop. Accendilo premendo il pulsante . chiave e pulsante di accensione contemporaneamente. Tieni premuti entrambi i pulsanti finché non senti un segnale acustico.Ora rilascia il tasto 0 e seleziona Sì per accedere al ripristino. Ora devi andare su Ripristino del software predefinito di fabbrica > Avanti > Ripristina allo stato predefinito > Avanti.




