Quando un dispositivo (come un lettore DVD o un decoder digitale, ecc.) supporta solo file system FAT, gli utenti potrebbero dover formattare l'USB in FAT16. È possibile formattare l'unità USB in FAT16 su Windows con uno dei due metodi disponibili sia per gli utenti esperti che per i principianti. L'uso di Gestione disco è fattibile per le chiavette USB con capacità di archiviazione ridotta tra 1GB e 4GB, mentre utilizzando il Prompt dei comandi di Windows è possibile formattare una chiavetta USB di dimensioni superiori a 4GB in FAT16.
Perché non c'è l'opzione FAT16 nella finestra di formattazione?
A volte, quando si cerca di formattare l'unità USB in un file system FAT con Gestione disco o Esplora file di Windows, è possibile che nella finestra Formato siano disponibili solo FAT32, exFAT e NTFS.
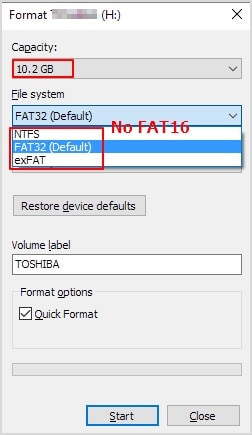
Questo perché la capacità della chiavetta USB è superiore alla dimensione massima del volume di FAT/FAT16. Di seguito è riportato un confronto tra i diversi file system di Windows per quanto riguarda le dimensioni massime dei volumi e dei file.
Sistema di file |
Max. Dimensione del volume |
Dimensione massima del file |
| FAT/FAT16 | 4GB | 2GB |
| FAT32 | 2TB | 4GB |
| exFAT | 128PB | 128 PB (theoretical 16 EB – 1 byte) |
| NTFS | 8PB | 256TB |
Se l'unità flash USB è di 8 GB o più, è necessario ridimensionarla a 4 GB utilizzando CMD prima di formattarla con il file system FAT16.
Suggerimenti correlati:
Come formattare l'USB in FAT32
Come formattare l'USB in exFAT
Nota:La formattazione di una USB cancella tutti i dati in essa contenuti. Pertanto, prima di formattare, eseguire il backup dei dati essenziali. Tuttavia, se vi accorgete di aver accidentalmente cancellato o perso dei file importanti sull'unità USB, niente panico: Wondershare Recoverit Può aiutarvi a recuperarli in soli tre passaggi.

Wondershare Recoverit - Recuperare i file preziosi
5.481.435 persone lo hanno scaricato.
Supporta il recupero dei dati da tutti i file system, compresi exFAT, FAT16/FAT32, NTFS, APFS, HFS+, Raid, RAW, ext2, ext3 e ext4 nel sistema operativo Linux.
Supporta 500+ scenari di perdita di dati reali, tra cui cancellazione accidentale, formattazione, crash del computer, attacco di virus, ecc.
Recupera facilmente i dati persi da oltre 2000 supporti di memorizzazione, come hard disk, unità flash USB, SSD, hard disk esterni, pen drive, floppy disk, ecc.
Versione gratuita per provare e versione a pagamento per godere di più.
Metodo 1: Formattare l'unità flash USB in FAT16 con Gestione disco
Applicabile: Unità USB di dimensioni < 4GB
Supponiamo che l'USB sia FAT32 e che si voglia convertirla in FAT16. Questo strumento per il formato FAT16 è semplice da usare.
Passo 1. Collegare l'USB al computer.
Passo 2. Attivate "Gestione computer" selezionando "Start > Esegui", inserendo "msc" nella finestra di dialogo e selezionando "OK".
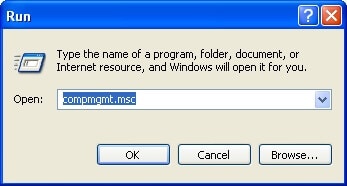
Passo 3. Scegliere "Gestione disco" (punto A) in Gestione computer, quindi cercare l'USB. Il formato attuale dovrebbe essere FAT32 (punto B).
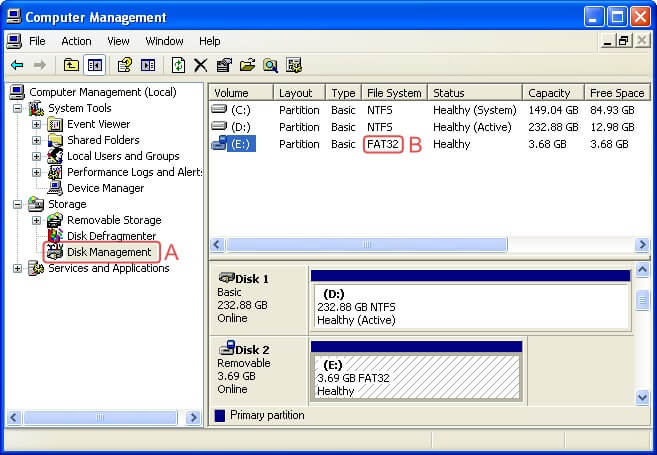
Passo 4. Fare clic con il tasto destro del mouse sulla USB e fare clic su "Formattazione..".
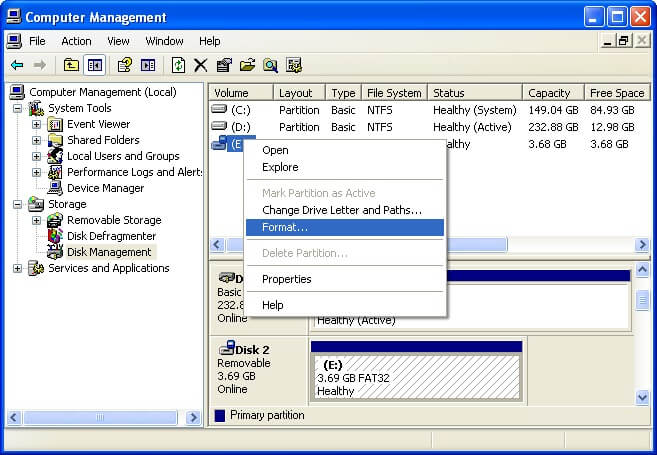
Passo 5. Alla voce "File system" della finestra di dialogo Formato, selezionare "FAT" (FAT in questo caso significa FAT16). La casella di controllo "Esegui una formattazione rapida" è un'altra opzione. Non si tratta di spiegare la differenza tra un formato rapido e un formato normale, ma i formati rapidi richiedono pochi secondi, mentre una procedura di formato normale Può richiedere più tempo.
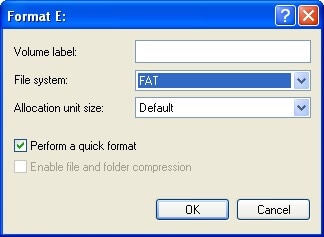
Passo 6. Cliccare OK. Vengono visualizzate altre finestre di dialogo di avviso, una delle quali informa che la formattazione di un'unità cancellerebbe tutti i dati in essa contenuti. Se si è certi di aver scelto il disco corretto che non contiene informazioni critiche, procedere con la formattazione del disco.
Passo 7. La USB dovrebbe essere formattata dopo poco tempo e Gestione computer dovrebbe elencarla come "FAT" sotto il file system (punto C).
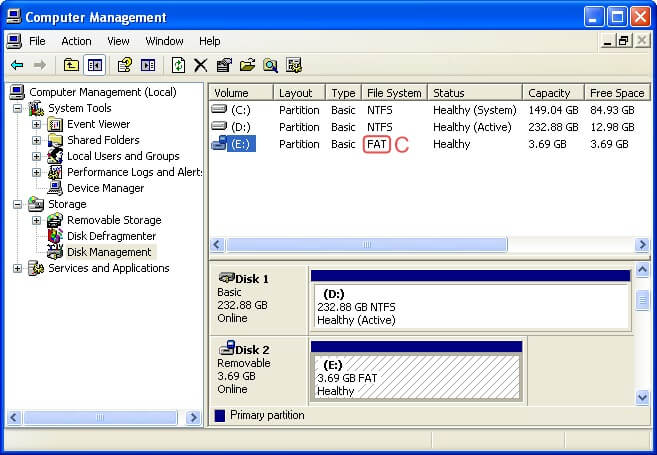
Ecco fatto! Ora è formattato come FAT16. Ripetere la procedura, questa volta scegliendo "FAT32" al punto 5, se si desidera formattare ancora una volta come FAT32.
Metodo 2: Formattare l'unità flash USB in FAT16 con CMD
Applicabile: Unità USB > 4GB
Fortunatamente, Diskpart è accessibile su Windows fin da Windows NT ed è ancora un componente attivamente supportato, quindi possiamo usarlo come formattatore FAT16. Tuttavia, è necessario ridimensionare l'unità USB per formattarla con il file system FAT16, poiché l'unità flash attuale supera di gran lunga i limiti del suo file system.
Passo 1. Immettere "Diskpart" nel prompt dei comandi, che si trova nella cartella x:\Windows\System32.
Passo 2. Per trovare la chiavetta USB, digitare "list disk". Ad esempio, in questo caso si tratta del disco 6.
Passo 3. È sufficiente digitare "select disk 6" per scegliere l'unità USB. (dove il numero trovato al punto 2 è 6) list-disk
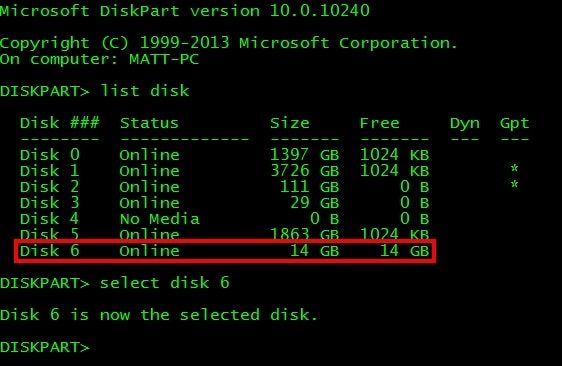
Passo 4. Eliminare tutte le partizioni se l'unità USB è già stata formattata con un file system contemporaneo digitando "list part". Digitare "seleziona parte 1" poiché questo disco ha una sola partizione. Quindi, inserire "cancella parte".
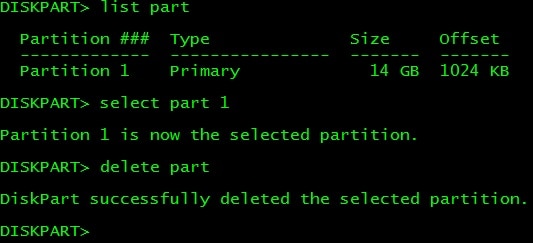
Passo 5. Digitare "create part primary size=4000" per creare una partizione di 4 GB.

Passo 6. Entrare in uscita.
Passo 7. Immettendo "format X: /FS:FAT/Q" nel prompt dei comandi, dove X: è la lettera dell'unità della chiavetta USB, è possibile formattare il disco in FAT16.
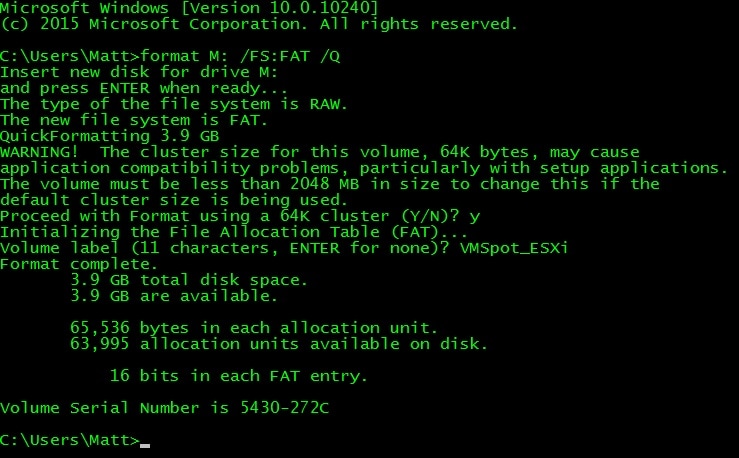
Esercitazione video - Come formattare un'unità USB in FAT 16 o FAT 12
Conclusione
Un gran numero di vecchi dispositivi non supporta FAT32, exFAT e NTFS. Sono in grado di comprendere solo il formato di file FAT16. Pertanto, è necessario prima formattare la chiavetta USB in un sistema adeguato. Qui abbiamo imparato a formattare un'unità flash USB in FAT16 in base alle sue dimensioni. Potete utilizzare la nostra guida passo-passo sia che la vostra unità flash USB sia più piccola o più grande di 4 GB. Non dimenticate di eseguire il backup dei dati prima della formattazione.
Per Windows XP/Vista/7/8/10/11
Per macOS X 10.10 - macOS 13
 100% sicuro e download gratuito
100% sicuro e download gratuito


