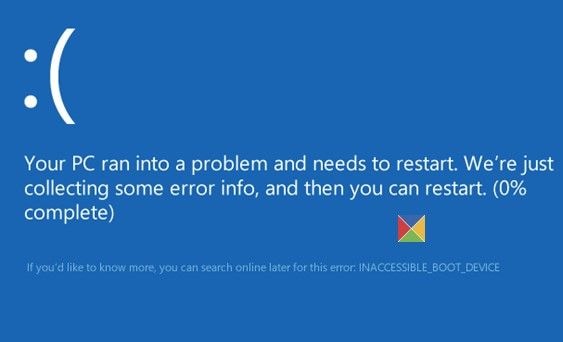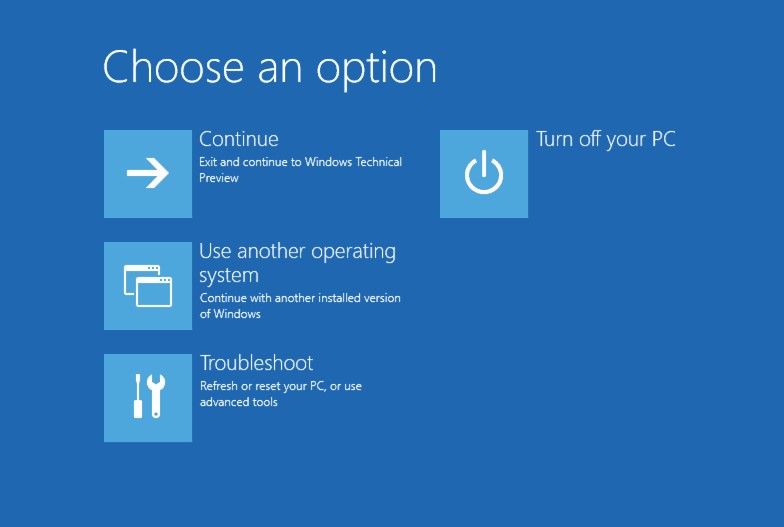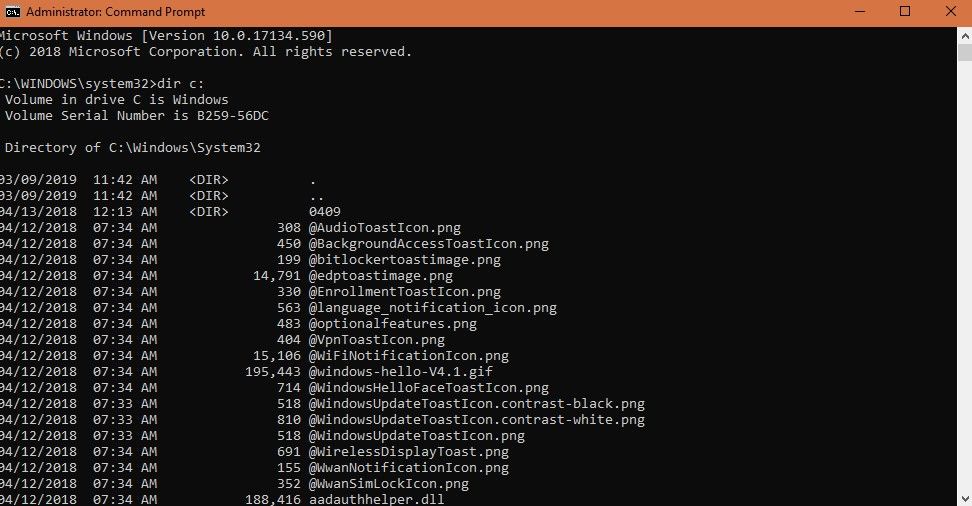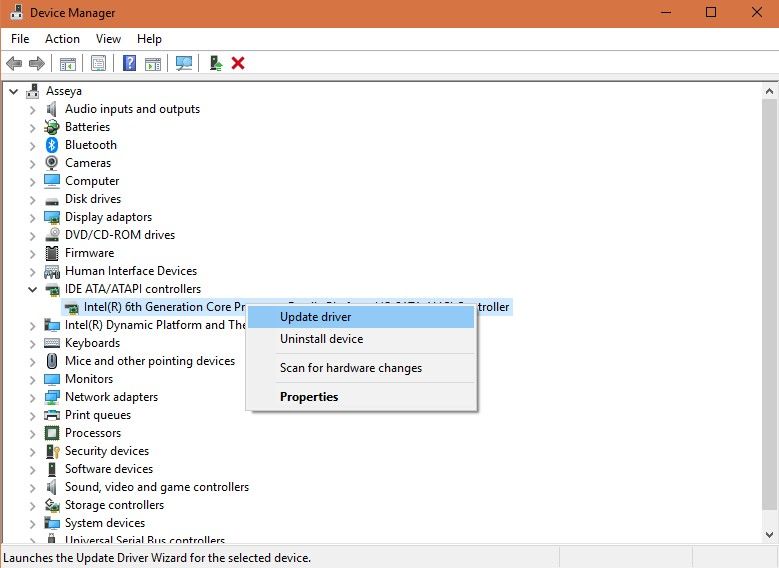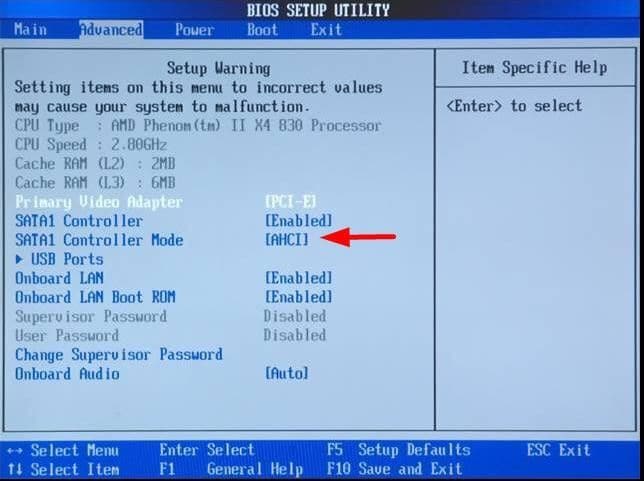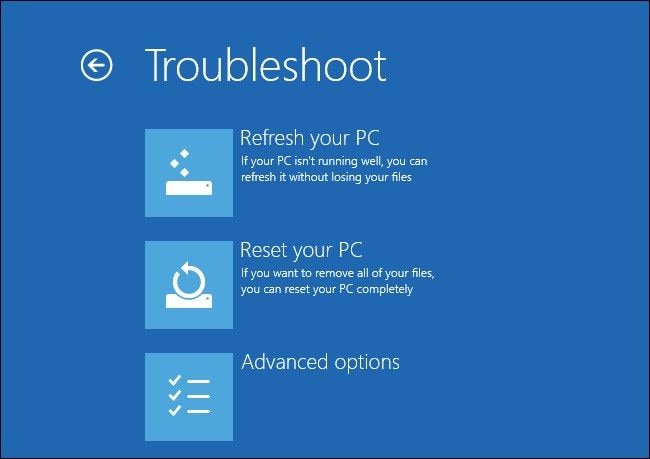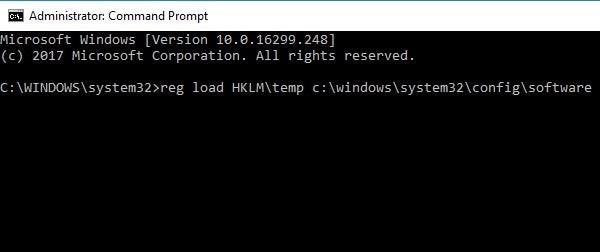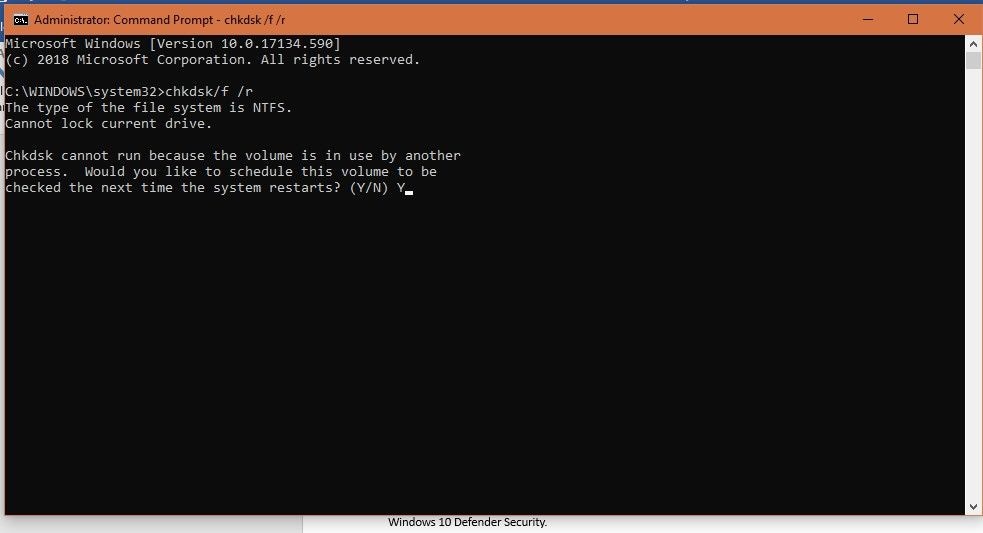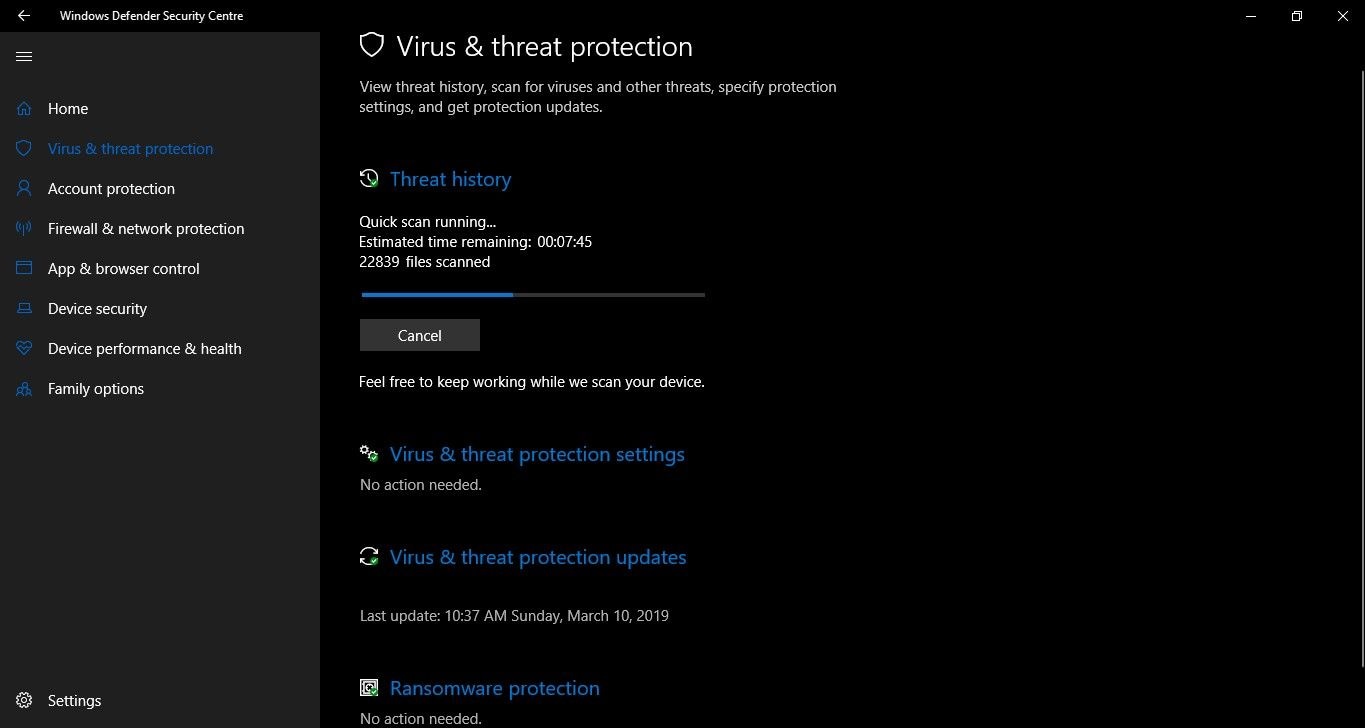Windows 11/10 è una versione più stabile ed efficiente del sistema operativo Windows, ma non significa che sia esente da errori. Proprio quando meno ve lo aspettate (o quando siete di fretta), possono verificarsi errori come il dispositivo di avvio inaccessibile di Windows 11/10.
Che cos'è l'errore Dispositivo di avvio inaccessibile
In Windows 11/10 gli aggiornamenti principali vengono inviati e installati automaticamente. Ogni volta che arriva un aggiornamento importante, il computer avvia il processo di download e quindi l'installazione. L'errore INACCESSIBLE_BOOT_DEVICE appare come una schermata blu della morte (BSoD).
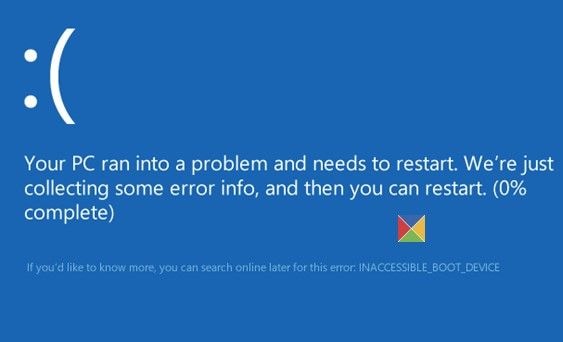
Alcuni utenti riscontrano questo errore pochi minuti dopo l'avvio, oppure subito dopo un reset o un aggiornamento dell'SSD. Potrebbe anche verificarsi in loop, quando il PC tenta di risolvere il problema più volte ma senza successo. In altre parole, il computer perde l'accesso a qualche partizione di sistema durante l'avvio, causando l'arresto del sistema per proteggere i dati dalla perdita o dal danneggiamento.
Cosa causa questo errore?
- File system danneggiato
- Driver di filtro errati, danneggiati o mancanti relativi a uno stack di archiviazione
- Trasferimento del disco rigido in un computer diverso con un controller di archiviazione separato
- Modifica della modalità o delle impostazioni del controller di archiviazione nel BIOS
- Scegliere un controller di archiviazione diverso rispetto al driver Windows predefinito
- Hardware difettoso, più comunemente sulla scheda madre o sul controller di archiviazione
- Corruzione dell'archivio basata su componenti che causa l'impossibilità di installare gli aggiornamenti dal servizio TrustedInstaller
- File danneggiati trovati nella partizione del sistema di avvio
- Malware
Come risolvere l'errore di dispositivo di avvio inaccessibile in Windows 11/10
Soluzione 1: Disinstallare i pacchetti installati di recente
Se si dispone degli aggiornamenti automatici di Windows, i nuovi pacchetti vengono inviati e installati senza che venga richiesto. Se uno dei pacchetti installati di recente è la causa dell'errore, è possibile eliminarlo seguendo i seguenti passaggi:
- Per far apparire la schermata Riparazione automaticapremere il tasto Power per accendersi e tenere premuto cinque secondi per spegnerlo. Ripetere alcune volte fino a quando non viene visualizzata la schermata blu. (Nota: se la schermata blu viene visualizzata non appena si avvia, saltare questo passaggio.)
- Attendere qualche minuto mentre Windows diagnostica il problema.
- Quando la finestra Riparazione di avvio richiede di selezionare Opzioni avanzate. Questo reindirizza alla schermata di Windows RE (Win Recovery Management)
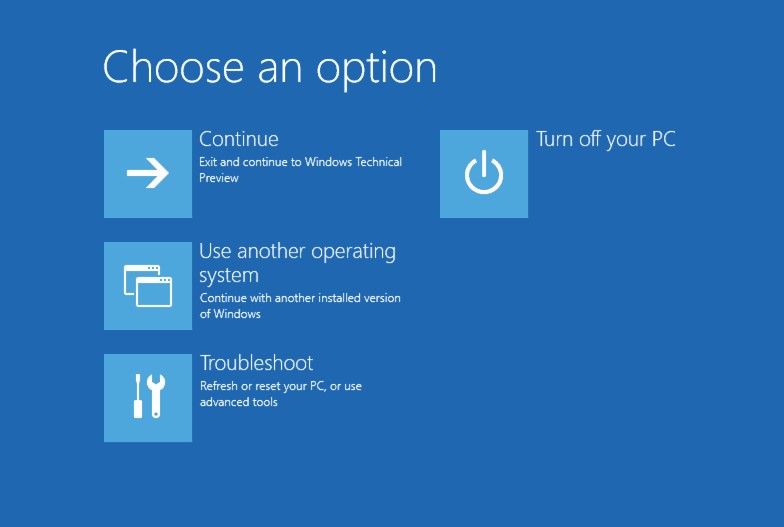
- Scegliere l'opzione Risoluzione dei problemi quindi Opzioni avanzate.
- Seleziona Prompt dei comandi.
- Digitare dir nella riga di comando per controllare l'unità di sistema in cui è installato Windows 11/10. Salta questo passaggio se conosci già l'unità.
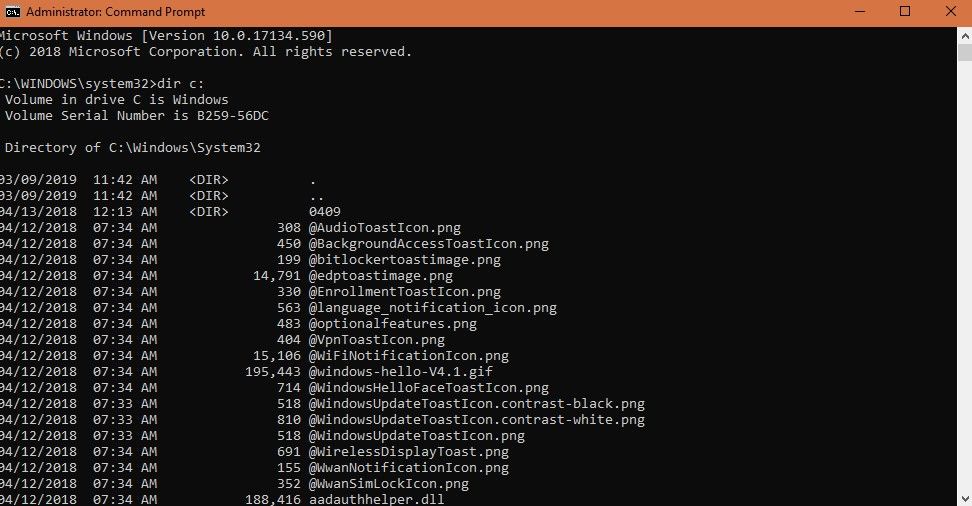
- Eseguire il comando Dism /Image:X:\ /Get-Packages per visualizzare i pacchetti installati (nota: sostituire X con la lettera corretta dell'unità in cui sono installati i pacchetti). Scegliere i pacchetti installati di recente in base alla data di installazione se non si è sicuri di quale sia la causa dell'errore.
- Esegui exe /image: drive letter :\/remove-package/packagename:nome dell'imballaggio>.
- Attendere che il processo di disinstallazione competa, riavviare il computer e verificare se il problema è stato risolto.
Soluzione 2: Aggiorna il tuo Driver
- Vai al sito web del produttore del driver per cercare e scaricare tutti i driver più recenti. I driver controller come IDE ATA/SATA causano più spesso il problema di avvio.
- Puoi anche premere Win + X e scegliere Device Manager. Espandere "Controller ATA/SATA IDE" trovato nel riquadro sinistro e fare clic con il pulsante destro del mouse su Controller AHCI SATA standard, quindi scegliere Aggiorna driver.
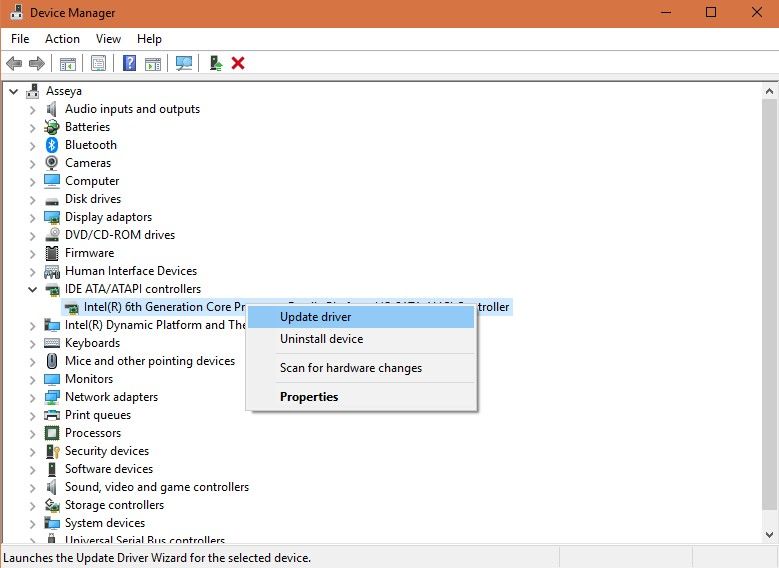
- Installare gli aggiornamenti del driver corrispondenti e verificare se l'errore è stato risolto.
Soluzione 3: Attiva il valore della modalità AHCI nel BIOS
Questa soluzione manca del set standard di passaggi perché il menu BIOS differisce da un produttore all'altro. Il consiglio migliore è quello di controllare il manuale della scheda madre per determinare quale tasto premere.
- All'avvio, fare clic ripetutamente sul tasto indicato nel manuale del produttore per accedere al menu BIOS.
- Apri l'utilità di installazione del BIOS.
- Vai a Opzioni avanzate, cerca Imposta la modalità AHCI.
- Selezionare Abilitato ed uscire dal menu BIOS.
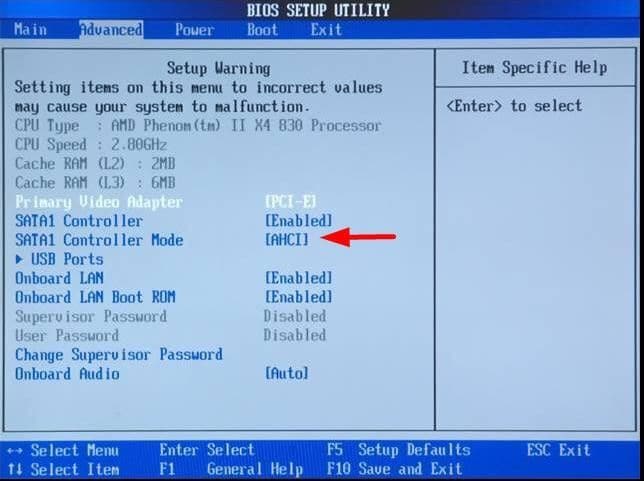
Soluzione 4: Liberarsi dei pacchetti "Aggiornamento in sospeso"
- Sulla barra di ricerca, digitare Update & Security e selezionare
- Selezionare Avvio avanzato e quindi selezionare Riavvia ora.
- Scegli Risoluzione dei problemi dalle opzioni e fai clic su Opzioni avanzate.
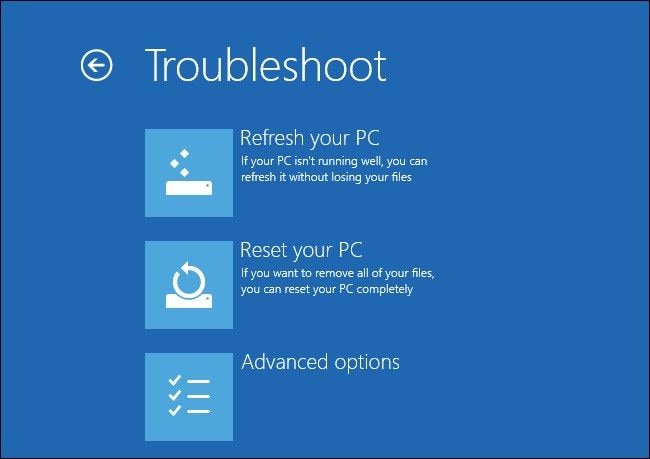
- Esegui Prompt dei comandi.
- Eseguire i seguenti comandi uno per uno per rimuovere la chiave del Registro di sistema Sessioni in sospeso:
- "reg delete HKLM\temp\Microsoft\Current Version\Component Based Server"
- "reg load HKLM\temp"
- Per spostare gli aggiornamenti in sospeso, crea un file contemporaneo eseguendo "MKDIR c:\temp\packages" e premere Enter
- Esegui "dism / image: c: \remove package / -package name:/scratchdir:c: \temp" Replace - nome del pacchetto- con l'etichetta appropriata del pacchetto in attesa.
Soluzione 5: controllare e correggere tutti i file danneggiati del disco rigido
- Esegui Prompt dei comandi come amministratore.
- Digita "chkdsk/f /r" quindi premi Enter
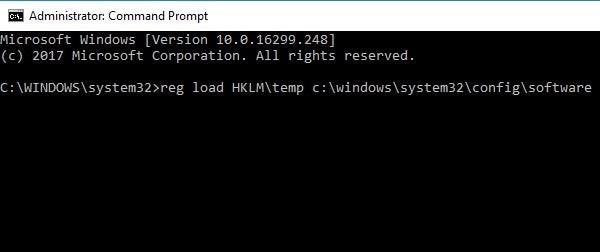
- Attendere che il comando venga elaborato e quindi digitare Y. Premi Enter.
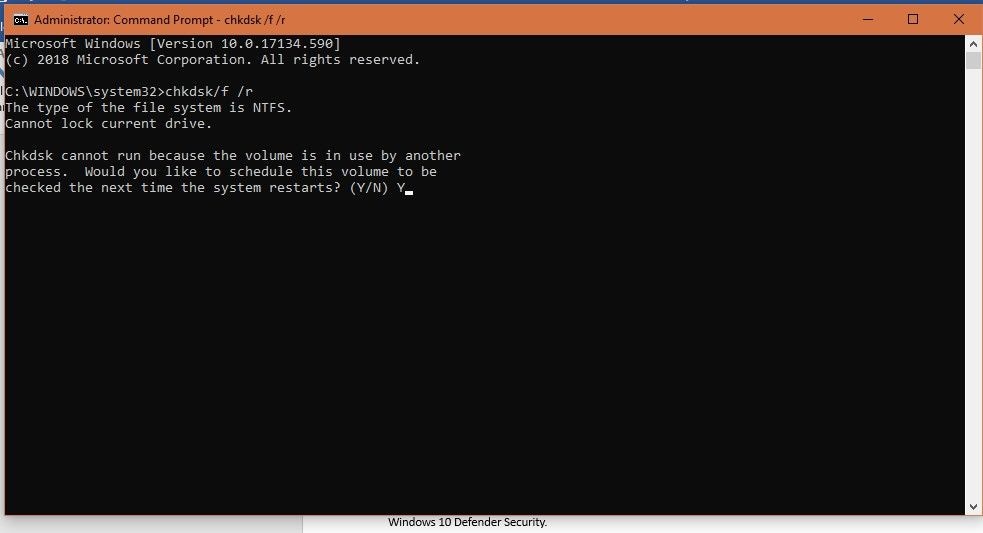
- Se Windows non riesce ad avviarsi, eseguire il comando nella console di ripristino digitando chkdsk/r C:.
Soluzione 6: scansione malware
I malware causano frequentemente errori, tra cui INACCESSIBLE_BOOT_DEVICE. È possibile risolvere questo problema scaricando anti-malware che può eseguire la scansione del PC per malware e rimuoverli. È inoltre possibile utilizzare Windows 11/10 Defender Security.
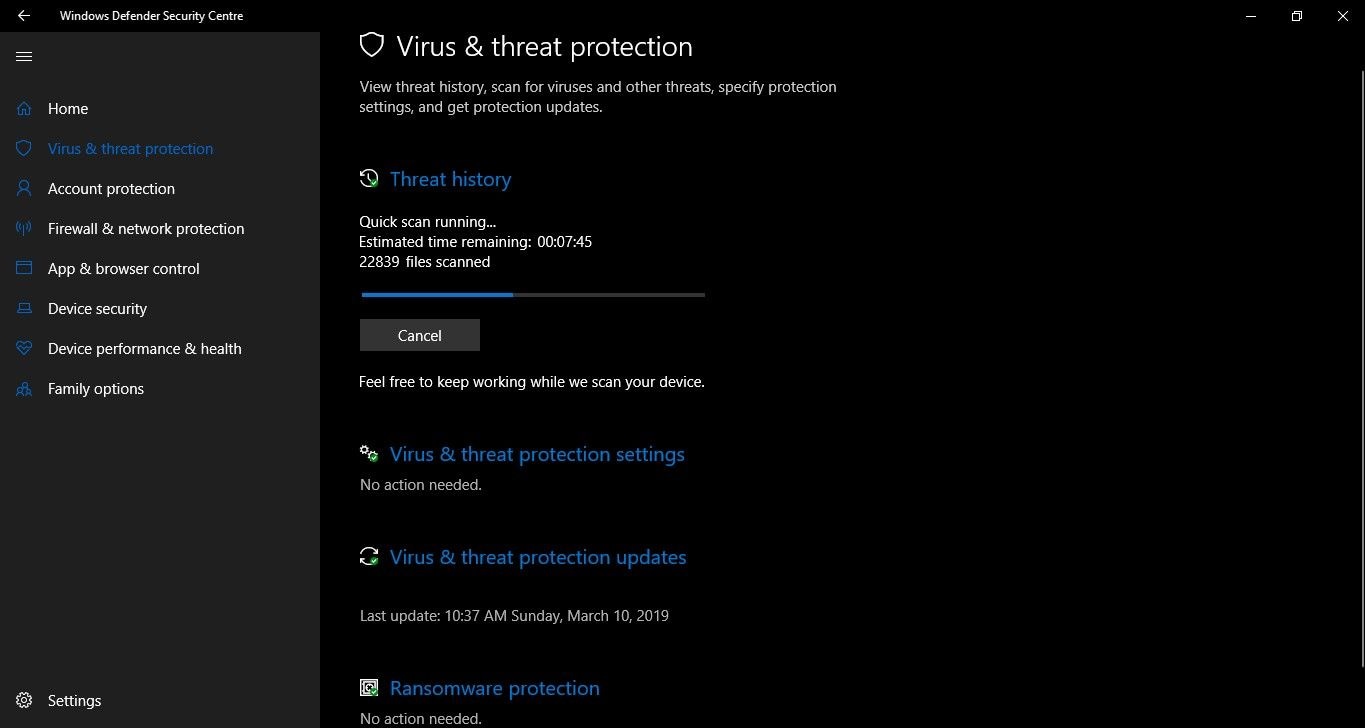
- Cerca Windows Defender Security Center sulla barra di ricerca per avviarlo.
- Fare clic su Scansiona ora e attendere che il processo di scansione sia terminato.
- Se viene rilevato un malware, il PC chiederà l'azione necessaria per risolvere il problema.
È un mal di testa quando si verifica il problema del dispositivo di avvio inaccessibile. Tuttavia, le molte opzioni per risolvere questo errore sono sufficienti per assicurarsi che il PC non soffra di questo errore. Dare una prova come uno di questi sicuramente funzionerà per risolvere questo tipo di BSOD. A proposito, puoi anche imparare a correggere l'errore BAD_SYSTEM_CONFIG_INFO.
Recuperare i dati persi quando le soluzioni sopra riportate non hanno risolto il problema
Come al solito, il problema può essere risolto con i metodi di cui sopra. Tuttavia, in alcune circostanze, i metodi falliscono, anche il computer non riesce ad avviarsi. Devi ricorrere al software professionale di recupero dati - Wondershare Recoverit per recuperare i dati inaccessibili. Seguire i passaggi seguenti per farlo.
1. Avviare il software Recover, scegliere la modalità di recupero dati preferita e se hai problemi con il tuo Windows 11/10 non si avvia, selezionare l'opzione "Recover from Crash Computer". Nella successiva notifica pop up di Windows, selezionare "Avvia".

2. Scegliere una modalità per aiutare a creare un'unità avviabile; o l'unità di avvio USB può essere selezionata o l'unità di avvio CD/DVD e fare clic sul pulsante "Crea" per iniziare il processo.

3. La successiva notifica di Windows richiederà di formattare l'USB in modo da assicurarsi di avere quei dati cruciali memorizzati da qualche parte prima di procedere. Quindi fare clic sul pulsante "Formato" per avviare il processo.

4. Questo inizierà a creare l'unità avviabile quindi cercare di non espellere l'unità flash USB durante questo processo. Seguiranno alcuni passaggi sulle prossime azioni da intraprendere o si può scegliere di visualizzare la guida completa per iniziare il processo di recupero dati.

5. Potrebbe essere necessario esercitare un po' di pazienza in quanto la creazione di un'unità avviabile richiede un po' di tempo prima di ottenere le 3 semplici tecniche sulla soluzione per il recupero dei dati.

6. Prima di recuperare i dati da Windows 11/10 non avviabile, potrebbe essere necessario modificare la sequenza di avvio del computer e impostato per avviare direttamente dal supporto avviabile che hai appena creato.

7. Il software Recover si avvia automaticamente dopo aver avviato il processo di avvio dall'unità avviabile. Quindi, è possibile copiare i dati direttamente dal disco rigido o semplicemente utilizzare Windows 11/10 per recuperare i dati persi. Questa guida è stata sviluppata per mostrare come ottenere i dati da Windows 11/10 non avviabile e correggere tutti i possibili ostacoli.

side_block:
7169
Risoluzione dei problemi del computer
- Arresto anomalo del sistema Windows
- Trucchi per Windows
- Problemi di Computer
- Errori della schermata blu
Recupera i file persi o cancellati da Windows, MacOS, USB, disco rigido e molto altro.
Download gratuito e sicurezza garantita