"Active Partition not found! Su un computer usato, non è possibile aggirare questo problema". - Reddit
Molti utenti hanno segnalato questo errore. Ma cos'è questo errore? Innanzitutto, dobbiamo sapere che cos'è una partizione attiva. È una partizione del disco rigido classificata come partizione avviabile e include il sistema operativo. Su ogni disco rigido, solo una partizione Può essere designata come partizione attiva o avviabile. Pertanto, se si verifica un problema con la partizione attiva, il computer non si avvia.. Questo articolo illustra 5 modi per risolvere l'errore "Active Partition Not Found".

In questo articolo
Parte 1. Motivi per cui "Active partition not found! Press any key…"
Se si verifica questo errore, è molto probabile che sia dovuto a uno dei seguenti motivi:
- I file di sistema di Windows sono stati danneggiati. I file di sistema devono essere validi, altrimenti potrebbero verificarsi problemi di avvio.
- La partizione contenente i file di avvio è stata disattivata. Per boot il computer, la partizione del sistema operativo deve essere attiva.
- Il disco Master Boot Record (MBR) è rotto. L'MBR è un settore di avvio che si trova all'inizio di un disco e contiene informazioni critiche sul processo di boot del sistema operativo. Per saperne di più su cosa sia l'MBR.
- Il BIOS non riconosce il disco di sistema. Quando si accende un computer, il BIOS avvia il sistema. Il computer non si avvia se il disco di sistema non viene rilevato.
- Le impostazioni del BIOS non sono corrette. Le impostazioni del BIOS regolate in modo errato possono causare vari problemi, che possono essere risolti ripristinando le impostazioni predefinite del BIOS.
Parte 2. Preparazione per risolvere il problema " Active partition not found" - Avvio del BIOS
Il Basic Input Output System (BIOS) è un software contenuto in un piccolo chip di memoria della scheda madre. Quando si accende il sistema, il primo software che viene eseguito è il BIOS, che esegue una serie di test diagnostici iniziali (Power On Self-Test (POST)) per verificare se ci sono problemi con l'hardware. Poiché l'errore " active partition not found" Può essere causato da impostazioni errate del BIOS, è necessario avviare il BIOS prima di eseguire qualsiasi riparazione.
Per boot il BIOS, seguire le istruzioni riportate di seguito.
Passo 1. Per iniziare, riavviare il computer.

Passo 2. Non appena si avvia, continuate a premere il tasto Esc [o uno dei seguenti tasti: Del, F2, F8, F10 o F12. Si aprirà il menu Start.

Passo 3. Premendo il tasto BIOS, il computer si avvia alla schermata del BIOS.
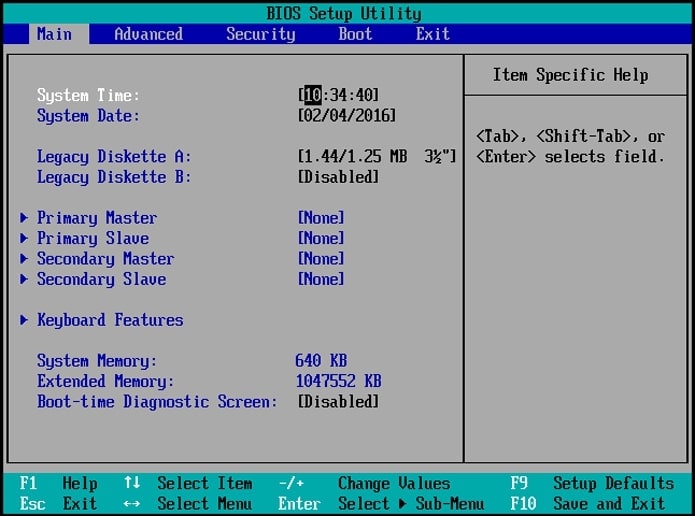
Parte 3. Come risolvere il problema "Active partition not found! Press any key…"
Provate le soluzioni alternative qui di seguito per vedere quale funziona meglio per voi. Quindi, tenendo conto di questo, iniziamo.
Correzione #1 : forzare il BIOS a rilevare l'IDE
Il primo passo dovrebbe essere quello di forzare il BIOS a rilevare i quattro IDE: Primary IDE Master, Primary IDE Slave, Secondary IDE Master e Secondary IDE Slave. Seguire i passaggi:
Passo 1. Boot il computer nel BIOS e selezionare la scheda Avanzate.

Passo 2. Cambiare lo stato dei quattro IDE: Primary IDE Master, Primary IDE Slave, Secondary IDE Master e Secondary IDE Slave da Not Detected ad Auto. Salvare le modifiche e riavviare il computer.

Verificare se risolve l'errore " Active Partition Not Found" di Windows. Il BIOS Può rilevare il disco rigido se le informazioni sul disco di sistema appaiono dopo IDE Master/Slave.
Correzione #2: Ripristino delle impostazioni predefinite del BIOS
È possibile ripristinare rapidamente le impostazioni predefinite del BIOS e risolvere l'errore "Active Partition Not Found". Per ripristinare le impostazioni del BIOS, seguire la procedura descritta di seguito.
Nota:Prima di tentare di resettare il BIOS, assicurarsi che il desktop o il portatile sia collegato a un'alimentazione continua.
Passo 1. Boot il computer nel BIOS e passare alla scheda Exit.

Passo 2. Su molti PC si Può notare una riga in basso con la scritta Setup Defaults-F9. Per ripristinare le impostazioni predefinite del BIOS, premere questo tasto e confermare con OK.

Riavviare il computer per vedere se si risolve l'errore " Active Partition Not Found" di Windows.
Suggerimenti: In alcuni dispositivi, l'opzione delle impostazioni predefinite si trova nella scheda Sicurezza, Inizializza o Reimposta. Cercare le opzioni Ripristino delle impostazioni predefinite o Ripristino di tutte le impostazioni.
Correzione #3: Riparazione dei file di sistema corrotti con la riparazione all'avvio
È possibile eseguire la riparazione dell'avvio in modo rapido se si dispone del CD o dell'unità del supporto di installazione di Windows 10. Sostituirà tutti i file mancanti o corrotti per risolvere l'errore " Active Partition Not Found". Inserire il supporto di installazione di Windows 10 e procedere come indicato di seguito.
Passo 1. Immettere l'ora corrente e il tipo di tastiera, quindi fare clic su Next.

Passo 2. Quindi spostarsi su Risoluzione dei problemi > Opzioni avanzate > Riparazione all'avvio.

Attendere il completamento del processo prima di verificare se ha risolto l'errore " Active Partition Not Found" in Windows.
Correzione #4: provare a rendere attiva la partizione di sistema
Pertanto, se la partizione di sistema è diventata inattiva, provare a riattivarla. Ecco come si potrebbe procedere:
Passo 1. Per iniziare, avviare il computer nell'ambiente di ripristino di Windows. Successivamente, andare a Risoluzione dei problemi > Opzioni avanzate > Prompt dei comandi.

Passo 2. Nella finestra CMD, inserire i seguenti comandi in sequenza:
- diskpart
- elenco dischi
- selezionare il disco 0 (sostituire 0 con il disco principale del PC)
- elenco partizione
- selezionare la partizione 1 (sostituire 1 con il numero della partizione di sistema)
- attivo
- uscita
Dopodiché, riavviare il computer per vedere se si risolve l'errore " Active Partition Not Found" in Windows.
Correzione #5: Riparare l'MBR corrotto con CMD
Il Master Boot Record (MBR) è una struttura essenziale del disco che contiene la tabella delle partizioni e una piccola quantità di codice eseguibile per un avvio regolare del sistema operativo. Un MBR danneggiato Può causare problemi di avvio, come " Active partition not found, press any key...". Di conseguenza, la riparazione di un MBR danneggiato Può essere un'alternativa praticabile.
Passo 1. Boot dal supporto di installazione di Windows 10. Selezionare Ripara il computer > Risoluzione dei problemi > Opzioni avanzate > Prompt dei comandi dal menu.

Passo 2. Eseguire i seguenti comandi e premere Enter dopo ciascuno di essi.
- exe /fixmbr
- exe /fixboot
- exe /scanos
- exe /rebuildbcd

Dopo di che, riavviare il computer e l'errore di fondo dovrebbe essere risolto.
Parte 4. Recuperare i dati importanti se tutte le soluzioni sono fallite
Se tutte le soluzioni per risolvere l'errore " active partition not found" falliscono, il computer rimarrà non avviabile e tutti i dati memorizzati saranno inaccessibili. Ma non preoccupatevi: un software di recupero dati professionale come Wondershare Recoverit Può aiutarvi a recuperare i dati da un computer non avviabile. È possibile utilizzare Recoverit per creare supporti avviabili per riavviare il computer in panne, quindi copiare e salvare i dati importanti in una posizione sicura.
In questi casi, tutto ciù che serve è un computer secondario sano da utilizzare per ripristinare i dati. Quindi, una volta completate le istruzioni per il riavvio e recuperati tutti i file, è possibile installare Windows manualmente.
Parte 5. Suggerimenti bonus: Eseguire il backup di Windows nel caso in cui l'errore si verifichi di nuovo
È possibile che si verifichino altri errori imprevisti oltre all'errore " Active Partition Not Found" Poiché il ripristino del sistema è l'ultima risorsa per risolvere i problemi, è essenziale eseguire regolarmente il backup di Windows. Wondershare UBackit, uno dei migliori software di backup, fornisce soluzioni di backup complete. Questo fantastico strumento Può essere una salvezza se avete perso dati importanti a causa di alcuni scenari disastrosi e offre una prova gratuita di un mese.

Wondershare Ubackit - Il vostro gestore di backup più intelligente e sicuro
UBackit esegue il backup di vari tipi di file, tra cui foto, video, documenti e programmi.
Questo strumento di recupero dati ad alta tecnologia esegue il backup dei dati della partizione D/E/F in modo rapido ed efficace con un solo clic.
Se il disco rigido è danneggiato dal punto di vista diagnostico, è possibile creare facilmente un'immagine del disco.
Wondershare UBackit offre un modo semplice per eseguire il backup di file e cartelle specifici dal PC a dischi rigidi esterni, SSD, unità flash USB e altri dispositivi di archiviazione. Basta seguire questi tre semplici passaggi per eseguire il backup dei dati.
Passo 1: scegliere i file/cartelle di cui eseguire il backup.
Avviare Wondershare UBackit e selezionare Backup e ripristino. Quindi, fare clic su Crea nuovo e selezionare Backup dei file o Backup del disco in base alle proprie esigenze.

Visualizzare la memoria del sistema e scegliere una partizione. È possibile sfogliare il suo archivio nel pannello di destra e selezionare le cartelle o i file di cui eseguire il backup.

Se si cercano file specifici, utilizzare l'opzione di ricerca di primo livello e inserire parole chiave pertinenti per ottenere risultati immediati.

UBackit dispone anche di un filtro incorporato che Può essere utilizzato per filtrare i risultati in base a diversi tipi di dati.

Passo 2: selezionare una posizione di backup.
Dopo aver selezionato i file/cartelle dal PC, l'applicazione chiederà di scegliere una posizione di destinazione per il backup. Scegliere un'unità interna o un'origine esterna per salvare i file.

Passo 3: Avviare il processo di backup.
Fare clic su Backup e attendere che UBackit inizi il backup dei dati nella posizione specificata. Sullo schermo, l'applicazione mostrerà lo stato del processo di backup.

Questo strumento notifica il completamento del processo di backup e consente di visualizzare o ripristinare i dati.

Conclusione
Per risolvere l'errore " Active Partition Not Found" in Windows 10/11, è possibile applicare le cinque soluzioni descritte in questo articolo. Sarebbe utile eseguire regolarmente il backup di Windows per prepararsi a potenziali errori. È anche possibile utilizzare Wondershare Recoverit per recuperare i dati persi se tutte le soluzioni non hanno funzionato.
 100% sicuro e download gratuito
100% sicuro e download gratuito


