Aggiornato il 20/11/2023 • Archiviato in: Problemi di sistema di Windows • Soluzioni comprovate
title:
Risolto: l'aggiornamento delle funzionalità alla versione 1709 di Windows 10 non è riuscito a installare
keyword:
Windows Failed to Install
description:
Informazioni su come correggere l'installazione dell'aggiornamento 1709 di Windows 10 in questa pagina passo dopo passo.
art_id:
216171
page_title:
Risolto: l'aggiornamento delle funzionalità a Windows 10 versione 1709 non è riuscito a installare!
cat_id:
11309
cat_id_name:
Windows System Problems
cat_id_v_name:
rel_article_ids:
page_url:
/windows-10/fix-windows-10-update-1709-fails-to-install.html
content:
Windows 10 versione 1709 è l'aggiornamento del sistema operativo Windows rilasciato nel 2017, noto anche come Windows 10 Fall Creators Update. Questa versione è stata progettata per i creativi visivi, con un'app Foto migliorata e una nuovissima app vernice inclusa, tra gli altri. Tuttavia, alcuni utenti si sono lamentati di errori nell'installazione e nel download. Abbiamo compilato 10 modi per risolvere questo errore da soli.
A causa della natura degli aggiornamenti delle funzionalità, assicurati di eseguire il backup dei tuoi dati per evitare perdite. Nel caso in cui perdi i tuoi dati durante l'aggiornamento delle funzionalità, contatta Wondershare Recover per aiutarti a ripristinare i dati persi.
Gli aggiornamenti delle funzionalità sono versioni più recenti del sistema operativo Windows 10 che vengono rilasciati due volte all'anno. In precedenza, Windows distribuiva nuove versioni del sistema operativo ogni 3 anni. Con il nuovo modello di assistenza, tuttavia, ora riceverete aggiornamenti regolari entro un anno. Questo modello di assistenza è buono per gli utenti finali, ma a causa della frequenza degli aggiornamenti, sono aumentati anche gli errori nell'installazione di nuovi aggiornamenti.
Gli errori più comuni che si verificano durante l'aggiornamento di Windows 10 versione 1709 sono:
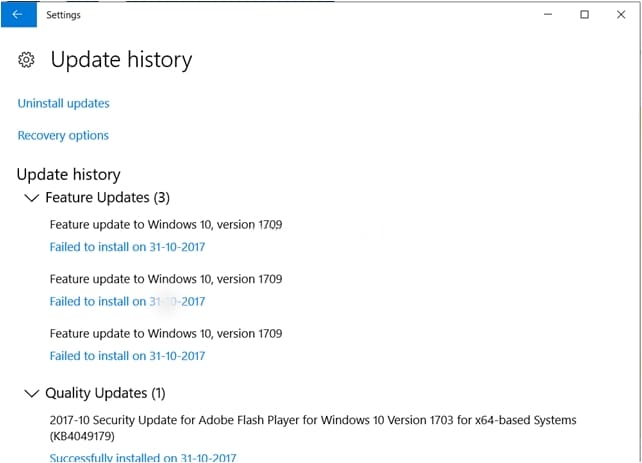
Quando un aggiornamento di Windows non viene installato, il download danneggiato potrebbe essere ancora presente sul disco, il che può causare ulteriori problemi quando si tenta di aggiornare nuovamente.
Premere i tasti Win + R per avviare Run. Servizi di tipo. Individuare Windows Update nel riquadro destro, fare clic con il pulsante destro del mouse e selezionare Stop. Chiudi finestra.
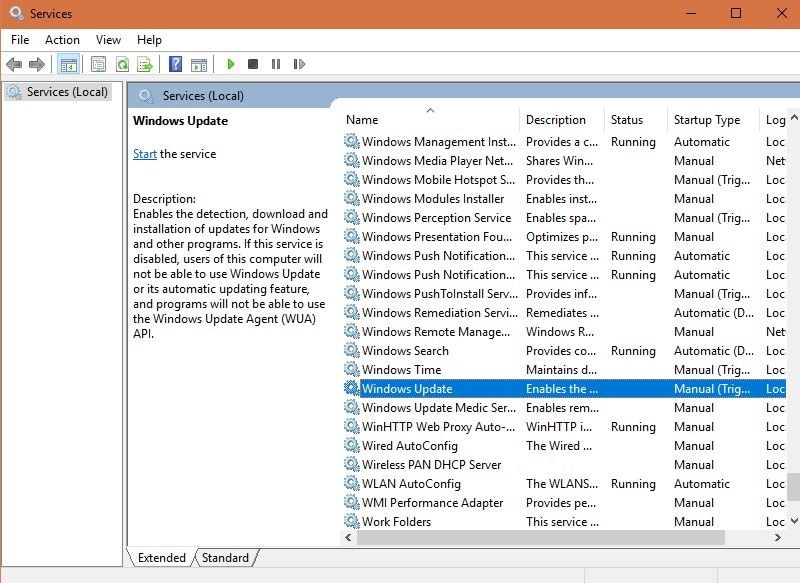
Visita il sito web Windows 10 downloads e seleziona Aggiorna ora.
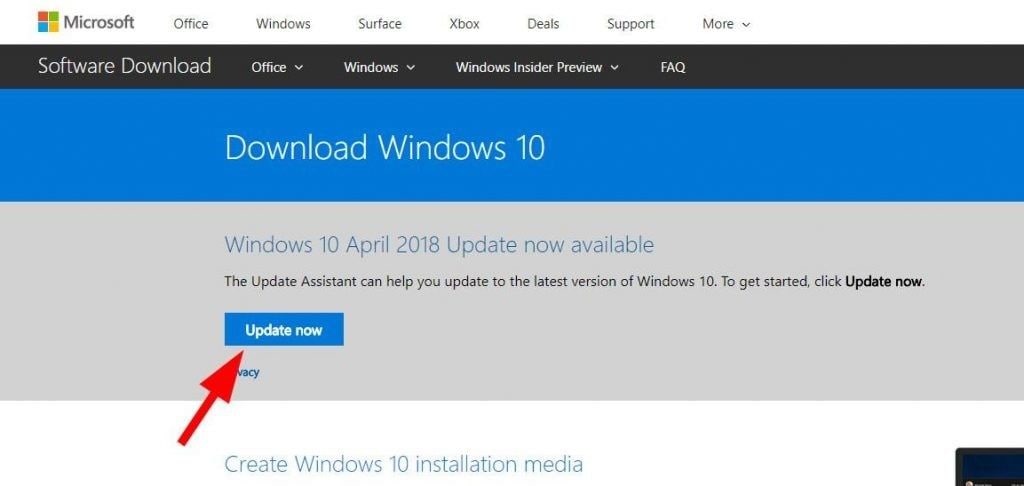
Per avviare l'installazione dopo il download, selezionare Esegui sul prompt visualizzato. In caso contrario, fare clic su Salva per installare i file in un secondo momento. Quando viene visualizzata una finestra che chiede di installare gli aggiornamenti, fare clic su Aggiorna ora.
Nella barra delle applicazioni di ricerca digitare Risoluzione dei problemi e premere Invio. Nel menu, passare a Windows Update e quindi fare clic su Esegui risoluzione dei problemi.
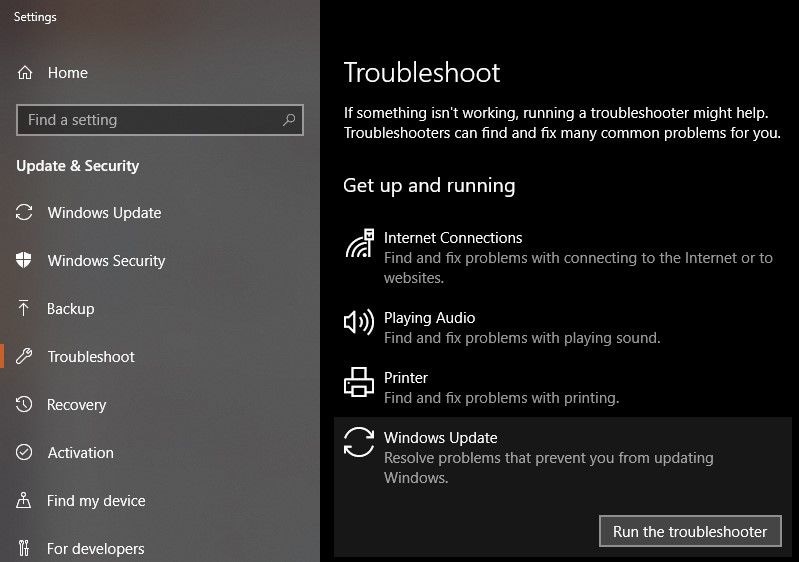
Fare clic su Prova la risoluzione dei problemi come amministratore per procedere con il processo. Riavvia PC.
Eseguire il prompt dei comandi elevato premendo Win + X e scegliendo il prompt dei comandi (Admin)
Digitare questi comandi in sequenza e premere Invio dopo aver digitato ciascuno per disabilitare alcuni componenti:
Inserire questi comandi dopo rinominare le cartelle SoftwareDistribution e Catroot2:
ren%systemroot%\SoftwareDistribution SoftwareDistribution. bakren%systemroot%\system32\catroot2 catroot2.bak
Riattivare i servizi disabilitati nel passaggio 2 inserendo i comandi in sequenza:
Riavvia PC
Per riparare un problema di installazione in Windows 10, è possibile utilizzare lo strumento di controllo file di sistema.
Premere i tasti Win + X, premere A e selezionare Sì per eseguire Prompt dei comandi dall'amministratore. Digitare il comando SFC /scannow quindi immettere per eseguire la scansione di tutti i file di sistema Windows e ripararli.
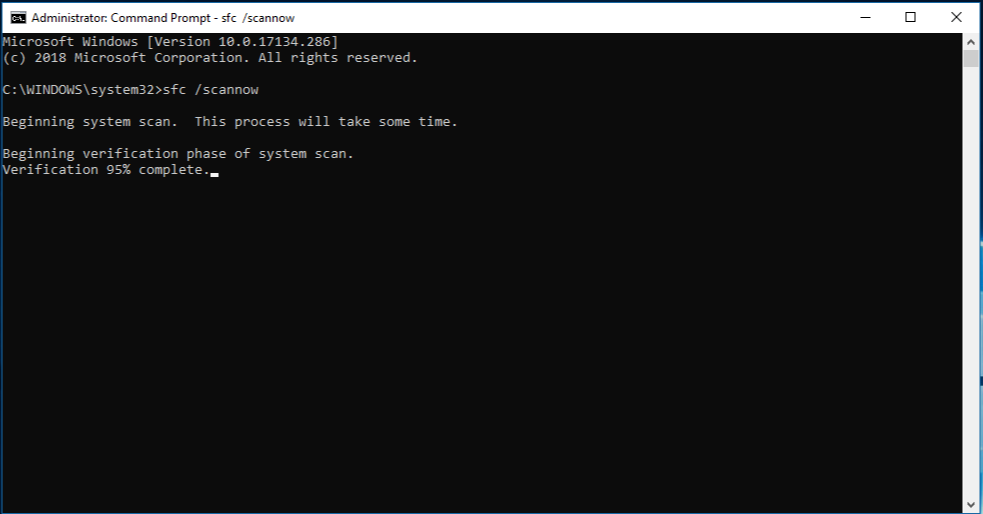
Aprire il prompt dei comandi elevato e digitare exe/Online /Cleanup-Image/Restorehealth e premere Invio. Attendere che il comando venga elaborato e la riparazione sia terminata. Verrà visualizzato un prompt che indica che i componenti danneggiati in negozio sono stati riparati. Chiudere la finestra e riavviare il PC.
Premere Win + R per avviare Run e digitare msc. Fare clic su OK.
Trova Windows Update Service e fai doppio clic per aprire Proprietà. Impostare il tipo di avvio su Disabilitato e selezionare OK. Riavviare PC.
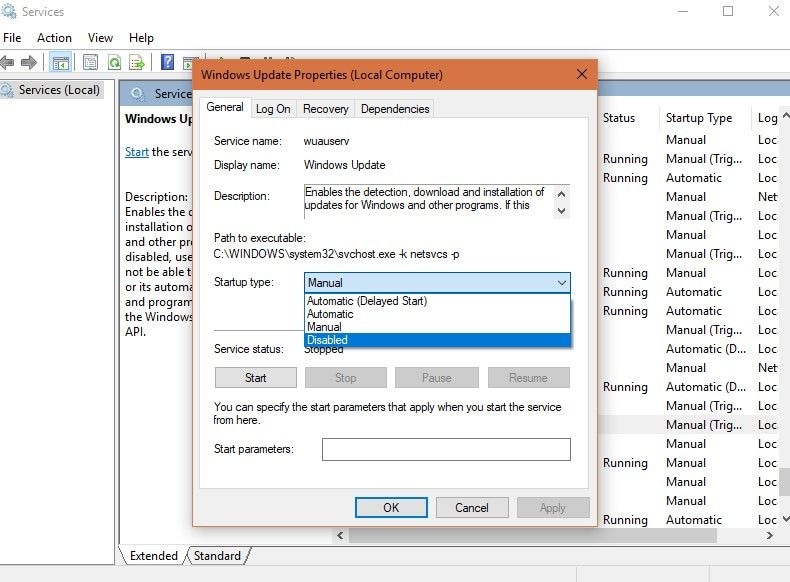
Ci sono momenti in cui il software antivirus blocca l'installazione di nuovi aggiornamenti. In base al metodo del software, disattivare l'antivirus e osservare se il problema persiste.
Attendere il completamento dell'aggiornamento. Se viene pubblicato un aggiornamento nel servizio Windows Update, gli aggiornamenti verranno scaricati e installati automaticamente. Per aggiornare i driver manualmente, aprire Gestione dispositivi ed espandere l'unità che si desidera aggiornare. Fare clic con il pulsante destro del mouse sull'unità e scegliere Aggiorna driver.
Scegliere Cerca automaticamente per il software aggiornato del driver. In caso contrario, fare clic su Sfoglia il computer per il software del driver se il driver è installato sul PC.
Nella barra di ricerca, digitare Impostazioni e fare clic su Aggiorna & Sicurezza. Scegliere Windows Update e quindi fare clic su Cerca aggiornamenti.
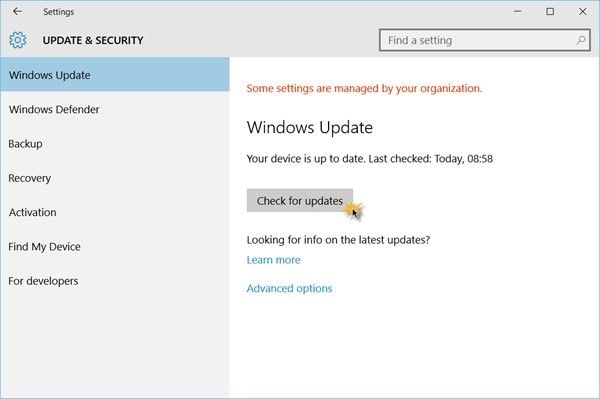
Puoi anche imparare a come installare correttamente i programmi software.
A volte, potresti non essere pronto per installare gli aggiornamenti delle funzionalità a causa del tuo programma di lavoro o non avere tempo di aspettare gli aggiornamenti. Gli errori sopra indicati che si verificano durante l'aggiornamento delle funzionalità di Windows 10 possono richiedere tempo. Per rimandare gli aggiornamenti a un momento successivo, questi sono i passaggi seguenti:
Windows 10 versione 1709 Fall Creators Update ha funzionalità utili e può essere accessibile una volta risolto il problema che blocca il processo di download e installazione. Assicurati sempre di fare un backup dei tuoi dati prima di passare attraverso qualsiasi aggiornamento per evitare la perdita di dati.
