Come decifrare la password di Windows 7
Aggiornato il 20/11/2023 • Archiviato in: Recupero dati da computer • Soluzioni comprovate
Dimenticare la password di accesso per il tuo computer è una delle cose peggiori di sempre, il sistema Windows 7, in particolare ci sono dati importanti memorizzati su di esso, che ti impediscono di reinstallare il sistema. Al momento, per accedere al tuo computer e utilizzarlo normalmente, hai bisogno di un cracker di password di Windows 7, uno strumento che ti consente di craccare la password di Windows 7 e di accedere al computer con successo.
Come decifrare la password di Windows 7?
Prima di decifrare la password di Windows 7, fai del tuo meglio per richiamare la password dalla memoria. Per un istante, compleanno, cibo preferito, nome della persona importante, numero di telefono e simili. Non arrenderti subito. Questo funziona a volte. Se tutti questi sono impotenti, puoi scegliere di procedere nel modo seguente.
Per decifrare la password per Windows 7, devi prima ottenere il CD di avvio/ di Wondershare Recoverit, che ti consente di accedere al tuo computer e di decifrare facilmente la password dell'amministratore di Windows 7. Non importa che tu stia utilizzando Windows 7, XP o Vista, questo programma può funzionare bene su di esso. Quindi, procediamo per passaggi.
Passaggio 1. Crea un disco per la reimpostazione della password di Windows 7
Per creare un disco di reimpostazione della password, la prima cosa che devi fare è scegliere un programma che possa essere masterizzato su un disco di avvio. Microsoft Media Creation Tool è un tipo di programma che ti consente di accedere al computer e ripristinare il perso password dell'amministratore in Windows 7. Puoi usarlo in Windows 7, XP o Vista e masterizzarlo su un CD/DVD o un'unità USB esterna.
- Lo strumento ufficiale di Microsoft per la creazione di supporti di installazione e immagini ISO con Windows 10 è Strumento per la creazione di supporti. Puoi scaricare l'ultima versione qui – https://www.microsoft.com/it-it/software-download/windows10
- Seleziona Scarica strumento ora e seleziona Esegui. Devi essere un amministratore per eseguire questo strumento.
- Se accetti i termini della licenza, seleziona Accetta.
- Nella pagina Cosa vuoi fare? seleziona Crea supporto di installazione per un altro PC, quindi seleziona Avanti.</ li>
- Seleziona la lingua, l'edizione e l'architettura (64 bit o 32 bit) per Windows 10.
- Seleziona quale supporto desideri utilizzare:
- Unità flash USB. Collega un'unità flash USB vuota con almeno 8 GB di spazio. Qualsiasi contenuto sull'unità flash verrà eliminato.
- File ISO. Salva un file ISO sul PC, che puoi utilizzare per creare un DVD. Dopo aver scaricato il file, puoi andare nella posizione in cui è stato salvato oppure selezionare Apri masterizzatore DVD e seguire le istruzioni per masterizzare il file su un DVD. Per ulteriori informazioni sull'utilizzo di un file ISO, vedere Metodi aggiuntivi per l'utilizzo il file ISO per installare Windows 10 nella sezione seguente.
- ADopo aver creato il supporto di installazione, segui i passaggi seguenti per utilizzarlo.
- Dopo aver completato i passaggi per installare Windows 10, verifica di aver installato tutti i driver di dispositivo necessari. Per controllare subito gli aggiornamenti, seleziona il pulsante Start, quindi vai a Impostazioni > Aggiorna e Sicurezza > Windows Update e seleziona Verifica aggiornamenti. Potresti anche voler visitare il sito di supporto del produttore del tuo dispositivo per eventuali driver aggiuntivi che potrebbero essere necessari.
Passaggio 2. Sostituisci Sethc.exe con Cmd.exe
Quando arrivi alla schermata di installazione di Windows, premi le combinazioni di tasti MAIUSC + F10 per avviare il prompt dei comandi.
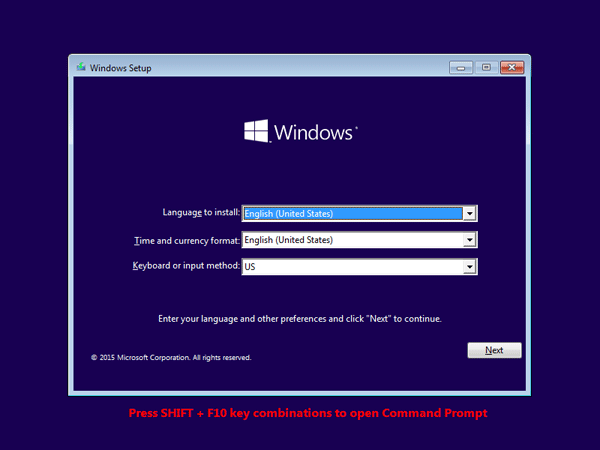
Digitare i seguenti comandi nella finestra del prompt dei comandi e premere il tasto Invio ogni volta che si immette un comando. Sostituisci d:\ con la lettera dell'unità dell'installazione di Windows.
copy d:\windows\system32\sethc.exe d:\ copy /y d:\windows\system32\cmd.exe d:\windows\system32\sethc.exe
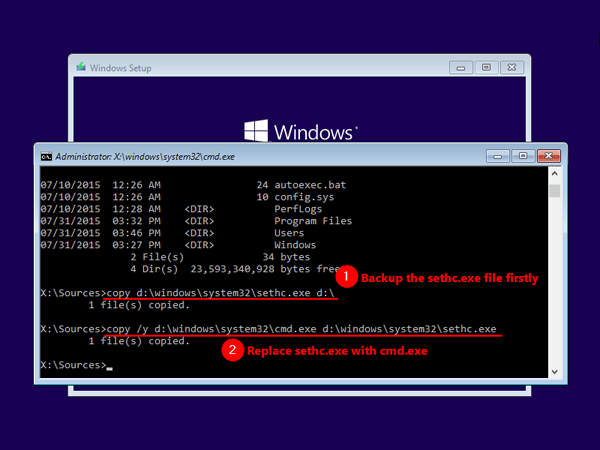
Ora puoi chiudere il prompt dei comandi, annullare l'installazione di Windows, riavviare il PC e rimuovere il disco di installazione di Windows.
Passaggio 3. Reimposta la password di Windows 10 dimenticata
Dopo il riavvio del PC. Nella schermata di accesso di Windows 10, premi il tasto Maiusc 5 volte consecutive e verrà avviato il prompt dei comandi con i privilegi di amministratore.
Ora, per cambiare la password usa il seguente comando. Non dimenticare di sostituire "username" con il nome utente dell'account locale effettivo e "newpassword" con la password che desideri impostare.
net user username newpassword
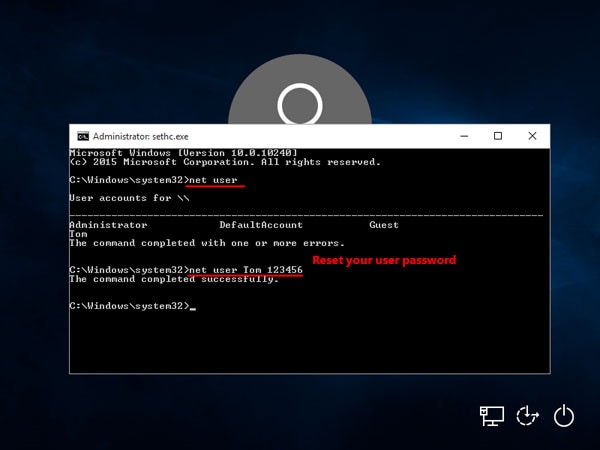
Chiudi il prompt dei comandi e ora puoi accedere a Windows 10 con la nuova password.
L'ultimo passaggio consiste nell'estrarre dal disco o dall'unità USB e riavviare il computer. Scoprirai che il computer non ti chiede alcuna password e puoi accedere con successo. Per impostare una nuova password, assicurati che sia una password sicura e non la dimenticherai mai più.

Recoverit - Il miglior software di recupero dati
- Recupera file, foto, audio, musica, e-mail persi o cancellati da qualsiasi dispositivo di archiviazione in modo efficace, sicuro e completo.
- Supporta il recupero dati da cestino, disco rigido, scheda di memoria, unità flash, fotocamera digitale e videocamere.
- Supporta il recupero dei dati per eliminazione improvvisa, formattazione, partizione persa, attacco di virus, crash di sistema in diverse situazioni.
Recupero Dati Gratis
- Software Recupero Dati +
- Software gratuiti
- App gratuite per Windows
- App gratuite per MacOS
- App gratuite per Linux
- Recupero da cellulare
- Recupero da Android
- Recupero partizione
- Recupero da SD card
- Recupero da ssd card
- Recupero foto
- Recupero immagine JPG







