Vi state chiedendo cosa sia Win PE e come avviare i sistemi operativi Win PE su Windows 7 e 8? Windows Preinstallation Environment (WinPE) è un ambiente avviabile che Può distribuire immagini di Windows su larga scala ed eseguire la diagnostica di risoluzione dei problemi e di ripristino prima dell'installazione vera e propria.
La creazione di un'unità Win PE avviabile è una delle cose più essenziali da sapere sia per i principianti che per gli utenti avanzati. Tuttavia, l'avvio di Win PE su Windows 7 e 8 Può essere difficile.
In questo articolo, analizzeremo come avviare Win PE su Windows 7 e 8 in una guida dettagliata, passo dopo passo, per aiutarvi a completare l'intero processo con successo.
In questo articolo
Parte 1. Che cos'è Win PE
Win PE (Windows Preinstallation Environment) è una versione leggera di Windows che Può essere utilizzata per la risoluzione dei problemi, la riparazione, la distribuzione e il ripristino dei sistemi Windows. Gli amministratori di sistema e i professionisti IT lo utilizzano spesso per avviare un sistema Windows da un CD, un'unità USB o una rete.
WinPE o disco di avvio di Windows consente un ambiente operativo più ricco e versatile rispetto ai dischi di avvio DOS tradizionali. Ad esempio, a seconda della versione, Può supportare funzionalità come i driver di dispositivo a 32 o 64 bit, NTFS e il collegamento in rete tramite TCP/IP.
WinPE è un componente aggiuntivo del Windows ADK Kit e Può essere scaricato dal sito Web di Microsoft.
Dove si applica la PE
Ecco alcune delle operazioni che si possono eseguire con Win PE :
- Archiviare le immagini di Windows e distribuirle quando necessario.
- Configurare il disco rigido del PC prima d'installare Windows.
- Apportare modifiche al sistema operativo Windows mentre non è in funzione.
- Configurare gli strumenti di recupero automatico sul PC.
- Recuperare i dati da dispositivi non avviabili.
- Utilizzare script o applicazioni per installare Windows da un'unità locale o da una rete.
- Aggiungete una GUI o una shell personalizzata per automatizzare tali attività.
Parte 2. Funzioni e caratteristiche di Windows PE
WinPE include strumenti che possono essere utilizzati per la risoluzione dei problemi, la riparazione di un PC e l'avvio di un PC da un'unità USB o da una connessione di rete.
Windows PE include diverse funzioni che possono essere utilizzate per gestire e risolvere i problemi di un PC. Queste caratteristiche includono :
Installazione : Il processo d'installazione di Windows 7 e 8 utilizza strumenti grafici per raccogliere informazioni sul sistema durante la fase di configurazione. Questi strumenti vengono eseguiti all'interno di Windows PE, che è una versione ridotta del sistema operativo Windows.
Distribuzione : Quando si avvia un nuovo computer, il client PXE Può collegarsi a un server Windows Deployment Services (WDS). Il server invia quindi un'immagine di Windows PE, che il computer utilizza per eseguire gli script di distribuzione.
Risoluzione dei problemi : l'esecuzione di Windows PE Può aiutare a risolvere i problemi o a eseguire la diagnostica se Windows 7 o 8 presenta problemi che non possono essere diagnosticati in altro modo.
Recupero : Windows PE è un ottimo modo per accedere allo strumento di riparazione dell'avvio se Windows 7 o 8 non si avvia a causa di un file di sistema danneggiato. Questo Può essere un salvavita per chi ha bisogno di rimettere in funzione il proprio computer in tempi brevi.
Parte 3. Versioni esistenti di Win PE
Prima di scoprire come avviare Win PE su Windows 7 e Windows 8 nelle parti successive di questo articolo, dobbiamo sapere che esistono versioni di Win PE che servono per diversi sistemi Windows. Di seguito sono riportate le versioni di Win PE esistenti fino ad oggi :
- Windows PE 1.0 : È la prima versione costruita a partire da Microsoft Windows 5.2.
- Windows PE 1.1 : Viene fornito con il Service Pack 1 (SP1) ed è costruito a partire da Windows XP Professional.
- Windows PE 1.2 : è costruito a partire da Windows Server 2003.
- Windows PE 2004 (1.5) : Viene fornito con il Service Pac 2 ed è costruito a partire da Windows XP Professional.
- Windows PE 2005 (1.6) : Include il Service Pack 2 ed è costruito a partire da Windows Server 2003.
- Windows PE 2.0 : Questa versione è diversa dalle altre perché non ha bisogno del disco per caricare tutti i file ed è costruita a partire dalla prima edizione di Windows Vista.
- Windows PE 2.1 : Utilizza la base di codice di Windows Vista SP1 ed è costruito a partire da Windows Server 2008.
- Windows PE 2.2 è la stessa base di codice di Windows Vista SP2 ed è costruito a partire da Windows Server 2008.
- Windows PE 3.0 : Viene fornito con WAIK 2.0 ed è costruito a partire dalla base di codice di Windows 7.
Le altre versioni del motore di distribuzione WinPE sono 3.x, 4.x e 5.x e dipendono dalle attività svolte.
Parte 4. Come avviare Win PE da Win 7
Se si intende utilizzare WinPE per distribuire Windows 7, è necessario scaricare i file di WinPE 3.0 dal sito Web di Microsoft. Troverete i file per entrambe le versioni a 32 e 64 bit di Windows 7.
Prima di avviare Windows 7 PE, assicurarsi di disporre di una USB da almeno 2 GB o più grande e installare 7 Zip.
Ecco la procedura passo-passo per l'avvio di Win PE Windows 7.
Impostazione dell'ambiente
Passo 1 : Sul PC, scaricare l'ISO Windows Automated Installation Kit (AIK) dal Microsoft Store, creare una cartella e denominarla " AIK ".
Passo 2 : Cliccare con il tasto destro del mouse sulla ISO del kit d'installazione di Windows scaricata ed estrarre il file nella cartella creata al punto 2. Successivamente, trovare il file StartCD.exe nella cartella e cliccare due volte su di esso; a questo punto apparirà l'impostazione per "Windows Automated Installation Kit ".
Accedere al menu Windows AIK Setup, non modificare le impostazioni predefinite e cliccare su " Next " per installare il kit.
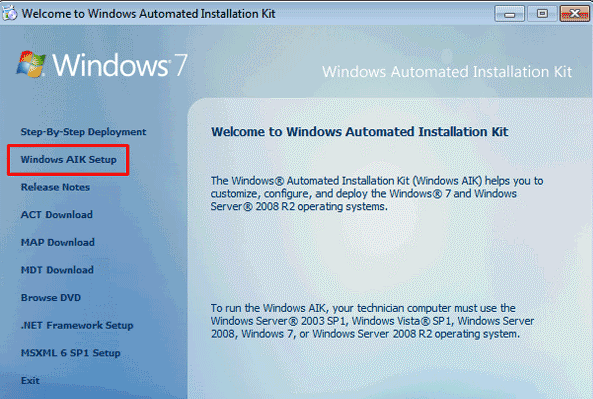
Passo 3 : quindi, cliccare su " Avvio" > " Tutti i programmi " e aprire il " prompt dei comandi degli strumenti di distribuzione " disponibile nella cartella " Microsoft Windows AIK ". Cliccare con il tasto destro del mouse e selezionare "Esegui come amministratore".
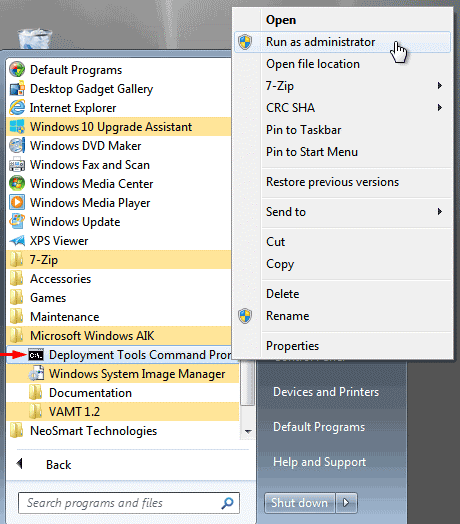
Passo 4 : Copiare la seguente riga di comando per Win 7 64-bit e incollarla.
copype amd64 c:\winpe
Utilizzare il seguente comando per Win 7 a 32 bit :
copype amdx86 c:\winpe
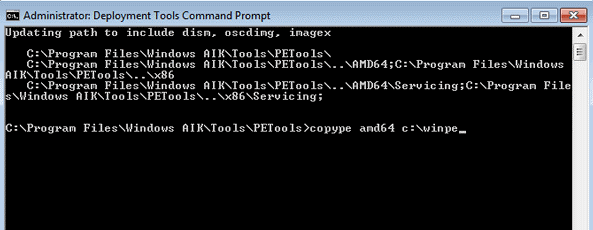
Passo 5 : ora inserire una USB nel computer. Cliccare su Avvio, cercare " diskpart " ed eseguirlo come amministratore.
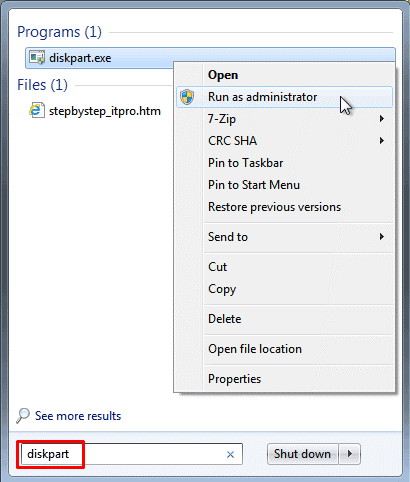
Preparare e creare una USB avviabile
Per preparare e creare una USB avviabile, procedere come segue :
Passo 1 : Digitare List Disk nel comando diskpart e premere il tasto Entrare. A questo punto, digitate select disk X e premete il tasto Invio. Quindi, digitate " Pulire > tasto Invio > Active > tasto Invio > format fs=ntfs quick label=winpe > Tasto Invio > Assegnazione > Tasto Invio > Assegnazione > Tasto Invio ". Infine, digitate Exit e premete il tastoInvio.
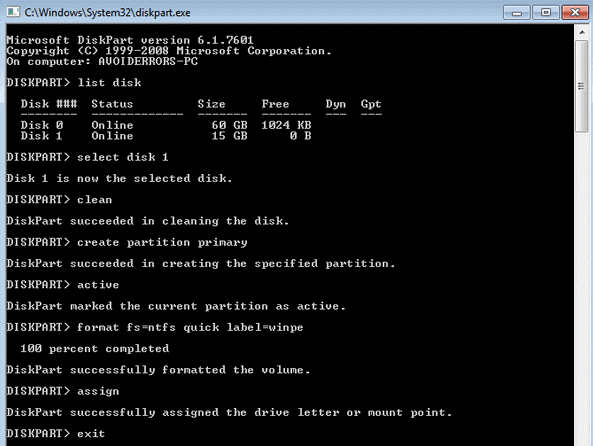
Passo 2 : verificare la lettera dell'unità USB (H, G) da Risorse del computer. A questo punto, eseguire il Prompt dei comandi come amministratore e immettere le seguenti righe di comando per creare un'unità USB avviabile.
xcopy C:\winpe\iso\*.* G:\ /e
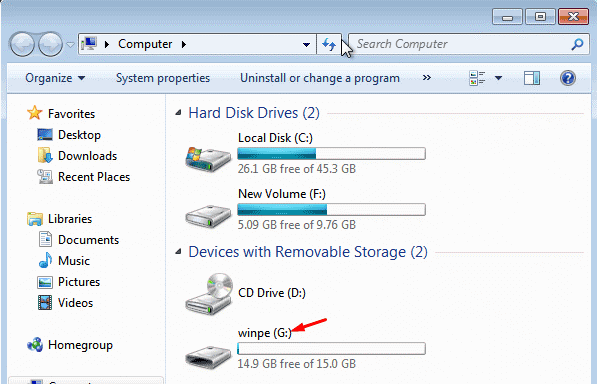
More Related: Come formattare Windows 7 in modo efficace
Parte 5. Win PE di Win 8
Windows 8 utilizza la versione Win 5.0 di Windows Assessment and Deployment Kit (Windows ADK), una raccolta di strumenti e tecnologie che aiutano a valutare, distribuire e gestire i sistemi operativi Windows.
Per avviare Window 8.1 PE, procedere come segue :
Passo 1 :Installare il file ADK sul PC. Assicuratevi di selezionare solo queste due caratteristiche : Strumenti di distribuzione e Ambiente di preinstallazione di Windows.
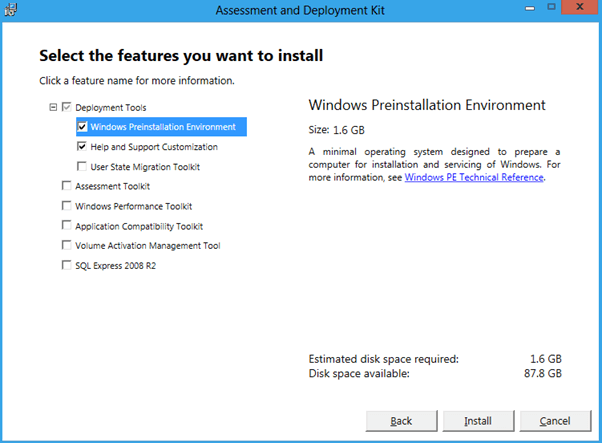
Passo 2 : Aprire Strumenti di distribuzione e ambiente di imaging creare una cartella e nominarla "c:\winpe". Utilizzare il seguente comando per copiare l'immagine di avvio di Windows PE (boot.wim) e i file di avvio nella cartella c:\winpe\media.
copype.cmd amd64 c:\winpe x86
Passo 3 : montare l'immagine di avvio di Windows prima di aggiungere applicazioni o unità di terze parti.
dism /mount-image /imagefile:c:\winpe\media\sources\boot.wim /index:1 /mountdir:c:\winpe\mount
Passo 4 : Ora, aggiungere qualsiasi driver di archiviazione o RAID per consentire al disco di avvio di Win 8 PE di riconoscere il disco rigido. A tal fine, raccogliere ed estrarre i file driver .sys e .inf grezzi
dism /image:c:\winpe\mount /add-driver: "c:/storage/iaStor.inf".
Passo 5 : Successivamente, è necessario smontare l'immagine e ripristinare le modifiche al file WinPE boot.wim.
dism /unmount-image /mountdir:c:\winpe\mount /commit
Passo 6 : Eseguire il seguente comando per creare l'immagine WinPE ISO avviabile :
oscdimg -b "c:\winpe\fwfiles\etfsboot.com" -n c:\winpe\media c:\winpe\winpe.iso
Passo 7 : Successivamente, masterizzare l'immagine ISO (winpe.iso) su un CD o un'unità USB utilizzando Rufus, ISO2Disc o Imgburn.
Parte 6. Suggerimenti per lavorare con Windows PE
Quando si lavora con l'ambiente di preinstallazione di Windows, noto anche come Windows PE, ci sono alcune cose da tenere a mente per avere un'esperienza di successo.
Prima di tutto, assicuratevi di avere l'attrezzatura giusta. È necessario un PC o un portatile che soddisfi i requisiti minimi di sistema e un CD o un'unità USB vuota.
Quindi, creare un'unità Windows PE avviabile utilizzando Windows AIK o AKD. Quindi è possibile avviarlo e iniziare a lavorare con Windows PE.
Infine, ricordate di eseguire il backup dei dati prima di avviare Windows PE. In questo modo, in caso di problemi, non si perderà alcun file importante.
Esercitazione video: come creare una USB di ripristino avviabile di WinPe o di Windows portatile
Concluzione
In questo articolo dettagliato abbiamo parlato di Window PE, delle sue caratteristiche e delle versioni esistenti. Abbiamo anche fornito una guida completa passo-passo sull'avvio di Win PE su Windows 7 e 8. Infine, abbiamo discusso alcuni suggerimenti per lavorare con Windows PE.
Speriamo che questo articolo vi sia utile e che ora possiate avviare Win 7 PE e Window 8 PE senza alcun problema.
Per Windows XP/Vista/7/8/10/11
Per macOS X 10.10 - macOS 13
 100% sicuro e download gratuito
100% sicuro e download gratuito


