In caso di problemi, la partizione di ripristino di Windows (partizione di ripristino sana) consente di avviare l'ambiente di ripristino di Windows e ripristinare il sistema. D'altra parte, l'Ambiente di ripristino di Windows è in grado di riparare i problemi comuni associati a unbootable operating systems.
Gli utenti possono scegliere di eliminare la partizione di ripristino per liberare spazio su disco. Se si desidera unire le partizioni o risparmiare spazio, questo articolo spiega i passaggi seguenti per mostrare come eliminare la partizione di ripristino su Windows 11/10.
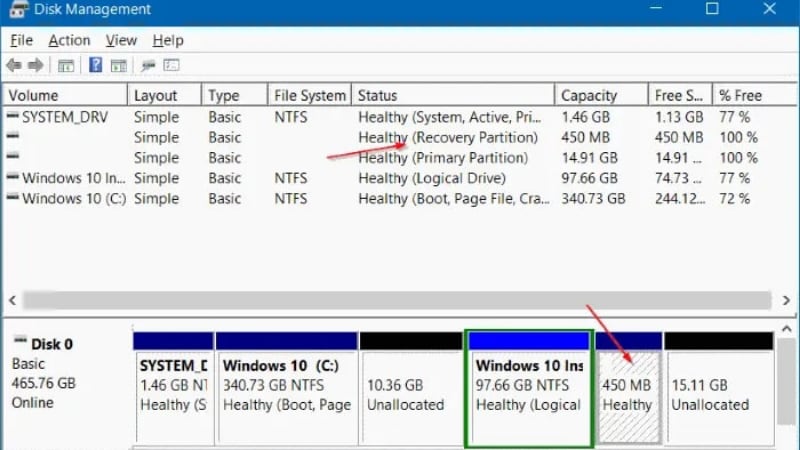
In questo articolo
Parte 1. Che cos'è una partizione di ripristino in Windows 11/10?
La partizione di ripristino è una sezione speciale del disco rigido dedicata al ripristino del sistema. La partizione di ripristino consente al sistema operativo Windows di ripristinare le impostazioni di fabbrica in caso di guasto critico del sistema, evitando di dover reinstallare l'intero sistema. In Windows 10, è possibile avere una partizione di ripristino di Windows o una partizione di ripristino di fabbrica OEM di un produttore di computer sul disco di Windows.
Se qualcosa non va nel computer, è possibile avviare l'ambiente di ripristino di Windows (WinRE) utilizzando la partizione di ripristino di Windows. La partizione di ripristino OEM consente di ripristinare le impostazioni di fabbrica del computer premendo un tasto specifico (solitamente F9 per HP e F12 per Dell).
Parte 2. È sicuro eliminare una partizione di ripristino in Windows?
L'eliminazione della partizione di ripristino in Windows è rischiosa, ma sicura. Sì, gli utenti possono rimuovere liberamente la partizione di ripristino. Tuttavia, se si esegue questa operazione, Windows RE e le impostazioni predefinite diventeranno inaccessibili. Per rimuovere la partizione di ripristino in Windows 11/10, è necessario prima creare un disco di ripristino con l'unità USB, nel caso in cui sia necessario dopo l'eliminazione della partizione di ripristino.
Parte 3. Quale partizione di ripristino è possibile eliminare?
Se si aggiorna il sistema a Windows 10, la partizione di ripristino predefinita non funzionerà più normalmente. In questo caso, eliminare la partizione di ripristino per liberare spazio su disco.
Per utilizzare le opzioni di ripristino di Windows per riparare il sistema, è sufficiente una partizione di ripristino di Windows. Quando si esegue l'aggiornamento alla versione successiva di Windows, Windows Può creare una nuova partizione di ripristino. In questo caso, mantenere solo la partizione di ripristino corrente ed eliminare le altre.
In un prompt dei comandi elevato, digitate questo comando per trovare la partizione di ripristino di Windows:
reagentc /info
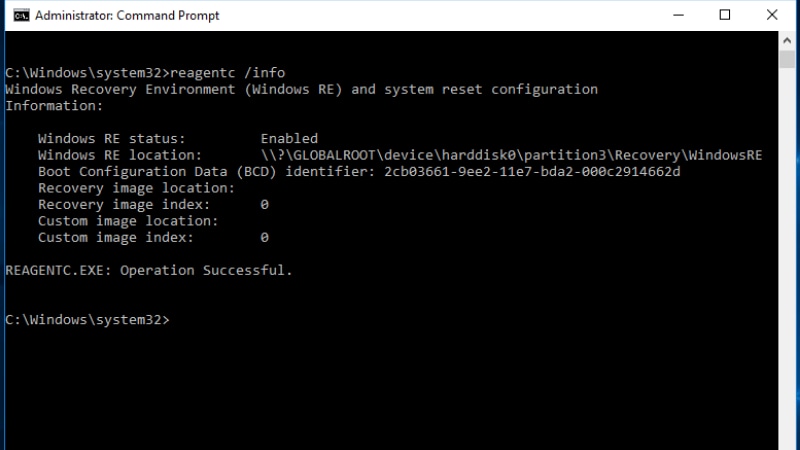
In un altro prompt dei comandi, immettere i seguenti comandi:
Elenco
Diskpart
selezionare il disco 0
elencare la partizione
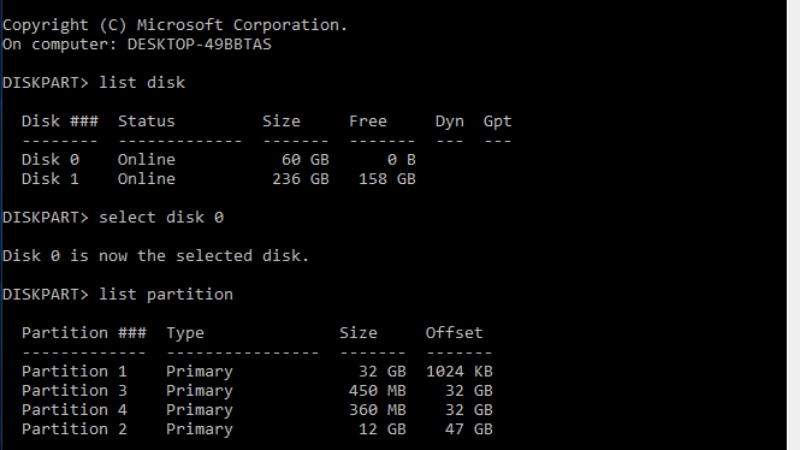
La seconda partizione è la partizione di ripristino di Windows esistente, che deve essere mantenuta se si intende utilizzare le opzioni di ripristino. Il processo è semplice una volta stabilito quale partizione di ripristino eliminare.
Se siete certi di voler eliminare la partizione su Windows, ecco alcuni preziosi consigli per eliminare in modo sicuro una partizione di ripristino:
Suggerimento 1: Eseguire un backup dell'immagine del sistema utilizzando il software di backup e ripristino di Windows. La partizione di ripristino presenta un vantaggio rispetto al backup dell'immagine del sistema. Il ripristino del sistema operativo tramite la partizione di ripristino cancellerà tutti i dati, i programmi e le impostazioni del computer. Ripristina le impostazioni di fabbrica del computer, mentre il backup dell'immagine del sistema contiene tutti gli elementi di cui è stato eseguito il backup, compreso il sistema operativo.
Suggerimento 2: Utilizzare il comando Elimina in Gestione disco di Windows per eliminare una partizione protetta..
Parte 4. Come rimuovere una partizione di ripristino in Windows 11/10?
Poiché le partizioni di ripristino sono protette, la loro rimozione è diversa da quella di una partizione normale. Seguite i passaggi seguenti per rimuovere una partizione di ripristino su Windows 11/10.
Metodo 1: Eliminare la partizione di ripristino con DiskPart
Non è possibile eliminare la partizione di ripristino in Gestione disco di Windows, ma è possibile eliminare le partizioni dal prompt dei comandi utilizzando Diskpart.exe. Questo metodo è destinato ai professionisti IT; se non avete il coraggio di inserire i comandi in Diskpart, prendete in considerazione il metodo 2 con interfaccia GUI.
Passo 1. Inserire diskpart.exe nella casella di ricerca, quindi fare clic con il pulsante destro del mouse su Diskpart e fare clic su Esegui come amministratore.
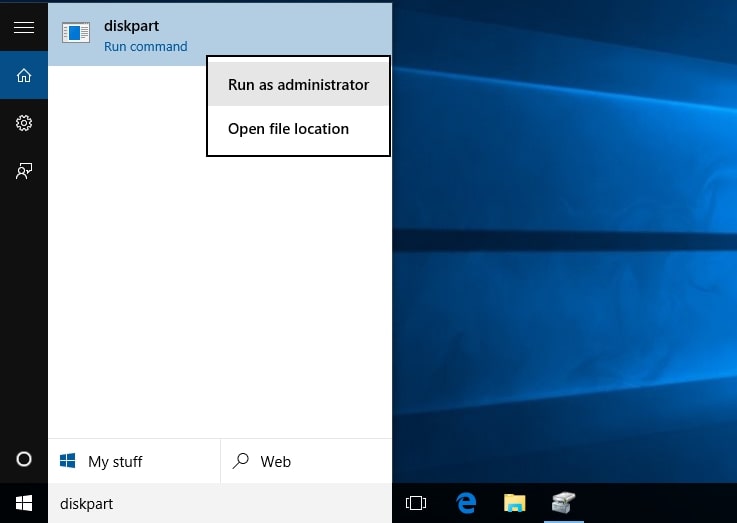
Passo 2. Per visualizzare tutti i dischi, digitare list disk al prompt di Diskpart. A ogni disco del computer viene assegnato un numero di disco.

Passo 3. Digitare il comando select disk e il numero del disco per specificare il disco che contiene la partizione di ripristino. Il numero 0 è il primo (o unico) disco. Pressa Enter.

Passo 4. Immettere elenco volume per visualizzare un elenco di tutte le partizioni del disco selezionato, con le relative etichette, in modo da poter capire quale sia la partizione di ripristino da eliminare. Per visualizzare il tipo di partizione, utilizzare invece il comando list partition.

Passo 5. Digitare il comando select partition e il numero della partizione di ripristino che si desidera eliminare.
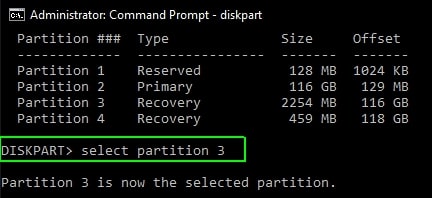
Passo 6. Immettere il comando di cancellazione dell'override della partizione. Quindi, Diskpart inizierà a eliminare la partizione di ripristino. Una volta completato il processo, verrà visualizzato il messaggio "Diskpart successfully deleted the selected partition".

Ecco.
Metodo 2: Eliminare una partizione di ripristino con un software di terze parti
Ecco un efficace strumento di terze parti con interfaccia grafica se siete alle prime armi con l'eliminazione di una partizione di ripristino. Con l'aiuto del software gratuito AOMEI Partition Assistant Standard, è possibile rimuovere facilmente la partizione di ripristino e recuperare lo spazio di archiviazione. Vediamo come AOMEI Partition Assistant Standard rimuove la partizione di ripristino.
Passo 1. Scarica e installa AOMEI Partition Assistant Standard. Selezionare Elimina partizione quando si desidera eliminare la partizione di ripristino, quindi fare clic su OK.
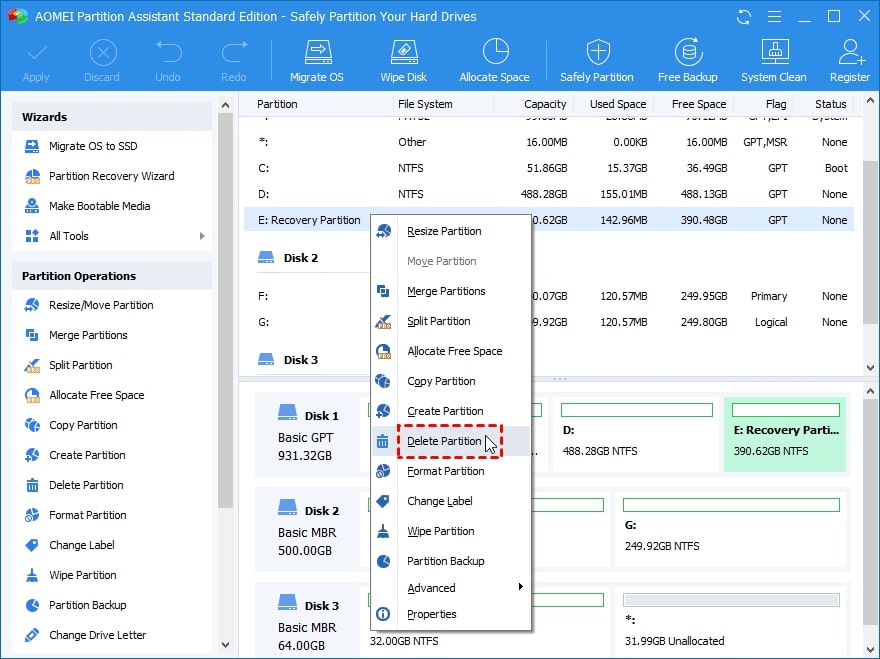
Passo 2. Toccare OK dopo aver selezionato il metodo per eliminare la partizione di ripristino.

Passo 3. La partizione di ripristino verrà vista come uno spazio non allocato. Assicurarsi che si tratti della partizione che si desidera eliminare prima di fare clic su Applica per avviare il processo.
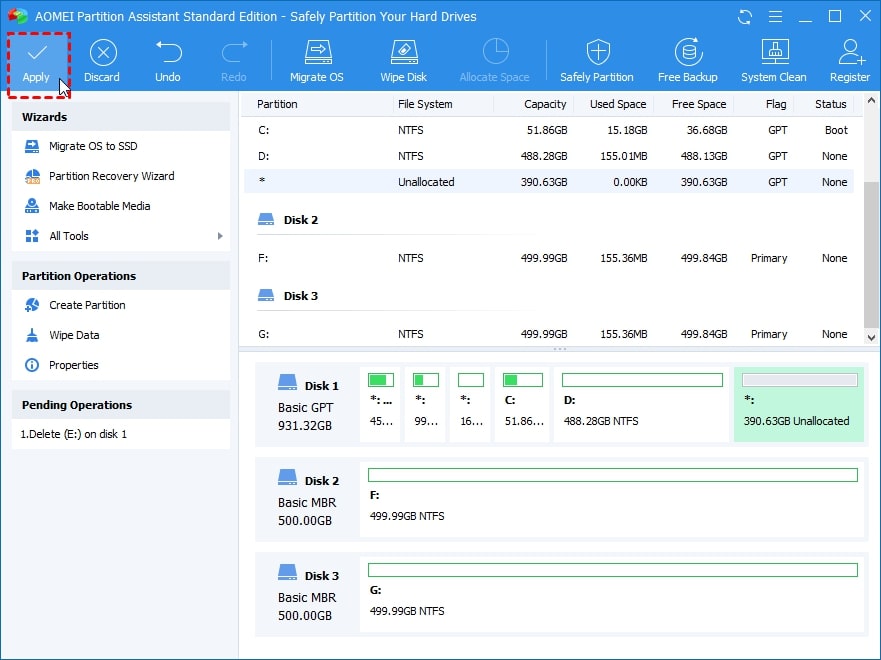
Parte 5. Come utilizzare lo spazio non allocato dopo l'eliminazione della partizione di ripristino
Dopo aver eliminato una partizione di ripristino, il sistema creerà uno spazio non allocato sul disco rigido. Per utilizzare lo spazio non allocato, è necessario prima formattarlo. Allora avete due opzioni:
- Impostare una nuova partizione con lo spazio non allocato se si ha bisogno di una nuova posizione per salvare i dati. Questo Può essere fatto durante il processo di formattazione.
- Espandere una partizione esistente se l'unità o altre partizioni di dati esauriscono lo spazio su disco.
Formattare la partizione non allocata in Gestione disco
Passo 1. Fare clic con il pulsante destro del mouse sul menu Start e scegliere Gestione disco. Si noteranno diverse partizioni, tra cui una etichettata come Unallocated, accanto al numero di disco dell'unità disco. Fare clic con il pulsante destro del mouse sulla partizione non allocata e scegliere Nuovo volume semplice.

Passo 2. Fare clic su Next per procedere. Immettere la quantità di dati che la nuova partizione deve utilizzare dallo spazio non allocato, quindi fare clic su Next.

Passo 3. Selezionare Next dopo aver selezionato una lettera dal menu a discesa da assegnare alla partizione.

Passo 4. Assegnare un nome alla partizione nel campo Etichetta volume e toccare Enter.

Al termine del processo, uscire dalla gestione del disco.
Espansione di una partizione per utilizzare lo spazio non allocato formattato
Se si intende utilizzare lo spazio aggiuntivo per espandere un'altra partizione, lo spazio non allocato deve apparire all'immediata destra della partizione nello strumento Gestione disco. Per espandere una partizione, procedere come segue:
Passo 1. Fare clic con il tasto destro del mouse sulla partizione che si desidera espandere e scegliere Extend Volume. Per procedere, selezionare Next.
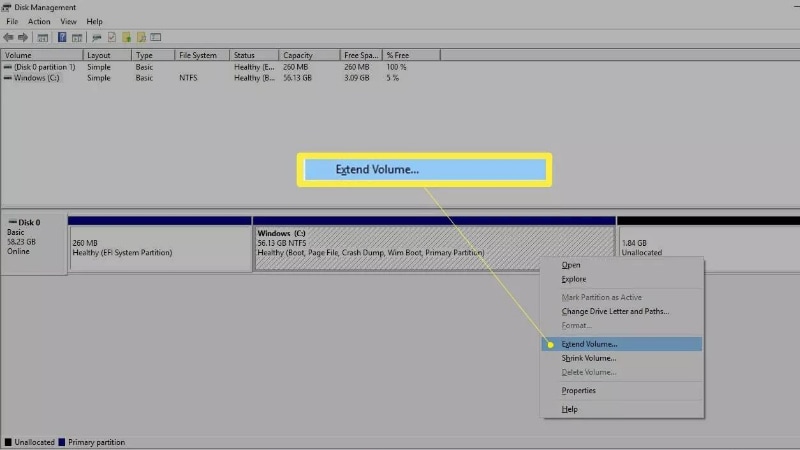
Passo 2. Inserire la quantità di spazio non allocato che si desidera utilizzare, quindi premere Next.

Al termine del processo, la partizione di Windows verrà ridimensionata per ospitare lo spazio extra.
Parte 6. Come ripristinare la partizione di ripristino cancellata in Windows 11/10?
Come già detto, l'eliminazione di una partizione di ripristino è rischiosa. Se si è erroneamente rimossa una partizione di ripristino, è consigliabile disporre di uno strumento che abbia migliorato il processo di scansione e di ripristino della partizione eliminata. Wondershare Recoverit è un software di recupero delle partizioni potente e sicuro che Può aiutarvi a recuperare le partizioni di ripristino cancellate o perse in pochi semplici passi.

Wondershare Recoverit: Il più utile software di recupero delle partizioni cancellate
5.481.435 persone lo hanno scaricato.
Recupera le partizioni perse o eliminate in modo efficiente, sicuro e completo.
Supporta il recupero di dati da oltre 2000 dispositivi di archiviazione, tra cui computer/laptop, unità flash USB, schede di memoria SD, hard disk esterni, fotocamere digitali, ecc.
Supporta il recupero dei dati da oltre 500 scenari di perdita di dati, tra cui cancellazione inattesa, formattazione, corruzione del disco rigido, attacchi di virus, crash del computer, ecc.
Ti potrebbe interessare anche: Come recuperare una partizione non allocata per PC
Conclusione
L'eliminazione della partizione di ripristino su Windows 11/10 Può sembrare inizialmente difficile, ma con le chiare istruzioni passo-passo fornite in questo articolo, non dovrete preoccuparvi. Se avete problemi a eseguire il backup dei vostri file e dati essenziali, usate Wondershare Recoverit, che ha semplici passaggi per scansionare e recuperare la partizione di ripristino cancellata o persa.
Per Windows XP/Vista/7/8/10/11
Per macOS X 10.10 - macOS 13
 100% sicuro e download gratuito
100% sicuro e download gratuito


