È possibile convertire NTFS in exFAT senza perdere dati?
No, è importante eseguire il backup dei file prima della conversione. Che si tratti di un disco rigido o di un'unità SSD, che si voglia convertire NTFS in exFAT sull'unità locale o convertire NTFS in FAT32 su un disco rigido/USB esterno, questa operazione comporta la formattazione dei dischi rigidi e la cancellazione di tutti i dati presenti sui dischi.
Quindi, cosa si deve fare quando si desidera cambiare il disco rigido NTFS in exFAT per risolvere altri potenziali problemi e migliorare le prestazioni del computer?
In questa situazione, ci sono due opzioni per evitare la perdita di dati causata dalla formattazione: una è quella di eseguire il backup del disco rigido in anticipo e l'altra è quella di recuperare i dati in un secondo momento. Per recuperare i dati dopo la formattazione, è possibile utilizzare il metodo descritto nel suggerimento bonus.
Soluzione |
Applicazione |
| Metodo 1. Convertire un'unità NTFS in exFAT con Gestione disco | Tutti gli utenti possono farlo, ma se si tenta di formattare un'unità flash USB o una scheda SD utilizzando Gestione disco, si Può essere informati che il dispositivo è protetto da scrittura. |
| Metodo 2. Convertire l'unità NTFS in exFAT con CMD | Gli utenti professionali possono farlo, ma si rischia di commettere errori quando si usa per formattare un disco NTFS interno in exFAT. |
| Metodo 3. Convertitore efficace da NTFS a exFAT - AOMEI Partition Assistant | Tutti i livelli di utenti possono farlo. È supportato Windows Vista/XP/7/8/10/11. L'interfaccia utente è semplice e potente. Aggiornare a Professional per convertire il disco dinamico in disco di base senza perdita di dati e ripristinare la partizione persa. |
Parte 1: Cose da tenere a mente prima di convertire NTFS in exFAT
- Poiché la formattazione cancellerà i dati dal dispositivo di archiviazione, eseguire un backup dei file più importanti. Copiateli e conservateli in un luogo sicuro, oppure utilizzate un software di backup dei dati..
- Rispetto al file system NTFS, exFAT ha i suoi vantaggi e Guardate il video qui sotto per capire perché non scegliere il file system exFAT per i vostri dispositivi di archiviazione.
Per Windows XP/Vista/7/8/10/11
Per macOS X 10.10 - macOS 13
Leggi anche: Differenza tra NTFS ed exFAT
Parte 2: Come convertire NTFS in exFAT
Metodo 1: Conversione dell'unità NTFS in exFAT con Gestione disco
Passo 1. Fare clic su "Gestione" dal menu contestuale di Questo PC o Risorse del computer.
Passo 2. Quindi scegliere "Gestione disco" in Gestione periferiche.
Passo 3. Fare clic con il tasto destro del mouse sul dispositivo desiderato in Gestione disco e scegliere "Formattazione."
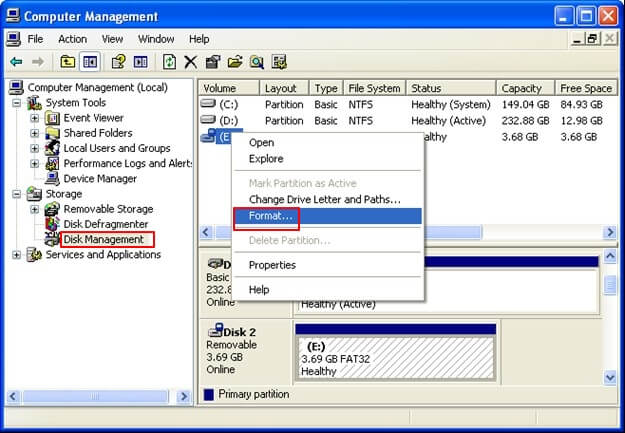
Passo 4. Scegliere "exFAT" come file system di destinazione per il dispositivo scelto. Quindi, selezionare "Formattazione rapida" e fare clic su "OK" per confermare il processo di conversione da NTFS a exFAT.
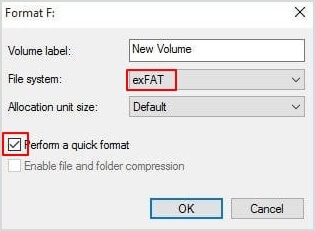
Metodo 2: Conversione dell'unità NTFS in exFAT con CMD
Passo 1. Innanzitutto, collegare la chiavetta USB al computer e attendere che venga riconosciuta.
Passo 2. Passare attraverso Start > Accessori > Prompt dei comandi o Start > Esegui > digitare "cmd" > Invio per avviare il Prompt dei comandi.
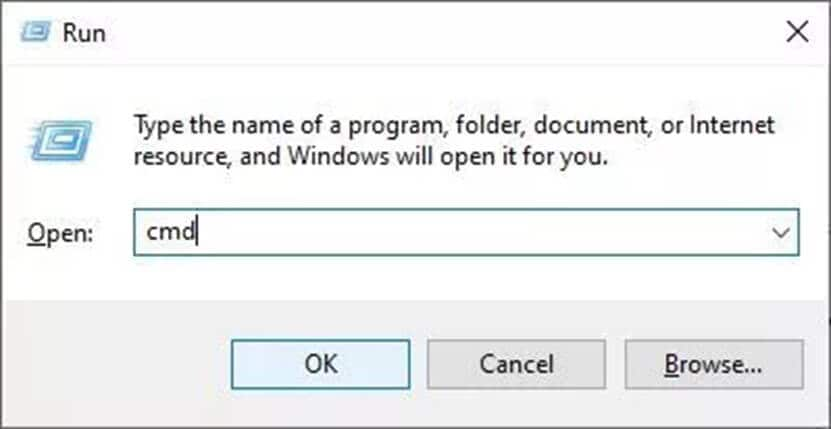
Passo 3. Digitare i comandi uno per uno nel prompt dei comandi:
list disk
select disk n ("n" è il numero dell'unità desiderata)
list partition
select partition x ("x" è il numero della partizione dell'unità desiderata)
format fs=exfat
exit
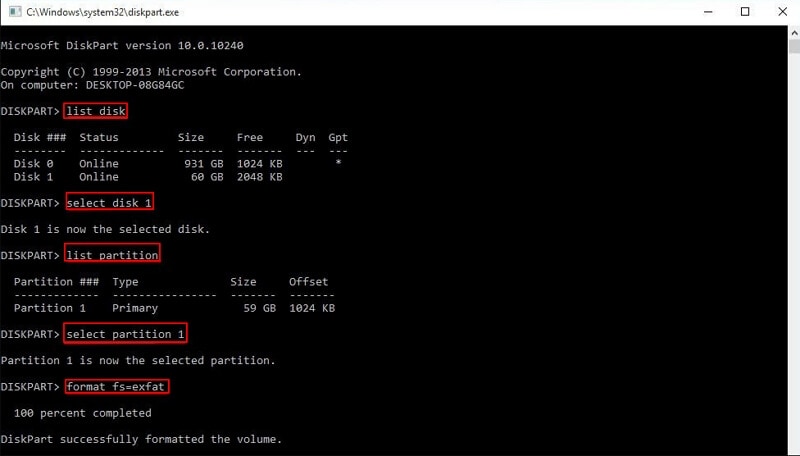
Metodo 3: Convertitore efficace da NTFS a exFAT - AOMEI Partition Assistant
Quando si converte NTFS in exFAT utilizzando la riga di comando di Diskpart, gli errori sono inevitabili se non si ha dimestichezza. Quando si tenta di formattare un'unità flash USB o una scheda SD in exFAT utilizzando Gestione disco, è possibile che venga visualizzato un avviso che indica che il disco è protetto dalla scrittura..
L'opzione migliore a questo punto potrebbe essere un convertitore NTFS in exFAT efficiente come AOMEI Partition Assistant Standard. Lo strumento di partizionamento specifico per il sistema Windows AOMEI Partition Assistant Standard è compatibile con Windows 11/10/8.1/8/7, XP e Vista. Ha un'interfaccia utente semplice e funzioni robuste. Inoltre, è possibile effettuare l'aggiornamento a Professional per accedere a funzionalità aggiuntive come il recupero di partizioni perse e il declassamento del disco dinamico a basic senza perdere dati.
Passo 1. È necessario collegare l'unità esterna a un computer Windows e scaricare gratuitamente AOMEI Partition Assistant Standard per formattare NTFS in exFAT.
Passo 2. Aprire AOMEI Partition Assistant Standard. Fate clic con il tasto destro del mouse sul disco esterno e scegliete "Formattazione partizione" (ad esempio, convertite NTFS in exFAT su Windows 11).
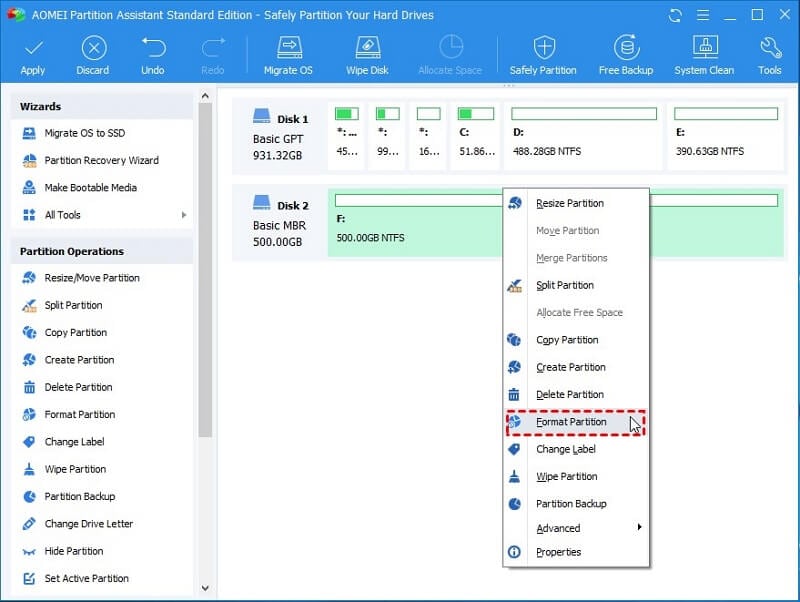
Passo 3. Nel menu a discesa File System, scegliere exFAT. In questa casella è possibile personalizzare "Etichetta partizione" e "Dimensione cluster". Selezionare quindi il pulsante "OK".
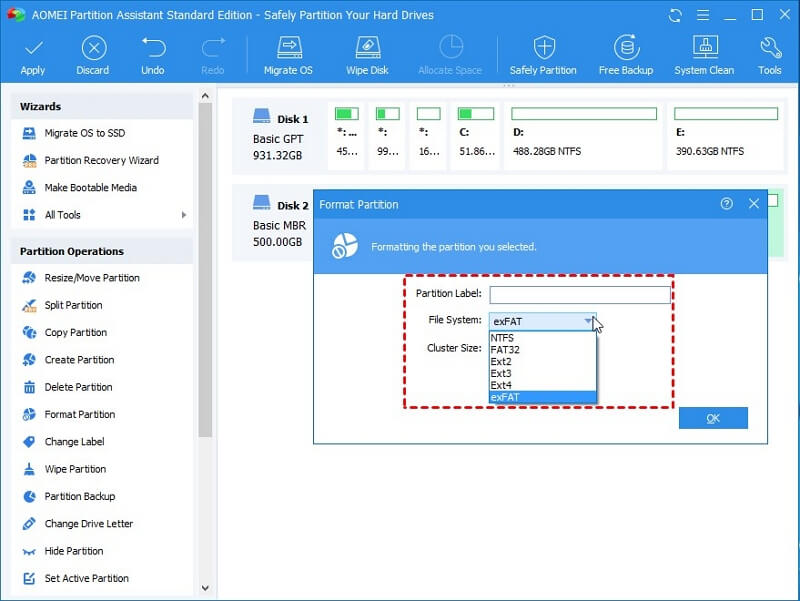
Passo 4. Selezionate la casella "Operazioni in sospeso" nell'interfaccia principale e fate clic su "Applica" per eseguire la modifica da NTFS a exFAT.
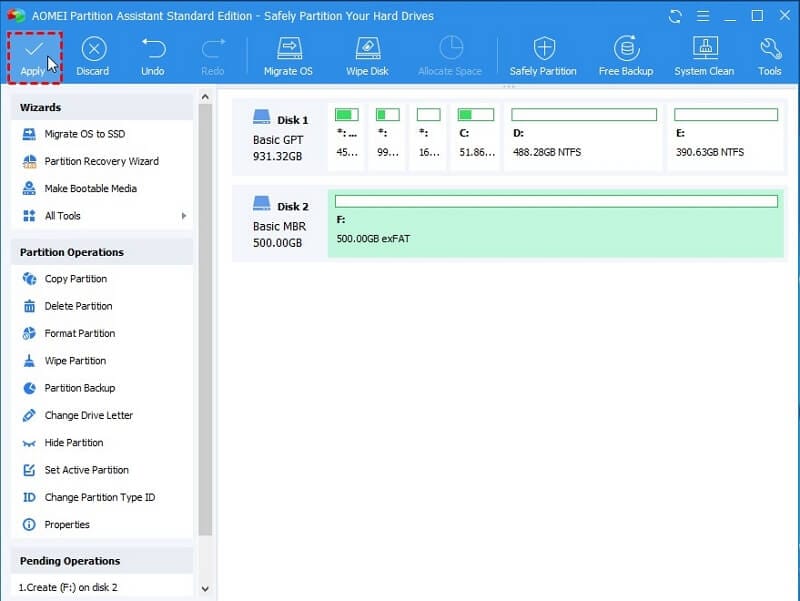
Se non si vogliono perdere i dati memorizzati sul disco, la copia della partizione per il backup è una buona opzione, poiché la formattazione cancellerà tutti i dati presenti nel settore.
La memoria flash, ad esempio una chiavetta USB, è il dispositivo migliore per utilizzare exFAT. Quando si converte un'unità disco interna o esterna in exFAT, fare attenzione.
Esercitazione video su come convertire NTFS in Exfat senza perdere i dati
Per Windows XP/Vista/7/8/10/11
Per macOS X 10.10 - macOS 13
Parte 3: Come recuperare i dati dopo la formattazione di NTFS in exFAT
A volte il disco rigido viene formattato accidentalmente, con conseguente perdita di file di dati. È possibile recuperare i dati da un disco rigido formattato? Non salvare nuovi dati sul disco rigido che è stato formattato, per evitare la sovrascrittura dei file. Ma non preoccupatevi: potete usare il miglior software di recupero dati - Wondershare Recoverit, per recuperare i dati persi dai dischi rigidi formattati in modo sicuro e con successo.

Wondershare Recoverit - Il miglior software di recupero dati
5.481.435 persone lo hanno scaricato.
Supporta il recupero dei dati da tutti i file system, compresi exFAT, FAT32, NTFS, APFS, HFS+, Raid, RAW e ext4 nel sistema operativo Linux.
Supporta oltre 500 situazioni di perdita di dati, come la formattazione del disco rigido, lo svuotamento del cestino, la perdita di partizioni, gli arresti anomali del computer, ecc.
Ripristina i dati da oltre 2000 dispositivi di archiviazione come unità USB, schede SD, SSD, HDD, floppy disk, pen drive, ecc.
Data Recovery Free prova, e la versione Professional per godere di più.
Come recuperare i dati dai dischi rigidi NTFS/exFAT formattati:
Passo 1. Scegliere l'unità formattata.
Avviare l'applicazione Recoverit Data Recovery dopo l'installazione e scegliere il disco rigido formattato nella scheda Hards Drives and Locations.

Passo 2. Scansione dei dati persi.
Il programma di recupero del disco rigido formattato inizierà a cercare e scansionare i file e i dati persi sul disco.

Passo 3. Anteprima e recupero.
È quindi possibile esaminare tutti i file recuperabili per verificare se sono quelli desiderati. Quindi fare clic su "Recupera" per salvare tutti i file recuperati in una posizione sicura.

Per Windows XP/Vista/7/8/10/11
Per macOS X 10.10 - macOS 13
Riflessioni finali
Questo articolo parla di diversi modi per convertire NTFS in exFAT. L'ultimo, AOMEI Partition Assistant, è fortemente raccomandato in quanto è in grado di eseguire diverse operazioni complesse aggiuntive che gli strumenti nativi di Windows non sono in grado di gestire.
 100% sicuro e download gratuito
100% sicuro e download gratuito


