Come Correggere il disco è protetto da scrittura
Aggiornato il 20/11/2023 • Archiviato in: Recupera Hard Disk • Soluzioni comprovate
Un disco rimovibile è molto utile quando si desidera memorizzare file di grandi dimensioni, se non si vuole sovraccaricare la memoria del PC. Flash stick, dischi rigidi esterni, schede SD e DVD sono alcuni dei principali esempi di tali dispositivi. Questi vengono rilevati automaticamente dal computer, ma alcuni problemi potrebbero influire su questi dispositivi, causando la loro illeggibilità o la loro non scrivibilità.
ERRORE PROTETTO DA SCRITTURA SU DISCO
Quando si vede il messaggio di errore "il disco è protetto da scrittura" non appena si collega una periferica di memorizzazione, ciò significa che non è possibile scrivere o formattare il disco fino a quando questo problema non è risolto. Questo di solito accade nella versione 7, 8, 8.1 di Windows e nell'ultimo Windows 10.

Una causa comune che alcuni utenti trascurano è un interruttore che può avere il dispositivo che attiva la protezione da scrittura. Se il dispositivo di memorizzazione è pieno, si può anche incontrare questo problema. Questi sono abbastanza facili da risolvere, ma alcuni casi sono un po' più complicati. Ad esempio, questo errore può essere causato da partizioni difettose all'interno dell'unità, oppure la sicurezza viene violata da un attacco di malware.
Poiché non sarà possibile accedere al disco rimovibile, è necessario poter annullare la protezione da scrittura prima di poterlo utilizzare di nuovo.
COME RISOLVERE IL DISCO È UN ERRORE PROTETTO DA SCRITTURA
Quando il PC rileva la protezione da scrittura nel dispositivo di memorizzazione esterno, interrompe automaticamente il funzionamento come la scrittura e la formattazione sul dispositivo. Il disco passa quindi in modalità di sola lettura, il che significa che è possibile visualizzare i file ma non modificarli. In alcuni casi (come nel caso della corruzione USB) Questo malfunzionamento del disco può essere risolto con i seguenti metodi:
1. CONTROLLO DEGLI INTERRUTTORI
A volte basta un interruttore per rimuovere la protezione da scrittura. È sufficiente eseguire un controllo fisico del dispositivo per trovare qualsiasi interruttore, che di solito si trova sui bordi della scheda SD. Si può anche fare riferimento al manuale.

2. UTILIZZARE IL REGISTRO PER DISABILITARE LA PROTEZIONE DA SCRITTURA
a. Sulla barra di ricerca, digitare regedit e cliccare sul risultato superiore.
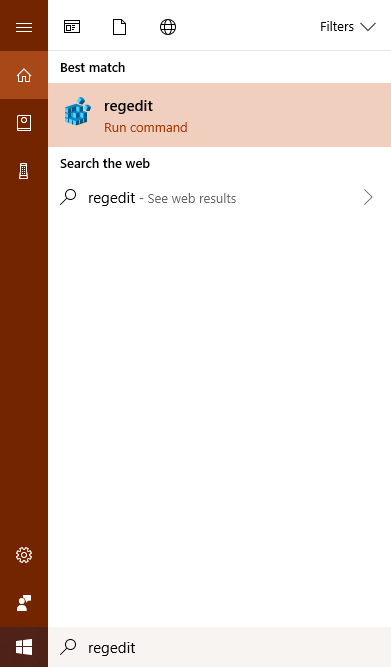
b. Nell'interfaccia Editor del Registro di sistema, navigare questi passi che si trovano sul lato sinistro della finestra: HKEY_LOCAL_MACHINE\SYSTEM\CurrentControlSet\Control.
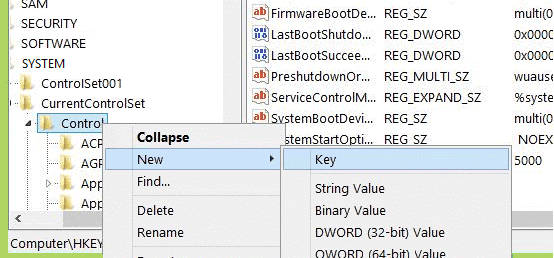
c. Individuare StorageDevicePolicies e aprire facendo clic su.
d. Cliccare con il tasto destro del mouse sullo spazio che si trova sul lato destro della finestra e selezionare New> DWORD (32-BIT) VALUE. Rinominarlo in ScritturaProteggere.

e. Impostare il valore del registro su 0 e selezionare OK.

f. Collegare di nuovo l'azionamento esterno.
3. RIMOZIONE DELLA PROTEZIONE DI SCRITTURA NEL PROMPT DEI COMANDI
a. Lancio Prompt di comando.
b. Sulla riga di comando, digitare diskpart e premere Invio.

c. Digitare questi comandi uno per uno e cliccare sul tasto Invio dopo ognuno di essi:
elenco disco
selezionare il disco
attributi del disco in chiaro a sola lettura

d. Quando il prompt dice "gli attributi del disco sono stati cancellati con successo", chiudere la finestra Comando
e. e ricollegare il dispositivo esterno.
4. CONTROLLARE I PERMESSI DELL'ACCOUNT
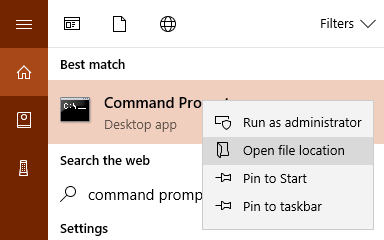
a. Digitare Prompt di comando nella barra di ricerca e cliccare sul risultato in alto.
b. Vai alle Proprietà del disco rimovibile cliccando con il tasto destro del mouse.
c. Nella finestra che si apre, andare alla scheda Security. Nella lista sotto Permessi per tutti, spuntate la casella accanto a Scrivi.

Nota: Potrebbe essere necessario cliccare Modifica prima di poter spuntare/spuntare le caselle.
5. CONTROLLARE LA MEMORIA DEL DISPOSITIVO
Se il vostro dispositivo di memorizzazione esterno contiene molti file salvati, questo potrebbe attivare la funzione di protezione da scrittura. Per risolvere questo problema, potrebbe essere necessario cancellare i file non necessari per liberare spazio.
a. Lancio File Explorer.
b. Sul lato sinistro della finestra, selezionare Questo PC e fare doppio clic su di esso.
c. Trovare il dispositivo di memorizzazione per nome o tipo. I dettagli della memoria si trovano sotto il nome; se la barra è rossa, indica che la memoria è quasi o piena.

6. RICERCA DI VIRUS
Se il malware ha infettato il vostro sistema, può essere trasferito al dispositivo di memorizzazione esterno una volta collegato. Prima di utilizzare questi dispositivi, assicuratevi di eseguire una scansione con un antivirus o una funzione di sicurezza di Windows. Il virus può eliminare, modificare e corrompere i file importanti nel computer; impedirlo aggiungendo un software antivirus che rileva automaticamente tali minacce.
7. FORMATO DISCO
a. Riavviare il PC. Non appena si avvia, premere F8. Scegliere Boot to Safe Mode.
b. Nelle opzioni Avanzate, selezionarePrompt di comando per aprire la finestra di comando.
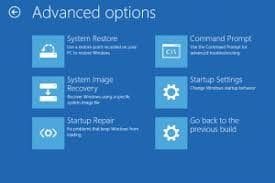
c. Digitare il formato del comando: formattare l'unità disco selezionata.

Nota: La formattazione del dispositivo cancellerà tutti i dati in esso salvati.
8. VERIFICARE I SETTORI DIFETTOSI
a. Apri File Explorer> Questo PC.
b. Individuare il dispositivo esterno e cliccarlo con il tasto destro del mouse. Scegliere Proprietà.
c. Nella nuova finestra, andare su Strong>Tools e selezionare Scan per identificare i settori difettosi.

Come risolvere l'errore "Il disco è protetto dalla scrittura"?
CONCLUSIONE
L'inserimento e lo scollegamento di dispositivi di memorizzazione esterni può esporli a potenziali minacce e consentire la protezione da scrittura. Il dispositivo verrà spostato in modalità di sola lettura, oppure l'utente potrebbe non essere in grado di accedere a qualsiasi parte del disco. Eseguire sempre la scansione del dispositivo per rilevare eventuali errori o malfunzionamenti prima di utilizzarlo.
 Garanzia di Download Sicuro, zero malware
Garanzia di Download Sicuro, zero malware Garanzia di Download Sicuro, zero malware
Garanzia di Download Sicuro, zero malwareIl link per download verrà inviato alla tua email, puoi scaricarlo sul tuo PC or Mac
Soluzione per disco rigido
- Recuperare hard disk +
- 1. Recupero HD esterno non rilevato
- 2. Ripristina partizione danneggiata
- 3. Recupera dati da HD non inizializzato
- 4. Ripara struttura disco illeggibile
- 5. Recupera RAW su NTFS senza perdere dati
- Altri suggerimenti per HD+
- 1. Testa velocità del disco rigido
- 2. Hard drive non visibile
- 3. Sblocca password del disco rigido
- 4. Hard drive non rilevato
- 5. Formatta hard disk







