Indoviniamo: sei qui perché continui a perdere file critici dal tuo computer e hai bisogno di uno strumento che ti aiuti a combattere la perdita di dati. Che ne dici di Active@ File Recovery? Il nome continua ad apparire nei risultati di ricerca e vuoi sapere se va bene. Continua a leggere, allora.
Quello che hai davanti è una recensione completa di Active@ File Recovery, comprese le caratteristiche più importanti dello strumento, i piani tariffari, le valutazioni e una guida all'uso passo passo.
In questo articolo
Panoramica sul recupero file Active@
Active@ File Recovery è uno strumento semplice ma capace che può aiutarti a recuperare e recuperare dati da partizioni e volumi cancellati, danneggiati e riformattati, anche quando il tuo computer non si avvia. A quanto pare, è una soluzione potente con molte fantastiche funzionalità.
Uno dei punti di forza di Active@ File Recovery è la sua versatilità completa. Lo strumento supporta vari tipi di dischi, da HDD e SSD a USB e persino array di dischi RAID.
La novità è che puoi utilizzare Active@ File Recovery su tutti i sistemi operativi Windows, compresi quelli meno recenti come Windows 98. Active@ File Recovery supporta anche un'ampia gamma di file system, in particolare NTFS, FAT12/16, FAT32, exFAT, Ext2/ 3/4, HFS+/HFSX, ReFS e APFS.
Come vedrai nelle sezioni seguenti, Active@ File Recovery è in grado di eseguire operazioni forensi e di ripristino ma con relativa facilità d'uso.
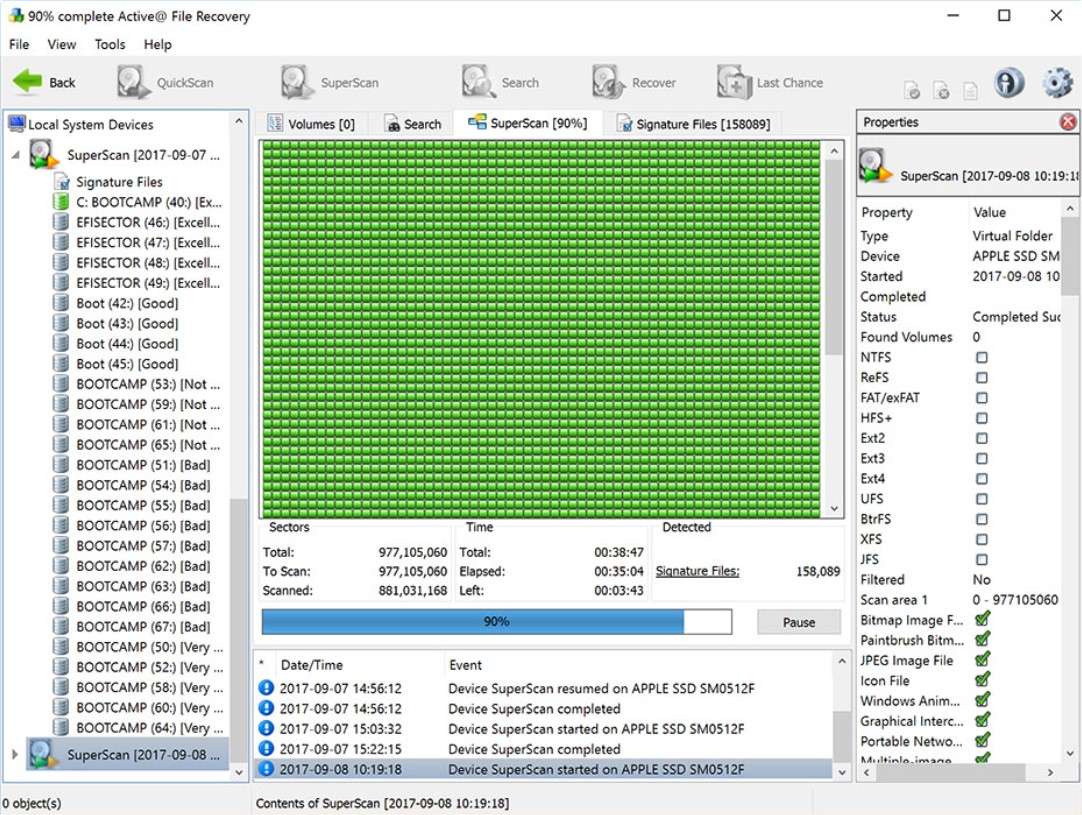
Caratteristiche principali di Active@ File Recovery
Alcune delle funzionalità più impressionanti di Active@ File Recovery sono:
- 🔍Modalità doppia scansione – Active@ File Recovery ti consente di scegliere tra due tipi di scansione: QuickScan e SuperScan. QuickScan è più adatto per i file mancanti e il ripristino del Cestino, mentre SuperScan scava più a fondo per scoprire file perduti da tempo. Naturalmente QuickScan richiede meno tempo di SuperScan, che può durare diverse ore (a seconda della capacità di memoria).
- 💻Recupero dati – Active@ File Recovery è in grado di riconoscere e recuperare 155 diversi tipi di dati in base alle firme dei file. Ciò include immagini, video, documenti, file audio ed e-mail. Ti consente anche di visualizzare in anteprima tutti i file che trova prima di ripristinarli sul tuo computer.
- 🔧Strumenti RAID – Oltre allo strumento di recupero dati RAID, che ti consente di salvare i dati da un array RAID danneggiato, Active@ File Recovery dispone anche di uno strumento di costruzione RAID. Utilizzando questa funzionalità, puoi ricostruire virtualmente array di dischi RAID0, RAID1, RAID5 e Span gravemente danneggiati (garantito, questo strumento è disponibile solo nei piani Professional e Ultimate).
- 📝Editor disco – Questa funzionalità è rivolta ai professionisti del recupero dati, ma anche i dilettanti possono utilizzarla con un po' di pratica. L'editor del disco integrato (visualizzatore esadecimale) consente di analizzare i settori del disco RAW (MBR, settori di avvio, MFT, ecc.). Sorprendentemente, è disponibile nella demo.
- 📚Organizzatore file: l'organizzatore file è un'altra funzionalità premium offerta da Active@ File Recovery bloccata dietro il paywall. Consente di riorganizzare i file rilevati dalle firme nell'albero delle cartelle e rinominare i file in base ai loro attributi interni. Questa funzione consente inoltre di visualizzare in anteprima i dati appena riorganizzati prima di cliccare sul pulsante di ripristino.
- 💼Immagine disco RAW – Active@ File Recovery va oltre il recupero dei dati, poiché ti aiuta a proteggere i file importanti in caso di guasto del disco. È molto più semplice recuperare i dati persi da un'immagine del disco RAW, che questo strumento ti consente di creare sia per dischi logici che fisici.

Come eseguire la scansione utilizzando Active@ File Recovery
Ecco come eseguire QuickScan e SuperScan in Active@ File Recovery:
- Scarica Active@ File Recovery dal sito ufficiale e installalo sul tuo PC.
- Avvia Active@ File Recovery per scegliere il dispositivo o il disco che desideri scansionare.

- Scegli un dispositivo o un volume per la scansione in Dispositivi di sistema locale sulla destra.

- Le opzioni QuickScan e SuperScan si trovano nella barra in alto. Ti consigliamo di eseguire prima un'opzione QuickScan, che richiede solo pochi secondi.

- Se QuickScan non riesce a trovare i dati persi, clicca sull'opzione SuperScan.

- Active@ File Recovery aprirà una finestra Opzioni SuperScan, in cui è possibile personalizzare i parametri di scansione e definire altre impostazioni.

- Innanzitutto, indica ad Active@ File Recovery quali file system cercare selezionando le caselle.

- L'opzione Scansiona tutto il disco è selezionata per impostazione predefinita. Se desideri ottimizzare questi parametri, seleziona la casella accanto all'opzione Area di scansione.

- Digitare il numero del settore iniziale nel campo Da e il numero di settori nel campo Dimensione per indicare ad Active@ File Recovery in quale parte del disco cercare. Se desideri includere più di un'area, clicca su Aggiungi e imposta i parametri per un'altra area.

- Se ti abboni ai piani Professional o Ultimate, potrai anche definire la dimensione del settore e l'offset in Settore e caricare firme personalizzate.

- Gli utenti demo possono selezionare l'opzione di riconoscimento delle firme desiderata . Seleziona Seleziona firme per aprire un elenco di tipi di file da cercare.

- Se tutto è configurato, clicca sul pulsante Scansione per avviare SuperScan .

Come recuperare file utilizzando Active@ File Recovery
Ora ti mostreremo come recuperare i file persi utilizzando Active@ File Recovery:
- SuperScan potrebbe richiedere del tempo, a seconda delle dimensioni e della capacità di archiviazione dell'area di scansione e di come hai definito in precedenza le Opzioni SuperScan. Se hai selezionato Nessuno in Riconoscimento firma come abbiamo fatto noi, la scansione sarà più veloce, ma se hai selezionato Tutti, puoi aspettarti che la scansione duri diverse ore. Puoi seguire l'avanzamento sullo schermo e mettere in pausa la scansione se necessario.

- Una volta completato il processo, puoi cercare i file mancanti attraverso i risultati della scansione. Il modo migliore per farlo è selezionare il dispositivo o il volume che desideri cercare e cliccare sul pulsante Cerca nella barra in alto. Verrà aperta la finestra Opzioni di ricerca.

- Qui puoi specificare il tipo di file che stai cercando e aggiungere parametri come ricerca con distinzione tra maiuscole e minuscole, timestamp e dimensione del file. Puoi anche cercare Tutti i file e le cartelle, Non eliminati o Eliminati.
- Quando trovi file o cartelle mancanti che desideri ripristinare, selezionali e clicca sul pulsante Ripristina nella barra in alto. Active@ File Recovery avvierà la finestra Opzioni di ripristino.

- Prima di procedere con il ripristino, ti consigliamo di fare doppio clic su ciascun file e visualizzarne l'anteprima per assicurarti che non sia stato danneggiato durante la perdita di dati.

- Nelle Opzioni di ripristino è possibile scegliere la destinazione di ripristino dei dati e specificare quali file si desidera salvare selezionando Tutti, Solo eliminati o Solo esistenti.

- Come ultimo passaggio, clicca sul pulsante Ripristina per riportare i file persi nella posizione designata sul tuo computer.

Prezzi per il recupero file Active@
Oltre alla versione Demo, che può essere scaricata e utilizzata gratuitamente ma ha una limitazione di ripristino di 64 KB, Active@ File Recovery dispone di tre versioni a pagamento. I piani Standard e Professional sono disponibili con licenze Personal e Corporate, mentre il piano Ultimate ha anche licenze Illimitate.
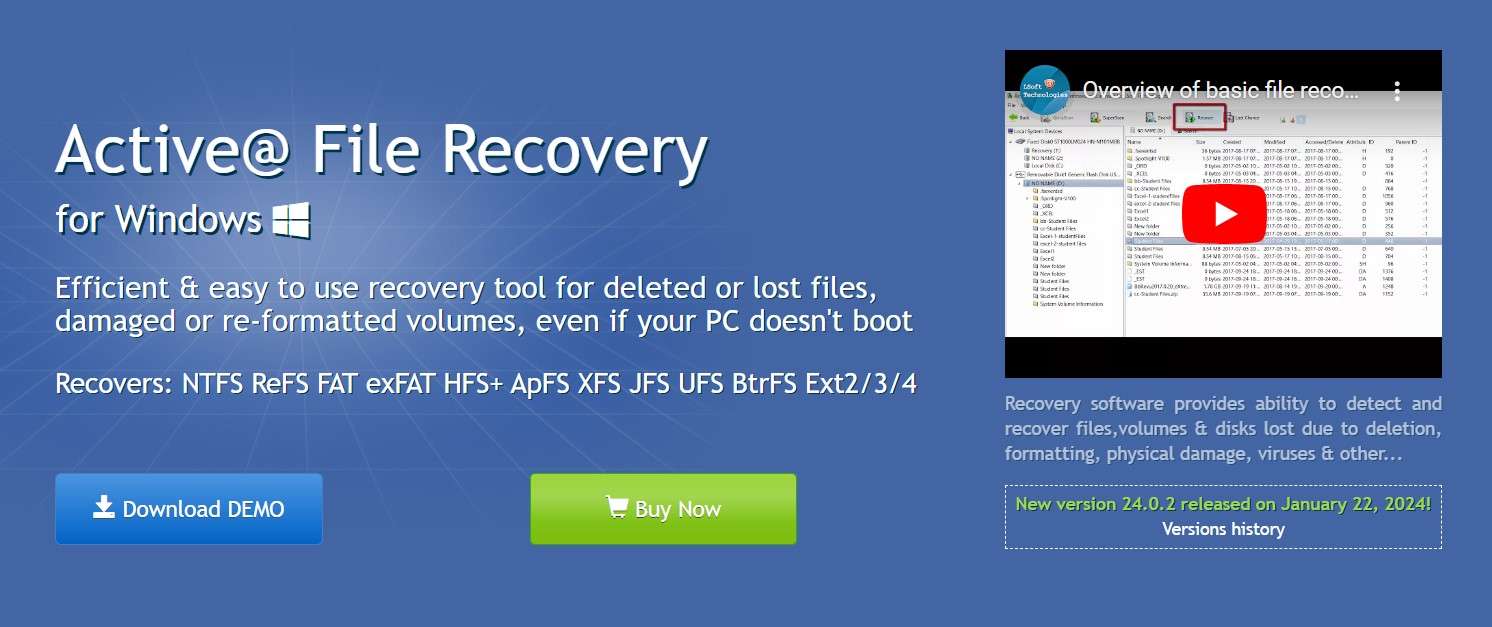
Active@ Recupero file standard
La versione base del software Active@ File Recovery ti consente di fare il minimo indispensabile: recuperare file persi o cancellati ed eseguire il ripristino di partizioni cancellate/danneggiate.
Active@ Recupero file professionale
Il livello Professional racchiude diverse funzionalità avanzate, come Hex Viewer, File Organizer e strumenti di ripristino RAID. Gli abbonati a questo piano possono anche definire firme personalizzate.
Active@ File Recovery definitivo
Active@ File Recovery Ultimate include tutto quanto sopra, oltre all'opzione per ripristinare file dal computer non avviabile utilizzando un'immagine ISO avviabile (Active@ Boot Disk Lite).
Licenza personale
Acquistando la licenza personale, ottieni Active@ File Recovery per uso non commerciale su un massimo di 3 dispositivi. Ottieni anche un anno di supporto tecnico e aggiornamenti gratuiti.
Licenze aziendali
La licenza aziendale ti consente di utilizzare Active@ File Recovery nella tua azienda o in un ambiente accademico o governativo. Il prezzo viene fissato in base al numero di dispositivi.
Licenza illimitata
Se gestisci una società internazionale e desideri utilizzare Active@ File Recovery per scopi aziendali, hai bisogno di licenze illimitate per un numero illimitato di dispositivi.
Ecco i prezzi per tutti e sette i piani a pagamento del software Active@ File Recovery:
| Versione software con licenza | Caratteristiche | Prezzo |
| Active@ Recupero file standard | Personale | $ 29,95 |
| Active@ Recupero file standard | Aziendale | $ 39,95 |
| Active@ Recupero file professionale | Personale | $ 44,95 |
| Active@ Recupero file professionale | Aziendale | $ 64,95 |
| Active@ File Recovery definitivo | Personale | $ 69,95 |
| Active@ File Recovery definitivo | Aziendale | $ 89,95 |
| Active@ File Recovery definitivo | Illimitato | $995.00 |
Commenti utente Active@ File Recovery
Le recensioni online su Active@ File Recovery sono per lo più positive, con valutazioni nella media o superiori alla media. Il programma ha una valutazione di 4,5 stelle su G2, ma si basa solo su due voti. Diversi utenti lo hanno valutato male su CNET, dove Active@ File Recovery ha un voto di 3,2 basato su 24 voti.
La maggior parte degli utenti elogia Active@ File Recovery per la sua interfaccia facile da usare, la compatibilità con diversi dischi e sistemi operativi Windows e un ampio elenco di funzionalità.
Verdetto finale: Active@ File Recovery
Tutto sommato, Active@ File Recovery è un ottimo programma di recupero dati che non deluderà. Combina tutte le caratteristiche essenziali dei programmi di recupero dati non commerciali con alcune delle funzionalità più avanzate offerte dai servizi forensi professionali, il tutto a un prezzo equo.
Se c'è qualcosa che distingue Active@ File Recovery dalle soluzioni simili sul mercato, è proprio questa qualità camaleontica che lo rende applicabile in molti casi d'uso diversi. A seconda del piano, può essere utilizzato sia da dilettanti inesperti che da professionisti.
Un'alternativa più efficace – Wondershare Recoverit
Nel caso in cui Active@ File Recovery non sia stato in grado di aiutarti o se lo trovi troppo difficile da padroneggiare e utilizzare, sarai felice di sapere che ci sono altri strumenti di recupero dati che puoi provare.
Uno di questi top performer è Wondershare Recoverit. Fornendo un'eccellente alternativa ad Active@ File Recovery, Recoverit garantisce l'integrità dei risultati senza compromettere la facilità d'uso. Come lo strumento recensito qui, è un prodotto tutto in uno che supporta vari dischi, file di sistema e formati. Oltre al supporto ad ampio raggio di HDD e SSD, esegue anche il ripristino RAID.
A differenza di Active@ File Recovery, Wondershare Recoverit supporta anche i sistemi operativi macOS e Linux, oltre a Windows. Essendo una soluzione user-friendly, puoi padroneggiarla senza alcuna curva di apprendimento.
Ecco un video facile da seguire su come recuperare file da computer Windows:
Ecco i passaggi specifici per un migliore riferimento. Puoi ritrovare i dati persi o cancellati in pochi passaggi:
- Scarica, installa e avvia Wondershare Recoverit per Windows o Mac.
- Seleziona un disco o un dispositivo per avviare la scansione completa.

- Tieni traccia dei progressi sullo schermo e visualizza i dati persi man mano che vengono scoperti.

- Cerca i risultati della scansione per parola chiave o in base al tipo di file, all'ora, alle dimensioni o al tag.

- Vale la pena notare che puoi fare doppio clic su qualsiasi file per visualizzarne l'anteprima prima del ripristino.

- Seleziona i file che desideri salvare e clicca su Ripristina.
- Scegli una destinazione sicura sul tuo computer e clicca sul pulsante Salva.

- In alternativa, puoi salvare i risultati della scansione per un altro momento.

Conclusione
Se ti capita spesso di perdere file importanti, puoi trarre vantaggio da uno strumento come Active@ File Recovery. Stiamo parlando di una seria soluzione di recupero dati che si è dimostrata efficace in molte situazioni, inclusi scenari complessi di perdita di dati che coinvolgono array di dischi RAID e dischi RAW. Sebbene si tratti di uno strumento a pagamento, esiste una versione demo con opzioni di ripristino di base.
Hai già provato Active@ File Recovery e hai deciso che non fa per te? In questo caso, Wondershare Recoverit offre un'alternativa altrettanto efficace ma un po' più semplice da usare. Dal punto di vista delle funzionalità, Recoverit è potente e di vasta portata quanto il suo rivale, ma non richiede conoscenze tecniche e puoi utilizzarlo su macOS e Linux, oltre al sistema operativo Windows.
FAQ
Lo strumento Active@ File Recovery è gratuito?
Anche se esiste una versione demo gratuita del software Active@ File Recovery, viene fornita con un limite: puoi recuperare solo fino a 64 KB. Per qualcosa in più, devi acquistare una delle tre versioni del software: Standard, Professional o Ultimate.Lo strumento Active@ File Recovery è affidabile?
Basato sulle recensioni degli utenti e degli esperti, Active@ File Recovery è uno strumento affidabile che funziona come promesso. A meno che tu non abbia a che fare con danni irreparabili al disco, dovrebbe essere in grado di recuperare i file persi.Posso utilizzare il software Active@ File Recovery su un Mac?
Sfortunatamente no. Active@ File Recovery è disponibile solo per i sistemi operativi Windows.




