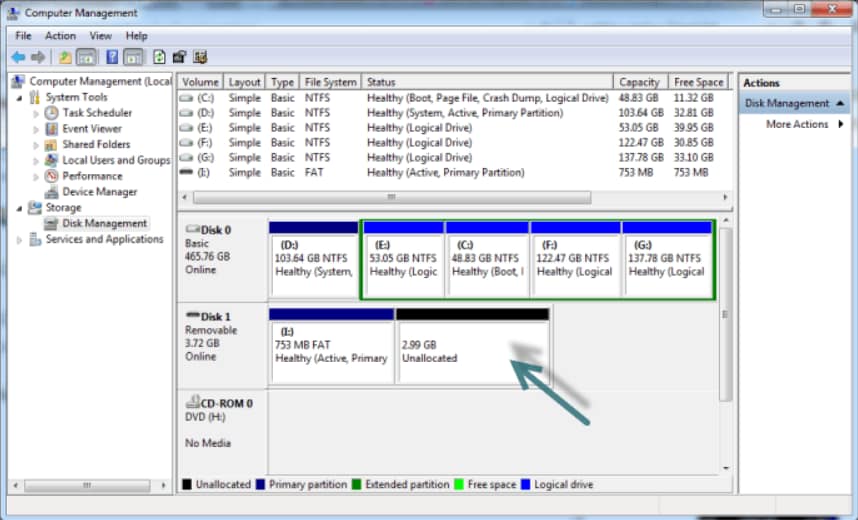
Trovare una partizione come spazio non allocato che in precedenza conteneva dati importanti è piuttosto allarmante; la sovrascrittura della partizione Può peggiorare la situazione se si intende recuperare i propri dati. Pertanto, è necessario scegliere alcuni metodi efficaci per recuperare le partizioni non allocate che garantiscono anche il recupero dei dati.
In questo articolo
Parte 1. Panoramica della partizione non allocata
Che cos'è una partizione non allocata?
Gli utenti di computer conoscono bene il concetto di partizione, ma la partizione non allocata Può creare confusione; la partizione non allocata è uno spazio di archiviazione che non appartiene a nessuna partizione. Il termine non allocato si spiega da sé: indica uno spazio non allocato dai dati. Non è nemmeno possibile memorizzare file su questo spazio non allocato, a meno che non si eseguano determinate operazioni per renderlo utilizzabile.
Motivi della partizione non allocata
Se si riscontra una partizione non allocata nel sistema, si deve tenere presente che vari fattori possono contribuire a rendere una partizione non allocata. A questo proposito, abbiamo fatto luce su alcune probabili ragioni che possono causare la disallocazione di una partizione. Come ad esempio:
Partizione formattata o cancellata
L'eliminazione o la formattazione accidentale della partizione Può cancellare tutti i dati e la partizione diventa non allocata.
Guasto hardware
I dischi rigidi possono danneggiarsi per varie cause e tali guasti rendono lo spazio di archiviazione non allocato.
Attacchi di malware o virus
Alcuni attacchi di virus o malware possono colpire il sistema ed eliminare i dati o le partizioni; di conseguenza, le partizioni potrebbero diventare non allocate.
Interruzione di corrente
Supponiamo che si verifichi un'improvvisa interruzione di corrente durante la scrittura di dati sul disco rigido o su una partizione specifica. Questo Può portare alla perdita di dati mostrando la partizione come non allocata dopo il riavvio del sistema.
Parte 2. Come recuperare una partizione non allocata per PC?
Una partizione non allocata Può essere recuperata e resa nuovamente utilizzabile implementando alcune strategie di ripristino, indipendentemente dalla causa che l'ha generata. Quindi, qui abbiamo spiegato i tre modi più efficaci per recuperare una partizione non allocata per un PC.
Ripristino da un backup
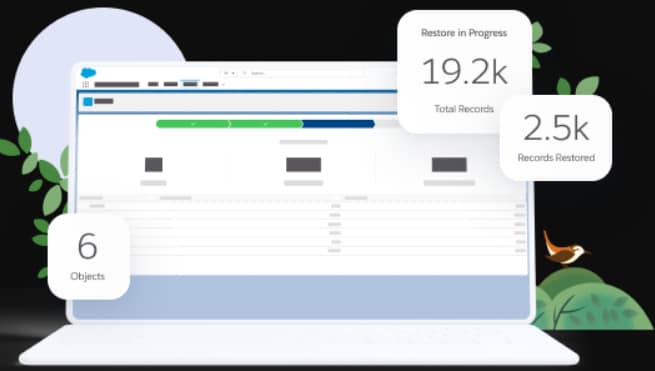
Il ripristino dei dati dal backup è un modo efficace per recuperare i dati persi della partizione non allocata. Tuttavia, questo approccio funziona solo se è stato eseguito il backup dei dati importanti in precedenza. Il processo di ripristino del backup Può variare a seconda del sistema operativo; qui spiegheremo come ripristinare i dati di backup sia su Windows che su macOS.
Vantaggi
Facile recupero dei dati
Gratis
Risparmio di tempo
Elevata sicurezza dei dati
Facile gestione dei dati
Svantaggi
Il processo di backup Può richiedere molto spazio di archiviazione.
Ripristino dei file di backup in Windows
Passi operativi:
Passo 1: Accedere alle impostazioni di Windows.
Passo 2: Accedere all'opzione Aggiornamento e sicurezza nel menu Impostazioni.
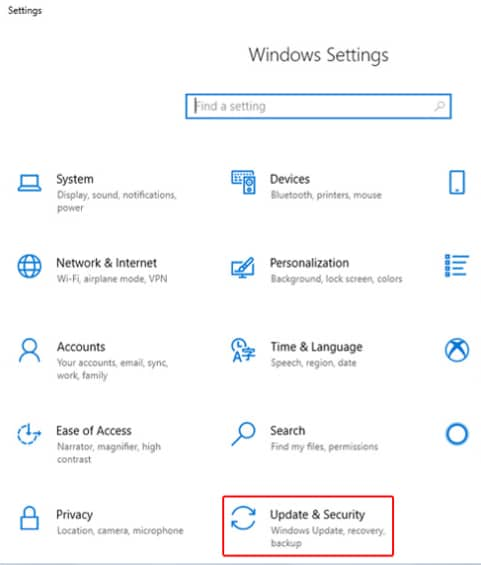
Passo 3: Selezionare il backup e fare clic sul link Altre opzioni.
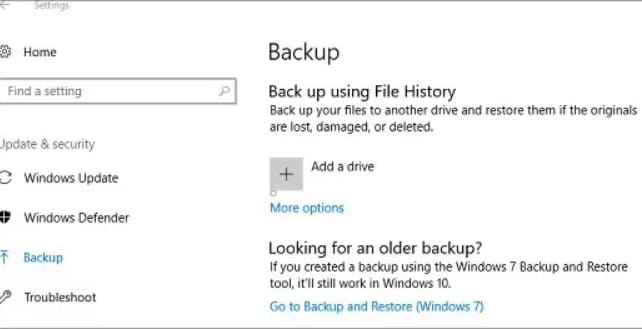
Passo 4: Selezionare l'opzione Ripristina i file da un backup corrente, situata nella parte inferiore della finestra Cronologia file.
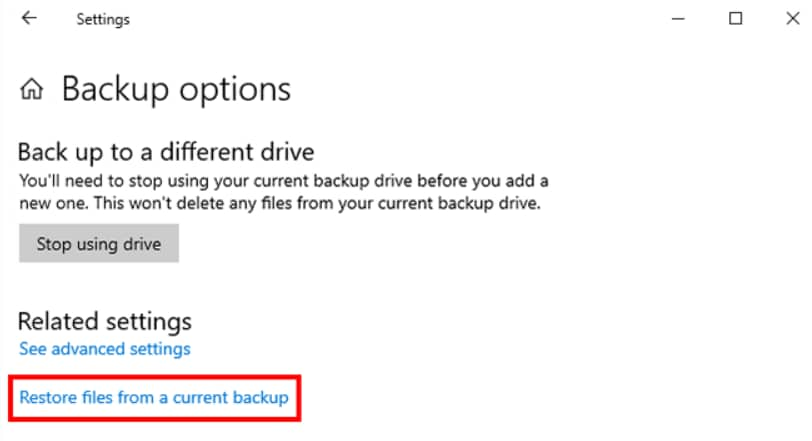
Passo 5: Il sistema visualizzerà tutte le cartelle di cui è stato eseguito il backup in precedenza utilizzando la funzione Cronologia file di Windows.
Passo 6: Fare doppio clic sulla rispettiva cartella e visualizzare l'anteprima dei file che si intende recuperare.
Passo 7: Selezionare i file recuperabili e fare clic sul pulsante di colore verde nella parte inferiore della schermata per eseguire il ripristino.
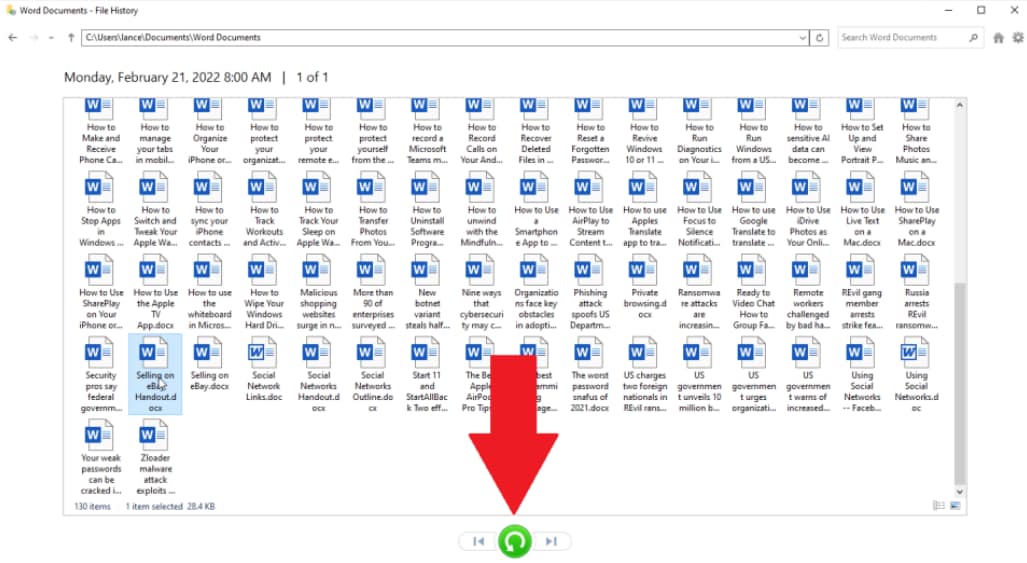
Passo 8: Windows ripristina automaticamente il file di backup nella posizione precedente se il file originale viene eliminato definitivamente. Tuttavia, se il file esiste ancora, Windows vi permetterà di sostituirlo con questo.
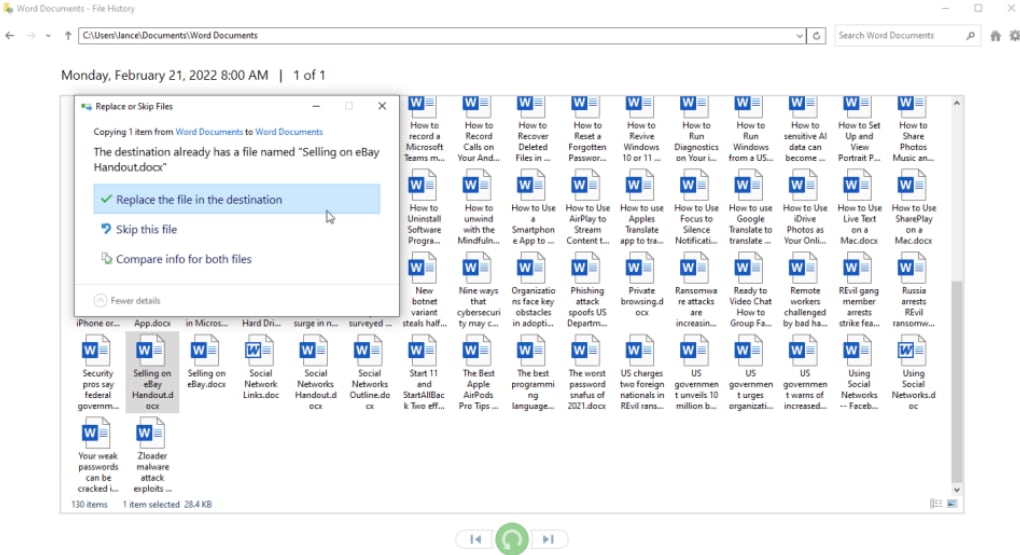
Ripristino dei file di backup su Mac
Passi operativi:
Passo 1: Innanzitutto, assicuratevi che l'unità di backup sia collegata al computer.
Passo 2: Fate clic sul logo Apple nell'angolo superiore sinistro dello schermo del Mac.
Passo 3: Selezionare l'opzione Preferenze di sistema.
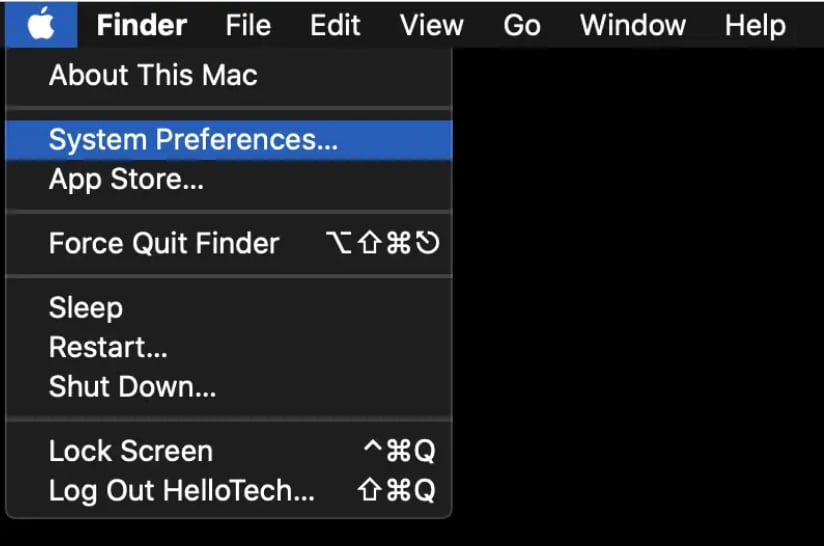
Passo 4: Nel menu Preferenze di sistema, fare clic sull'icona Time Machine.
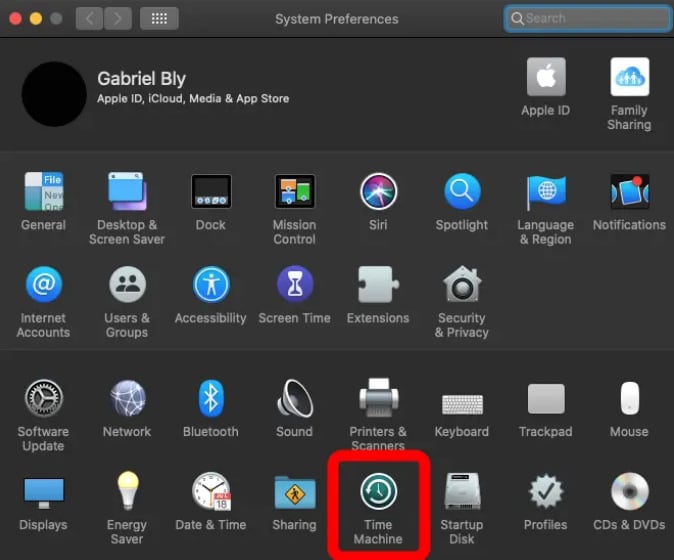
Passo 5: Selezionare l'opzione Show Time Machine nella barra dei menu per aggiungere l'icona di Time Machine alla barra dei menu.
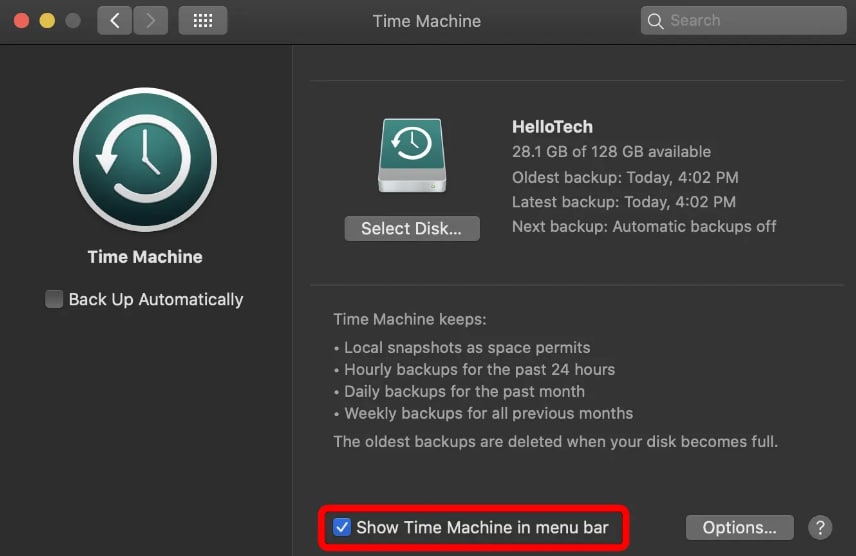
Passo 6: A questo punto, spostarsi sull'icona Time Machine nella barra dei menu superiore e selezionare l'opzione Entra in Time Machine.
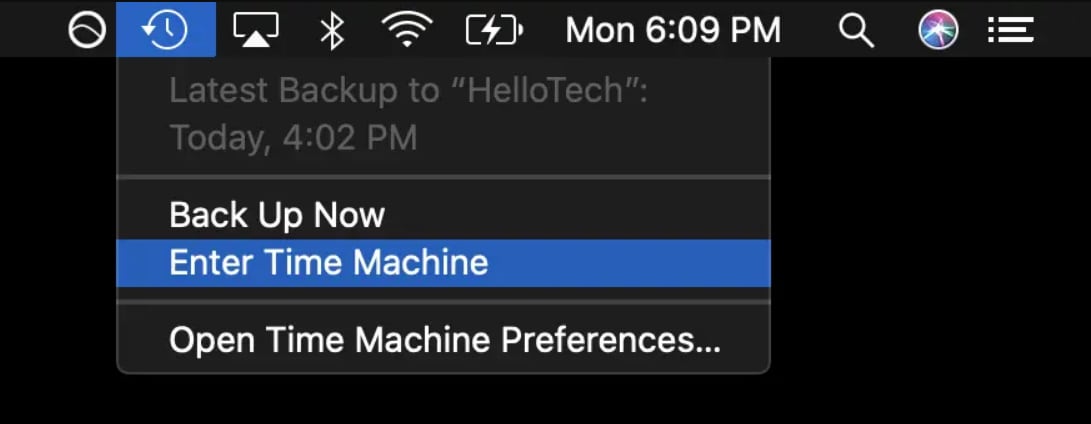
Passo 7: A questo punto, sarà possibile visualizzare sullo schermo tutti i backup di Time Machine precedentemente archiviati.
Passo 8: Individuare i file e le cartelle che si desidera ripristinare. È possibile utilizzare la barra spaziatrice per visualizzare l'anteprima dei file.
Passo 9: Quindi, selezionare i file e fare clic sull'opzione Ripristina. Questo processo ripristina i file copiandoli nella loro posizione originale.
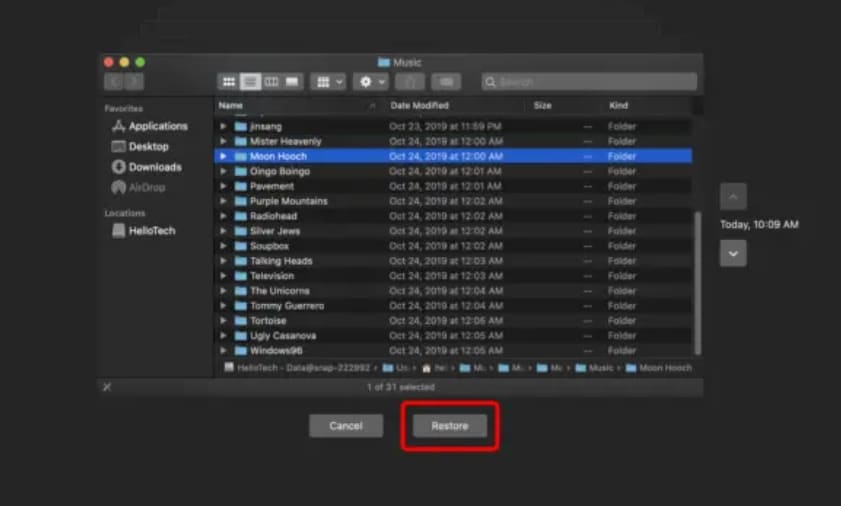
Recuperare la partizione non allocata utilizzando il software di recupero
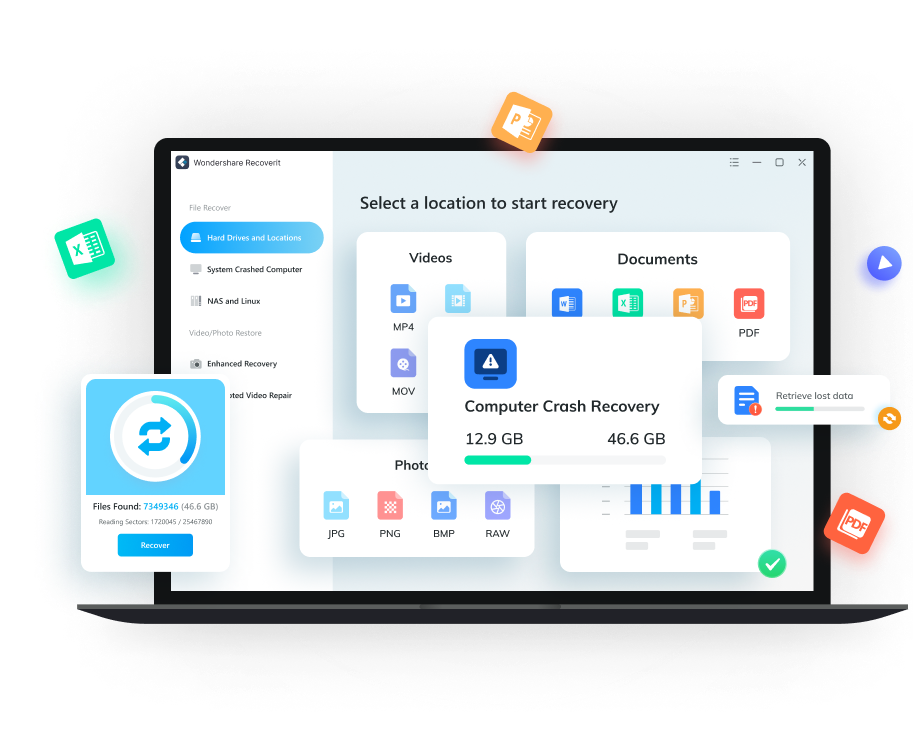
Se non si è eseguito il backup dei dati in precedenza, potrebbe essere necessario un altro modo affidabile per recuperare lo spazio non allocato. A fronte di questa esigenza, alcuni strumenti di recupero dati sono in grado di recuperare gratuitamente le partizioni non allocate e, per quanto riguarda la scelta di uno strumento di recupero efficace, vale la pena menzionare Wondershare Recoverit.
Per Windows XP/Vista/7/8/10/11
Per macOS X 10.10 - macOS 13
Vantaggi
Veloce e affidabile
Facile da usare
Interfaccia utente intuitiva
Compatibile con Windows e macOS
Offre la funzione di anteprima dei file
Supporta più formati di file
Disponibile in versione gratis
Svantaggi
Limitazione delle dimensioni dei file nella versione gratis
Influenza le prestazioni del sistema
Passi operativi:
Passo 1: collegare l'unità esterna
Innanzitutto, accertarsi che il disco rigido esterno sia collegato correttamente al sistema. (Nel caso in cui la partizione del disco rigido esterno sia diventata non allocata)
Passo 2: Avviare l'app e selezionare una località
- Avviare l'applicazione Recoverit.
- Selezionate il rispettivo disco rigido esterno sotto la scheda "Select location" e fate clic sul pulsante Start.

Passo 3: scansione della partizione/disco non allocato
Recoverit eseguirà la scansione del disco o della partizione non allocata per recuperare i file persi.

Passo 4: Anteprima e recupero dei file
- Dopo l'esito positivo del processo di scansione, è possibile visualizzare l'anteprima dei file.
- Selezionare i file recuperabili e fare clic sul pulsante Recover.

Recuperare la partizione non allocata utilizzando un servizio di ripristino

Supponiamo che gli approcci sopra descritti non abbiano avuto successo nel vostro caso e che vi sentiate abbastanza frustrati da provare qualsiasi altro modo per memorizzare i dati persi. In questo caso, un servizio di recupero dati affidabile è l'ultima opzione da scegliere. I servizi di recupero dati recuperano le unità in un ambiente controllato in una sede fisica e garantiscono il recupero dei dati. Potete cercare comodamente un servizio di recupero dati professionale vicino a voi per inviare il vostro disco rigido o dispositivo di archiviazione.
Vantaggi
Altamente affidabile ed efficiente
Recupero garantito
Garantire la sicurezza dei dati
Svantaggi
Relativamente costoso
FAQ
Non allocato significa cancellato?
No, non allocato non significa specificamente cancellato, ma nel computer indica uno spazio di memoria che non viene utilizzato per i dati o per altre operazioni.
Posso rimuovere la partizione non allocata?
Non è possibile rimuovere una partizione non allocata, ma è possibile renderla utilizzabile creando una nuova partizione o aggiungendola a una esistente.
Come si fa a rendere utilizzabile lo spazio non allocato?
È possibile rendere utilizzabile lo spazio non allocato creando una nuova partizione o aggiungendola a un'altra partizione; entrambe le operazioni possono essere eseguite comodamente tramite Gestione disco.
Come posso recuperare i dati da una partizione non allocata?
Se non è possibile accedere ai dati in una partizione non allocata, è possibile tentare di recuperarli utilizzando uno strumento di recupero dati affidabile. A questo proposito, Wondershare Recoverit si rivela un modo efficiente per recuperare i dati persi.
Come si fa a unire lo spazio non allocato in CMD?
Per unire lo spazio non allocato utilizzando CMD, è necessario seguire i passaggi indicati di seguito:
Passo 1. Digitare diskpart.exe nel menu Start per lanciare CMD.
Passo 2. Digitare il comando list volume.
Passo 3. Immettere il comando di selezione del volume (etichetta).
Passo 4. Digitare il comando di cancellazione del volume.
Passo 5. Digitare il comando Estendi.
Conclusione
La partizione o lo spazio non allocato è un problema comune riscontrato da molti utenti di computer Windows e deve essere risolto per rendere tale spazio utilizzabile. Pertanto, questo articolo illustra i modi migliori per recuperare le partizioni non allocate senza perdere i dati che contenevano in precedenza.
Per Windows XP/Vista/7/8/10/11
Per macOS X 10.10 - macOS 13
 100% sicuro e download gratuito
100% sicuro e download gratuito


