Aggiornato il 20/11/2023 • Archiviato in: Problemi di sistema di Windows • Soluzioni comprovate
In questo articolo, vi spiegherò come risolvere facilmente il vostro errore Blue Screen Stop:0x000000f4 in Windows 7/8/9/10. Infine, se vi capita di perdere i dati durante il processo, non disperate. Esiste una soluzione anche per questo problema. Rimanete quindi sintonizzati mentre vi guiderò attraverso il processo di correzione di Stop: 0x000000f4 Error.
Proprio la settimana scorsa, stavo lavorando a un compito cruciale e, TUTTO D'UN tratto, il mio schermo è diventato blu. Guardavo lo schermo del computer in stato di shock e pensavo a cosa fosse successo. Allo stesso tempo, lo schermo del mio computer mi fissava con la scritta "Technical Information STOP: 0x000000f4" in un carattere robotico.
In preda alla disperazione, mi sono rivolto all'unico posto in cui sapevo di avere tutte le risposte: Google. Ho provato un sacco di cose diverse e assurde finché non ho finalmente trovato una soluzione. Ma ci sono giorni in cui la sfortuna non ti lascia in pace. Sì, stavo vivendo uno di quei giorni. Dopo aver sistemato tutto, ho perso tutti i miei dati. Fortunatamente, un amico è venuto in mio soccorso e mi ha aiutato a recuperare tutti i miei preziosi dati. Se anche voi avete avuto la mia stessa sfortuna, questo articolo è per voi, amico mio.
L'errore "Informazioni tecniche STOP: 0x000000f4" o semplicemente "STOP: 0x000000f4" è uno degli errori STOP della schermata blu della morte (BSOD). In genere, questo errore compare quando un processo critico di Windows o un thread viene terminato inaspettatamente a causa di un incidente. Questo errore può causare un errore di avvio o addirittura la perdita di dati. Se non viene risolto, può comparire di nuovo e portare alla perdita di hardware. In genere, se compare l'errore "STOP: 0x000000f4", è il modo in cui Windows segnala un problema. Indipendentemente dal sistema operativo Windows (XP, 7, 8, 9 e 10), questo errore STOP può comparire all'improvviso. Tuttavia, prima di passare alla sua soluzione, esaminiamo le potenziali cause di questo errore.
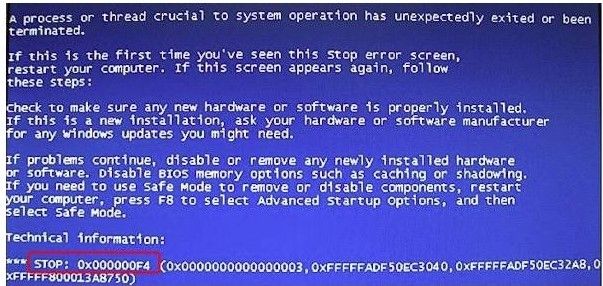
Le cause per cui Windows mostra il messaggio di errore "STOP: 0x000000f4" possono essere diverse. Tuttavia, le più comuni sono:
Qualunque sia il motivo, questo errore non significa la fine del mondo per il vostro amato PC. È possibile risolvere facilmente questo errore con questi semplici metodi.
Qui ho compilato un elenco completo di metodi che potete provare per riportare il vostro PC alla normalità. Ricordate di seguire questi metodi nell'ordine indicato. Questo perché a volte l'errore STOP non richiede soluzioni approfondite. È possibile risolverlo facilmente con tecniche semplici. Inoltre, riavviate il computer dopo ogni metodo per verificare se l'errore è stato risolto o meno. Questi metodi potrebbero sembrare complicati per un utente medio. Tuttavia, basta seguire attentamente le istruzioni e tutto andrà bene. Quindi, senza ulteriori indugi, mostriamo l'errore "STOP: 0x000000f4" come uscire dal vostro PC.
Nota: questi metodi possono essere utilizzati per risolvere il messaggio di errore "STOP: 0x000000f4" in tutti i sistemi operativi Windows, compresi XP, Vista, 7, 8 e 10.
In primo luogo, utilizzeremo lo strumento di utilità di controllo del sistema integrato in Microsoft Windows. Se il motivo alla base dell'errore "STOP: 0x000000f4" è rappresentato da file corrotti o mancanti, il System File Checker di Windows offre la soluzione migliore. I passaggi seguenti vi mostreranno come risolvere l'errore con System File Checker:
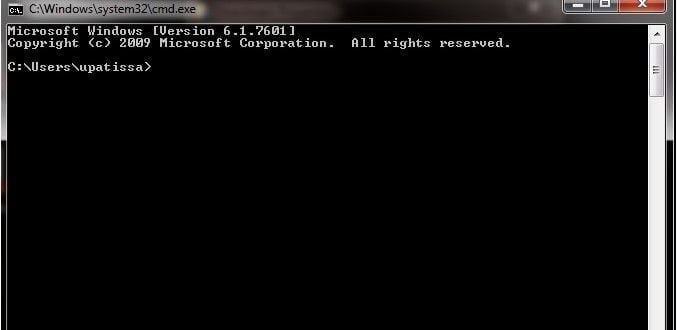
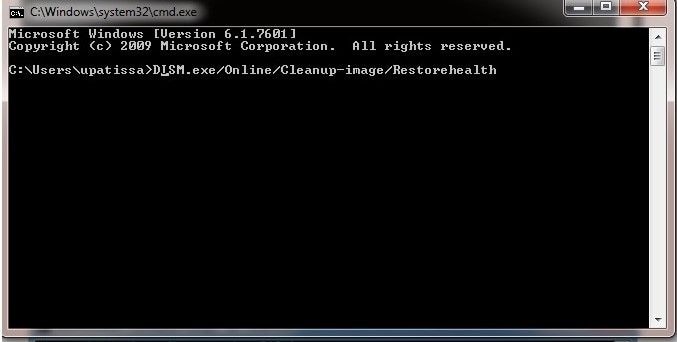
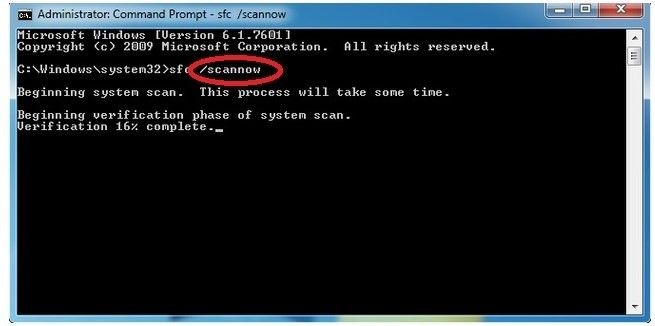
Ora, riavviate il PC e verificate se l'errore è scomparso. Se l'errore "STOP: 0x000000f4" persiste, provate il metodo successivo.
È possibile che l'antivirus o qualsiasi altro software stia causando la visualizzazione del messaggio di errore "STOP: 0x000000f4" da parte di Windows. In questo caso, individuate quel particolare programma, disinstallatelo e riavviate il PC. Se l'errore Blue Screen STOP è stato eliminato, congratulazioni. In caso contrario, è possibile provare l'altro metodo per risolvere il problema.
Nota: se questo metodo ha successo, non dimenticate di reinstallare il programma antivirus. Questo è necessario perché il computer ha bisogno di protezione.
Se i driver dei dispositivi corrotti sono alla base di questo errore ostinato "STOP: 0x000000f4", è necessario un software di utilità per risolverlo. A questo scopo ho utilizzato Driver Easy. Ho optato per questo software principalmente perché era abbastanza facile da usare rispetto ad altri. Inoltre, la maggior parte delle sue funzioni sono automatizzate. Quindi, non ho dovuto perdere tempo per risolvere l'errore manualmente. Se anche voi utilizzate Driver Easy come me, seguite questi passaggi per risolvere l'errore:
L'errore "STOP: 0x000000f4" può essere il risultato di un disco rigido danneggiato. In questo caso, Microsoft Windows (XP, 7, 8 e 10) mette a disposizione strumenti interni per risolvere l'errore "STOP: 0x000000f4".
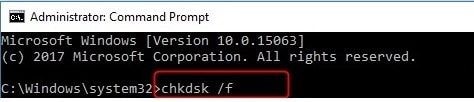
Quando ho FINALMENTE risolto l'errore Blue Screen STOP, ho pensato "ecco fatto". Purtroppo, non è stato così. Ho finito per perdere tutti i miei dati a causa di questo stupido errore. Ma presto ho scoperto che nulla è permanente, nemmeno la perdita di dati. Quindi, se vi state chiedendo se esiste un modo per recuperare i dati persi dopo l'errore "STOP: 0x000000f4", allora sì. Esiste sicuramente. Tuttavia, a tale scopo, è necessario procurarsi uno strumento di recupero dati.
Per recuperare i miei dati, ho provato molti strumenti e software diversi. Ad essere onesti, mi ci sono voluti due giorni interi prima di trovare uno strumento che funzionasse. Pertanto, lo consiglio sempre. Lo strumento di cui parlo è Recoverit di Wondershare. Con questo strumento, sono riuscito a recuperare TUTTI i miei file e dati importanti. Inoltre, non è necessario essere un esperto di tecnologia per utilizzarlo, in quanto è estremamente facile da usare. Quindi, non c'è bisogno di perdere la speranza, ragazzi, c'è una soluzione a tutto. Questo strumento è stato progettato specificamente per risolvere i problemi di perdita di dati. Permette di ripristinare i dati persi e di riparare facilmente i file danneggiati. Vediamo quindi i passaggi per il recupero dei dati con Recoverit.
Se siete riusciti a risolvere l'errore "STOP: 0x000000f4" della schermata blu, scaricate e installate Recoverit e passate al passaggio n. 9. Tuttavia, se la missione non è andata a buon fine, seguite questi passaggi per recuperare i dati da un PC inaccessibile attraverso Recoverit:







Il vostro PC ha bisogno di cure e attenzioni, proprio come voi. Cercate di tenere a mente queste misure preventive per evitare che il vostro computer si ritrovi con l'errore della schermata blu "STOP: 0x000000f4" in futuro.
Quindi, ora che avete risolto con successo l'errore "STOP: 0x000000f4" in Windows 7/8/9/10, potete facilmente recuperare i vostri dati con Recoverit. A parte questo, spero che nessuno debba affrontare il trauma di perdere tutti i propri dati dopo questo errore, come è successo a me. Infine, spero che questo articolo vi sia stato utile. Fateci sapere le vostre esperienze nel risolvere l'errore ostinato della schermata blu "STOP: 0x000000f4" nei commenti qui sotto.
