Il tuo computer si è bloccato casualmente senza alcun avviso? Se questa non è la prima volta che il tuo computer si è bloccato improvvisamente e senza motivo apparente, sei nel posto giusto. I PC sono inclini a crash casuali a causa di molte ragioni diverse.
Se ciò accade, riceverai vari messaggi di errore e promemoria riguardanti interruzioni delle operazioni del software, tastiera e mouse non reattivi, schermo bloccato, problemi di avvio, schermo blu della morte e altro ancora.
Perché il tuo PC continua a bloccarsi in modo casuale? In questo articolo, risponderemo alla tua domanda, elencheremo le ragioni più comuni per cui il tuo computer si blocca in modo casuale e condivideremo i metodi più efficaci che possono aiutarti a risolvere definitivamente questo problema.
In questo articolo
- Controlla i componenti hardware.
- Controlla cavi e connessioni
- Raffredda il tuo PC
- Pulisci tutta la polvere
- Controlla la salute del tuo hard disk
- Aggiornare la RAM
- Ingrandisci il disco C
- Riparazione dei file di sistema
- Correggere le chiavi di registro
- Effettuare una scansione antivirus
- Esegui un ripristino di sistema e reinstalla il tuo PC
Motivi per cui il tuo PC si blocca in modo casuale
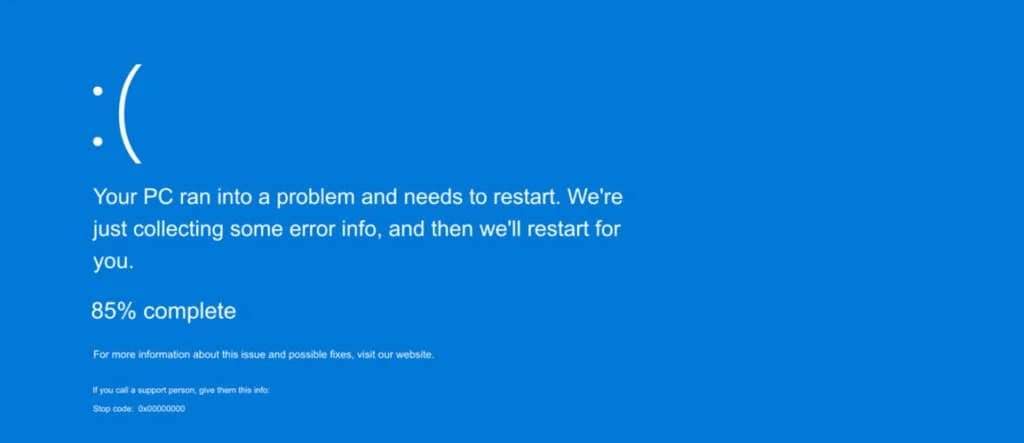
Cosa può causare un arresto improvviso del PC? I crash di sistema possono verificarsi per diverse ragioni:
- Connessioni allentate - l'allentamento dell'hardware interno del computer può causare arresti improvvisi del sistema.
- Problemi di surriscaldamento - se un PC ha problemi di surriscaldamento, attiverà misure preventive e si spegnerà automaticamente.
- Risorse di sistema insufficienti - il sistema necessita di risorse del disco rigido e della RAM per funzionare correttamente. Se il tuo PC non dispone delle risorse sufficienti per eseguire il sistema, si bloccherà. Inoltre, il tuo PC può bloccarsi a causa di una capacità di RAM insufficiente o dell'esaurimento dello spazio nella partizione di sistema.
- Problemi di compatibilità - se il software e l'hardware non sono compatibili, il tuo PC si bloccherà.
- Settori danneggiati - i settori danneggiati sul tuo disco rigido possono causare il blocco del computer.
- Versione del sistema o driver obsoleti - Windows obsoleto può collassare a causa di software corrotto, dati di sistema insufficienti e driver corrotti.
- Infezione da virus o malware - i virus e il malware possono infettare il tuo PC con software dannoso e causare vari problemi di sistema, inclusi crash.
- Errore del software - la corruzione dei dati di sistema può causare un malfunzionamento del software, portando a arresti casuali del sistema. Inoltre, potresti riscontrare un arresto anomalo del sistema se il tuo PC riceve un aggiornamento di Windows corrotto o incontra driver, file di sistema e chiavi di registro corrotti.
- Guasto hardware - se il tuo PC ha una scheda madre, un HDD, un SSD o una RAM guasti, si bloccherà.
Nella maggior parte dei casi, i crash improvvisi sono causati da guasti hardware o software. Se ci sono dei bug nel tuo sistema operativo, si bloccherà o si spegnerà per evitare di causare danni sostanziali.
Di seguito sono riportati i migliori metodi a cui puoi fare ricorso per risolvere i frequenti blocchi del sistema.
Cose da fare se il tuo PC continua a bloccarsi.
Ecco la nostra lista dei metodi più efficaci relativi all'hardware e al software che puoi provare per risolvere il problema del computer che continua a bloccarsi.
Controlla i componenti hardware.
Hardware difettoso può causare tutti i tipi di problemi di sistema, portando a crash improvvisi del computer e altri problemi. Quindi, inizia a risolvere il problema del tuo computer esaminando i componenti hardware del tuo PC come la GPU, l'HDD, l'SSD, la RAM, ecc. Cerca i segni di eventuali danni fisici. Ispeziona le slot della RAM per verificare che siano inserite correttamente.
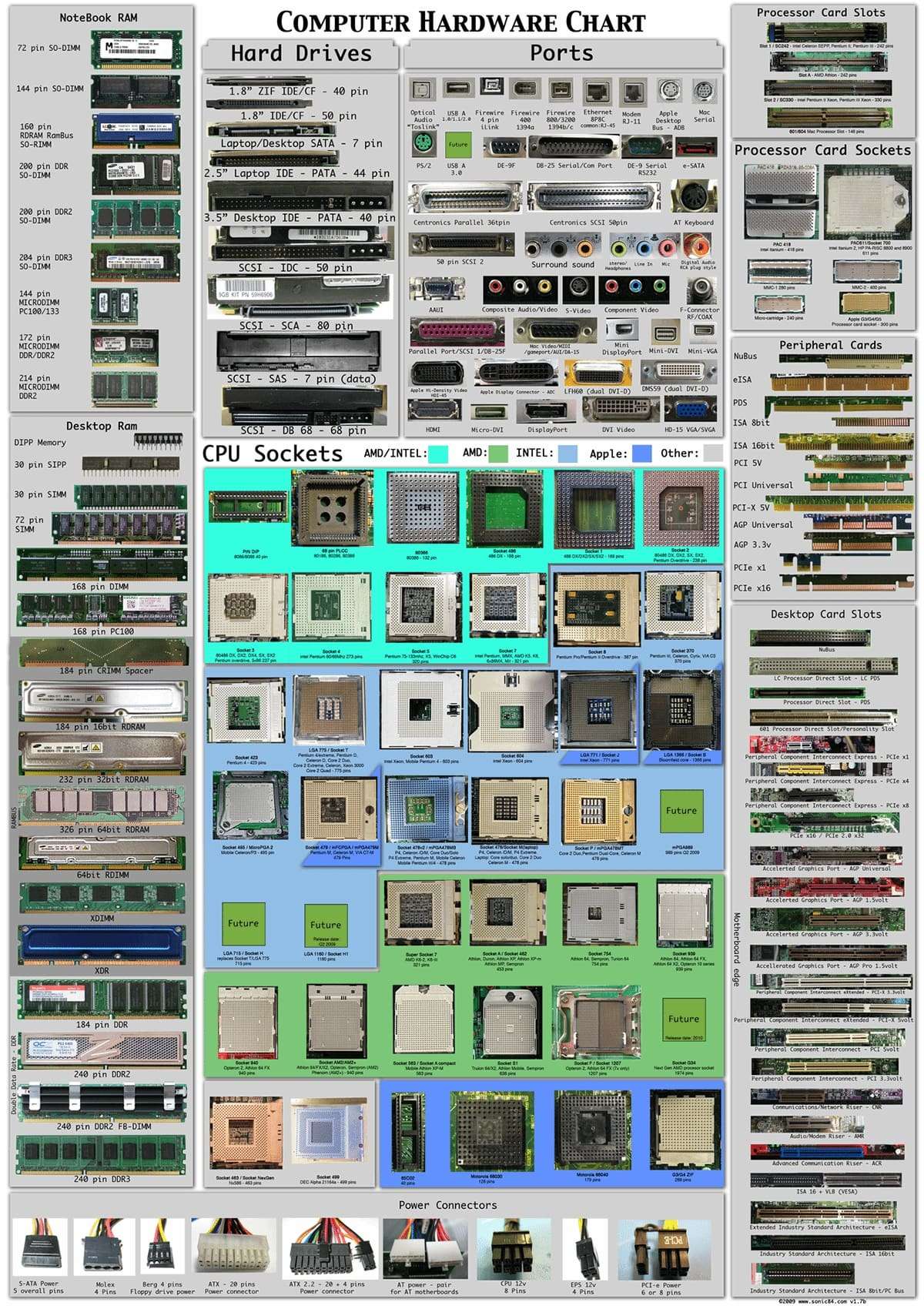
Controlla i cavi e i collegamenti dell'HDD per individuare eventuali segni di guasto del disco rigido, come clic, rumori di macinazione e altre anomalie. Inoltre, pulisci i ventilatori della CPU e della GPU per rimuovere tutti i detriti che potrebbero ostacolarne il normale funzionamento.
Ecco un elenco dei componenti hardware critici che dovresti controllare:
- Unità di elaborazione centrale (CPU);
- scheda madre;
- RAM (Random Access Memory);
- porta VGA (video graphics array);
- Alimentatore;
- Ventola di raffreddamento;
- Disco rigido;
- Schermo.
Assicurati che tutto l'hardware sia installato correttamente e che tutti i cavi siano collegati in modo sicuro. Utilizza Gestione dispositivi per verificare che i componenti hardware siano installati e funzionanti correttamente.
Ecco come:
- Digitare devmgmt.msc nella barra di ricerca e fare clic su Apri;

- Il Gestore dispositivi elencherà tutti i dispositivi hardware collegati al tuo computer.
- Cerca punti esclamativi gialli o rossi accanto ai dispositivi connessi per controllare la presenza di problemi o errori.

Controlla cavi e connessioni
Cavi danneggiati e connessioni allentate possono causare vari problemi al computer, inclusi crash casuali del sistema. Quindi, controlla tutti i cavi del computer, come i cavi SATA, i cavi di alimentazione, ecc., per verificare che non ci siano connessioni allentate o danni fisici al fine di evitare che il sistema si blocchi.
Raffredda il tuo PC

Se il tuo PC si surriscalda durante il lavoro, potrebbe causare un blocco del sistema. Il surriscaldamento può essere causato da molteplici fattori come:
- Diverse schede del browser aperte;
- Programmi non reattivi;
- Software obsoleto;
- App esigenti;
- Guasto del ventilatore;
- Prese d'aria bloccate.
Dovresti posizionare il tuo PC in un punto comodo dove possa mantenere una buona ventilazione dell'aria. Assicurati che rimanga lontano da ambienti caldi.
Ecco alcuni altri suggerimenti su come raffreddare il tuo PC:
- Se tieni aperto un pannello laterale del case del PC, chiudilo per aiutare a raffreddare il computer e assicurarti che il sistema rimanga fresco.
- Pulisci le ventole del computer per rimuovere eventuali accumuli di sporco e polvere;
- Valuta di aggiornare i ventilatori della CPU e della GPU per aiutare a mantenere basse le temperature dei componenti.
- Aggiungi un ventilatore per aumentare il flusso d'aria verso i componenti del tuo PC.
- Tieni aggiornato il tuo software per risolvere inefficienze nel carico di lavoro e correggere bug.
- Spegni il tuo PC finché non si raffredda completamente.
Pulisci tutta la polvere

Col tempo, polvere e sporcizia possono accumularsi nel case del tuo PC e nei condotti di ventilazione, aumentando il rischio di surriscaldamento, riducendo il flusso d'aria e ostruendo componenti critici.
Se è passato del tempo dall'ultima volta che hai spolverato, considera di pulire fisicamente tutta la polvere per pulire tutti i componenti interni e far funzionare di nuovo il computer in modo fluido.
Ecco cosa fare per pulire fisicamente il tuo computer:
- Spegni il PC e stacca tutti i cavi.
- Rimuovere il suo involucro (con attenzione);
- Rimuovere lo sporco e la polvere dai componenti, dai condotti e dalle ventole utilizzando aria compressa;
- Usa bastoncini di cotone per rimuovere eventuali ostruzioni e accumuli di polvere.
Controlla la salute del tuo hard disk
I dischi rigidi si degradano nel tempo. Non importa cosa tu faccia, il tuo hard disk fallirà gradualmente. Dovresti controllare occasionalmente la salute del tuo hard disk, in modo da poterlo sostituire prima che fallisca e porti via tutti i tuoi dati con sé.
Il modo più semplice per farlo è controllare lo stato S.M.A.R.T. del tuo disco tramite il Prompt dei comandi:
- Digita cmd nella barra di ricerca e clicca su Apri;
- Digitare wmic diskdrive get model, status, e premere Invio;
- Aspetta che il cmd completi l'analisi e ti riporti lo stato del tuo hard disk.
- Se vedi OK proprio accanto al modello del tuo hard disk, il tuo drive è finito.

Puoi anche considerare di scaricare e installare Hard Disk Sentinel, un software di monitoraggio e analisi per diagnosticare e riparare vari problemi del disco rigido su diversi sistemi operativi.
Il software può monitorare e visualizzare lo stato di salute degli HDD e degli SSD e creare report su potenziali problemi di prestazioni e degrado.
Aggiornare la RAM

Il tuo PC ha bisogno di RAM per gestire le attività quotidiane, come riprodurre video, eseguire programmi, modificare foto e altro ancora. Se non hai risorse RAM sufficienti per supportare le tue attività quotidiane, il sistema potrebbe bloccarsi o bloccarsi. Aggiornare la RAM per migliorare le prestazioni del computer e evitare arresti improvvisi del sistema.
Ecco come farlo:
- Spegni il tuo computer.
- Scollega tutti i cavi;
- Apri il case del PC;
- Trova e rimuovi i moduli RAM esistenti.

- Installare i nuovi moduli di RAM premendoli.

- Chiudi il case del PC.
- Collega i cavi e accendi il tuo PC.
Ingrandisci il disco C
Lo spazio su disco rigido insufficiente può causare tutti i tipi di irregolarità sul tuo computer. La mancanza di spazio sul disco di sistema causerà problemi come l'incapacità di utilizzare i programmi installati, l'instabilità del sistema, la ridotta efficienza del lavoro e arresti casuali del computer.
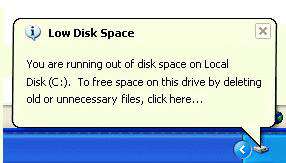
Fortunatamente, è possibile mitigare questi problemi estendendo il disco C utilizzando l'utility Gestione disco. Questa utility può ingrandire il disco rigido del sistema per garantire che il sistema abbia abbastanza spazio su disco per funzionare normalmente.
Segui i passaggi seguenti per ingrandire il disco C sul tuo PC:
- Fare clic con il pulsante destro del mouse sul menu Start e selezionare Gestione disco;

- Fare clic con il pulsante destro del mouse sull'unità C e selezionare Estendi volume;

- Nella finestra della procedura guidata Estendi volume, fare clic su Avanti;

- Segui le indicazioni per completare il processo.

Riparazione dei file di sistema
I file di sistema corrotti possono causare arresti improvvisi del computer. Puoi riparare i file di sistema eseguendo lo strumento Controllo file di sistema per individuare dati di sistema corrotti e ripararli.
Lo strumento può individuare senza problemi file di sistema corrotti sul tuo PC e sostituirli con una copia in cache dei dati di sistema normali.
Ecco come riparare i tuoi file:
- Digita cmd nella barra di ricerca, fai clic su Prompt dei comandi e seleziona Esegui come amministratore;

- Nella finestra del Prompt dei comandi, digita
sfc /scannowe premi Invio; - Consenti a SFC di completare la scansione di sistema e riparare eventuali file di sistema corrotti.

Correggere le chiavi di registro
Le chiavi di registro sono parti essenziali del codice che memorizzano valori di dati di sistema e controllano varie funzioni di R. Se queste chiavi si corrompono, corromperanno i dati di sistema e altri file essenziali, causando il malfunzionamento del computer e, alla fine, il crash.
Esegui lo strumento DISM nel Prompt dei comandi e utilizza il comando DISM /Online /Cleanup-Image /ScanHealth per correggere le chiavi di registro e riparare i file di sistema danneggiati. Puoi anche utilizzare il comando sfc /scannow per correggere le chiavi di registro con lo Strumento di controllo file di sistema.
Effettuare una scansione antivirus
Se il tuo PC è infetto da un virus, l'infezione potrebbe causare arresti casuali del sistema a causa del software dannoso che consuma le risorse del computer e crea caos nel sistema operativo Windows.
Puoi eseguire la scansione del tuo computer per individuare virus utilizzando l'utilità Windows Security per proteggere il tuo PC con la più recente protezione antivirus. Il programma scansiona costantemente il tuo computer alla ricerca di minacce alla sicurezza, virus e infezioni da malware.
Segui i passaggi seguenti per controllare il tuo PC con Windows Security:
- Digita Windows Security nella barra di ricerca e aprilo;
- Nella scheda Sicurezza di Windows, seleziona Protezione da virus e minacce;

- Seleziona Scansione rapida per eseguire una scansione del tuo PC alla ricerca di infezioni da malware;

- Se Quick Scan non trova minacce, fare clic su Opzioni di scansione;

- Seleziona la casella Scansione completa e clicca su Scansiona ora.

Esegui un ripristino di sistema e reinstalla il tuo PC
Puoi risolvere i crash casuali del computer ripristinando il PC a uno stato precedente tramite il Ripristino configurazione di sistema. Tieni presente che avrai bisogno di un punto di ripristino salvato per riportare il sistema a uno stato completamente operativo. Ecco i passaggi per eseguire un ripristino di sistema:
- Digita ripristino del sistema nella barra di ricerca e seleziona Crea un punto di ripristino;

- Seleziona Ripristino configurazione di sistema;

- Nella finestra Ripristino configurazione, seleziona Avanti;

- Trova un punto di ripristino specifico e clicca su Avanti per procedere;
- Fare clic su Fine per avviare il processo di ripristino e consentire al computer di riavviarsi.

Se un ripristino di sistema non risolve i problemi di crash del sistema, l'ultima risorsa è reinstallare Windows sul tuo PC per dare al computer un nuovo inizio. Tuttavia, reinstallare Windows cancellerà tutti i tuoi dati, quindi fai un backup dei tuoi file prima di iniziare.
Per reinstallare Windows, dovrai scaricare i file di installazione di Windows dal sito web di Microsoft. Puoi anche utilizzare il strumento di creazione di supporti per Windows per creare un DVD o una chiavetta USB avviabile.
Quindi, puoi istruire il tuo PC a avviarsi dal supporto di installazione tramite il menu di avvio (premi F2 al riavvio). Segui i passaggi visualizzati sullo schermo per reinstallare Windows, e sei a posto.
Come recuperare i dati da un computer bloccato

Se il tuo PC si blocca improvvisamente, non potrai accedere ai tuoi file e ad altri dati essenziali. In tali situazioni, considera l'utilizzo di un affidabile strumento di recupero dati come Wondershare Recoverit per recuperare i dati persi da un computer in crash senza ulteriori perdite di dati.
Si tratta di una soluzione software per il recupero dati e sistema, facile da usare, per gli utenti di Windows e Mac. Può recuperare con successo ed efficacemente i dati dai computer Windows in crash, indipendentemente dalla causa del blocco del sistema.
Con Wondershare Recoverit, puoi recuperare con successo foto, video, documenti, email, file audio e altro ancora.
Scarica e installa l'applicazione sul tuo PC, quindi segui i passaggi seguenti per recuperare i tuoi dati da un computer in crash.
- Avvia l'app e nagiva nel menu principale Recupera File ;
- Seleziona Hard Drive e Posizione per scegliere il drive per il ripristino;

- Clicca su Start per avviare il processo di scansione;

- Utilizza i filtri di ricerca per trovare i tuoi file mancanti durante la scansione.

- Una volta completato il processo di scansione di Recoverit, il software elencherà tutti i file recuperabili.
- Anteprima dei file elencati prima del ripristino.

- Seleziona i file che desideri ripristinare e clicca su Recupera > Salva per salvare i file ripristinati sul tuo computer.

Come prevenire i crash casuali del PC
Se i metodi sopra menzionati ti hanno aiutato a risolvere il problema del crash del computer, questi suggerimenti possono aiutarti a prevenire tali situazioni indesiderate in futuro:
- Installa un software antivirus affidabile per proteggere il tuo computer e i tuoi dati.
- Controlla i cavi e le connessioni di tanto in tanto;
- Controlla gli aggiornamenti di Windows e mantieni aggiornati i tuoi driver.
- Pulisci regolarmente il tuo computer per tenerlo privo di polvere.
- Seleziona un luogo ben ventilato per il tuo PC;
- Evita di fare l'overclock del tuo CPU o GPU a meno che non sia necessario;
- Monitorare la temperatura per evitare il surriscaldamento;
- Spegni sempre il computer utilizzando l'opzione di Spegnimento.
- Disinstalla le app e i programmi non necessari che non utilizzi;
- Se stai aggiungendo nuovi componenti, assicurati di collegarli correttamente.
- Acquista un UPS per proteggere la tua PS da improvvisi picchi di tensione.
Conclusione
I crash dei computer possono essere imbarazzanti e frustranti, portandoti a perdere la pazienza e i file. Tuttavia, le cose non devono essere così se sai come gestire un PC che si blocca. Questo articolo dimostra i migliori metodi per aiutarti a risolvere i problemi di crash casuali del computer senza troppi problemi.
Ti consigliamo inoltre di installare un affidabile strumento di recupero dati come Wondershare Recoverit per aiutarti a recuperare i dati da un PC bloccato e non avviabile.
FAQ
Qual è la causa più comune dei crash dei computer?
La causa più comune dei crash dei computer può essere costituita da file di registro di sistema corrotti o da software dannoso.Può una scheda madre difettosa causare crash?
Sì, una scheda madre difettosa può causare arresti improvvisi del sistema, messaggi di errore inaspettati, problemi di assenza di suono o display e altro ancora.Sì, il surriscaldamento può causare arresti improvvisi del PC.
Sì, il surriscaldamento è una delle prime cinque cause di arresti improvvisi. Se i ventilatori della CPU, GPU e dell'alimentatore del computer si consumano e non funzionano in modo efficiente, non saranno in grado di mantenere freschi i componenti hardware critici.
Se uno qualsiasi di questi componenti hardware si surriscalda, causerà il crash del tuo PC o lo spegnimento improvviso.




