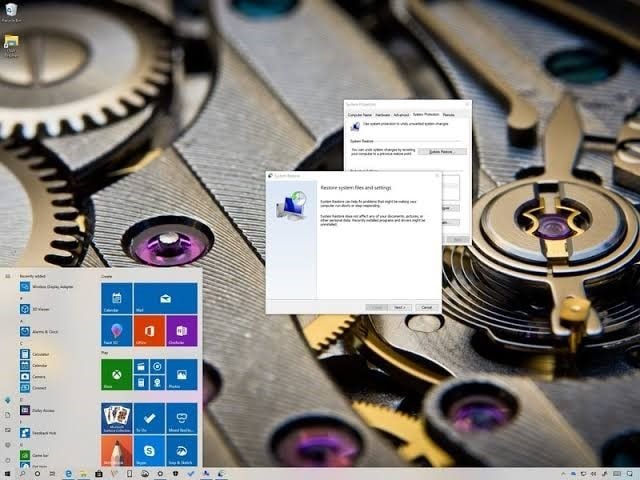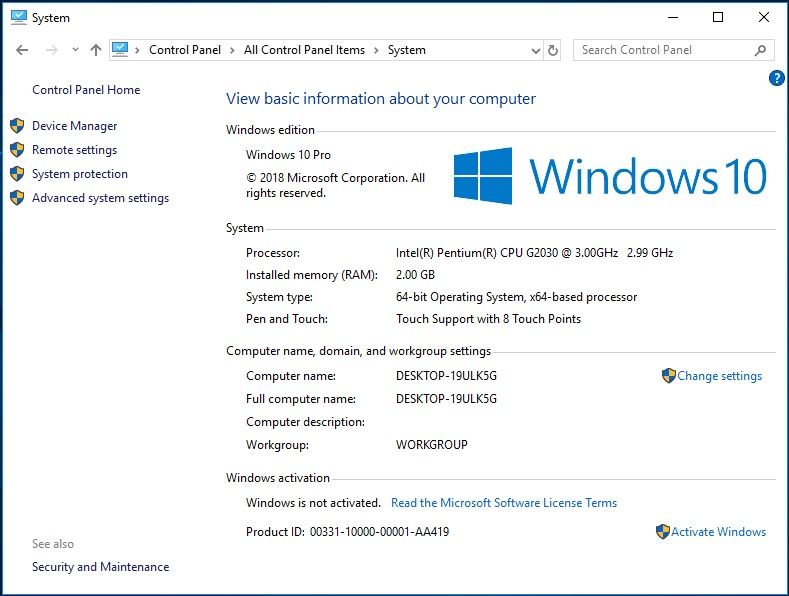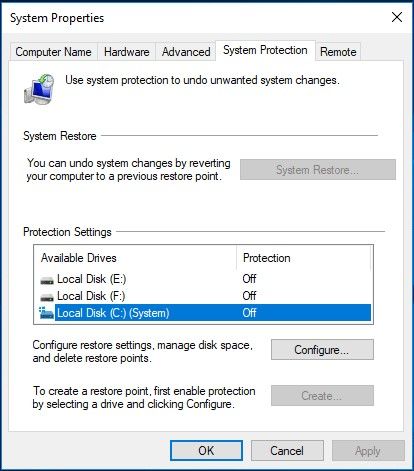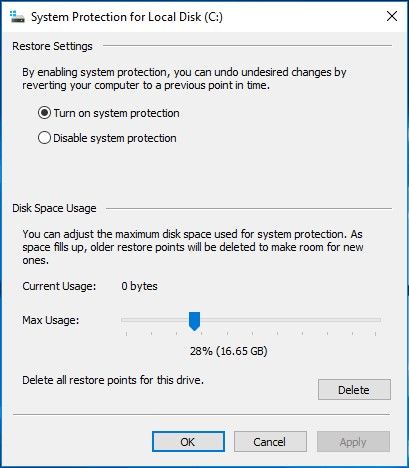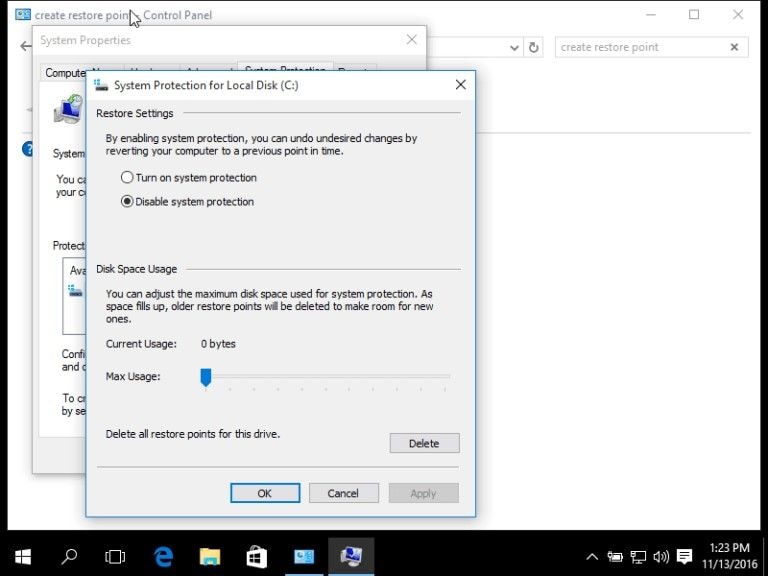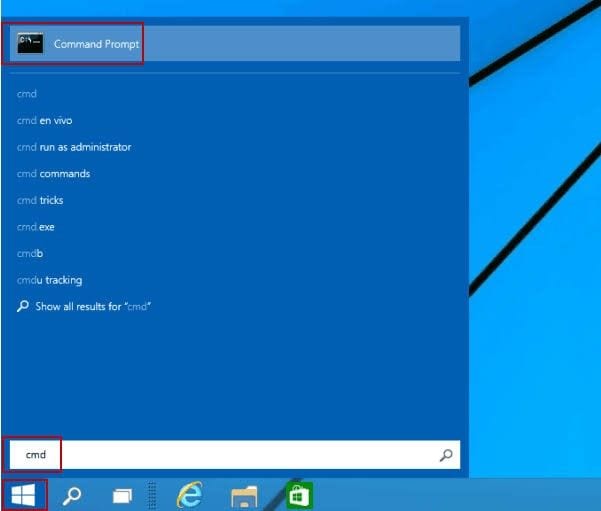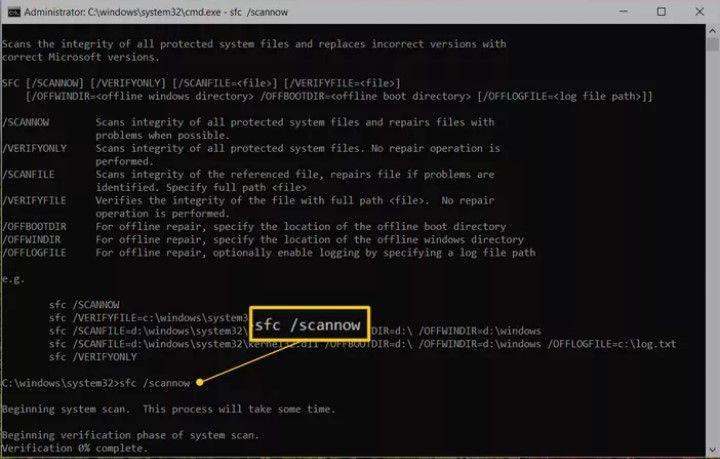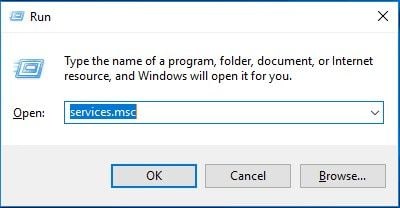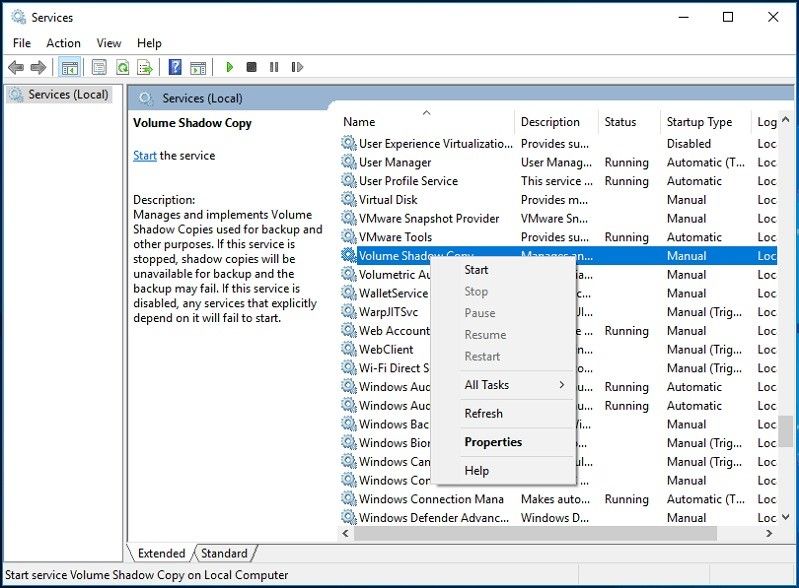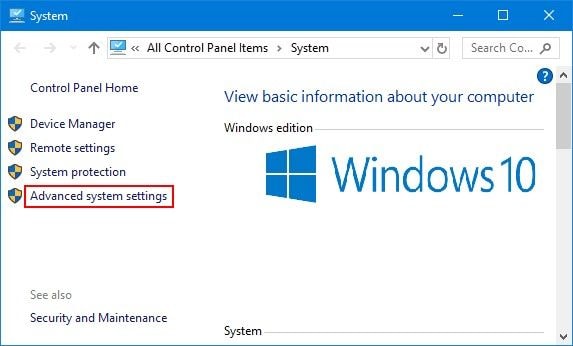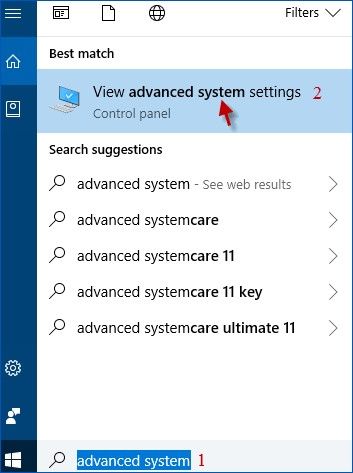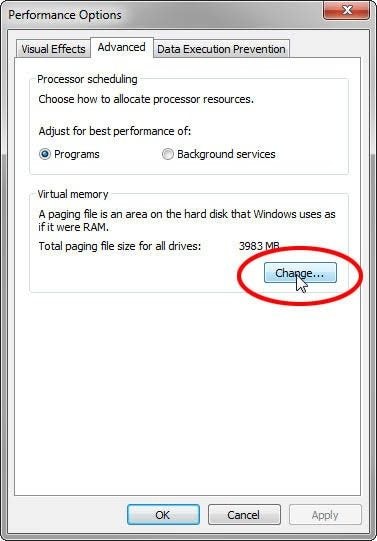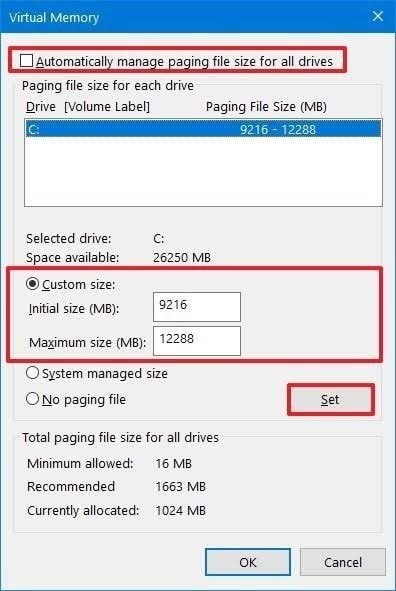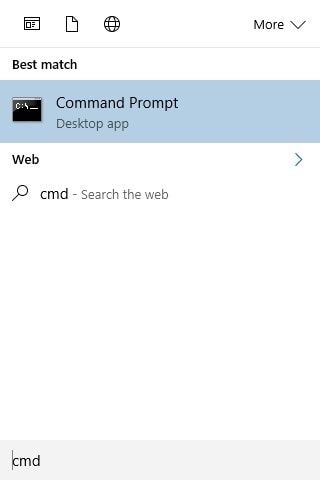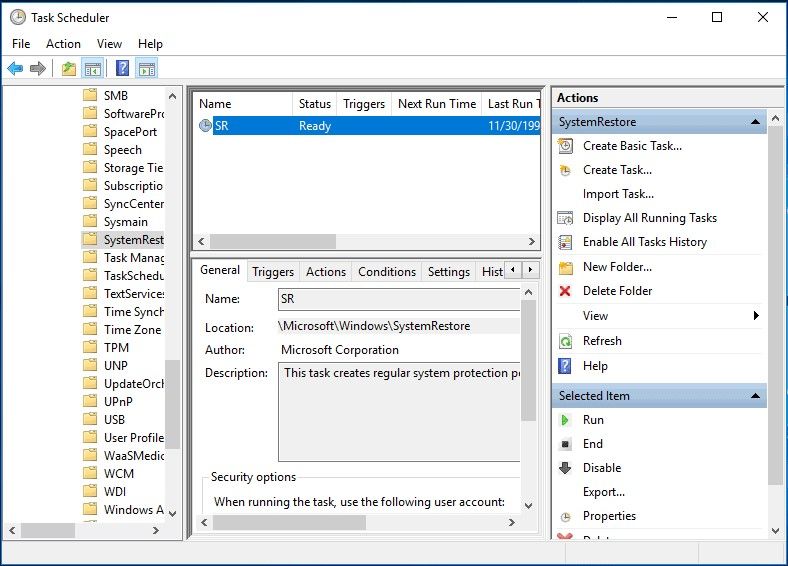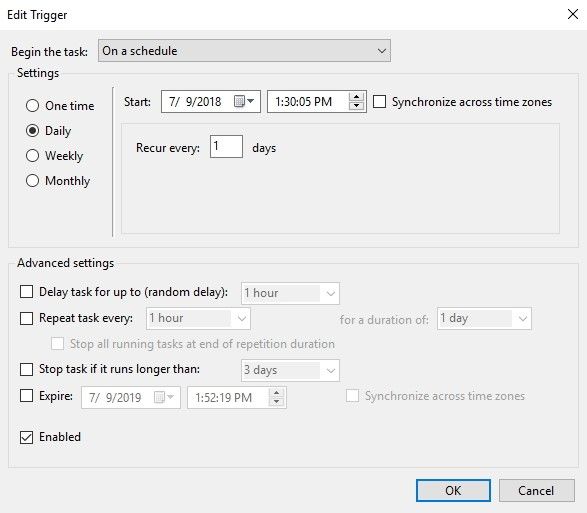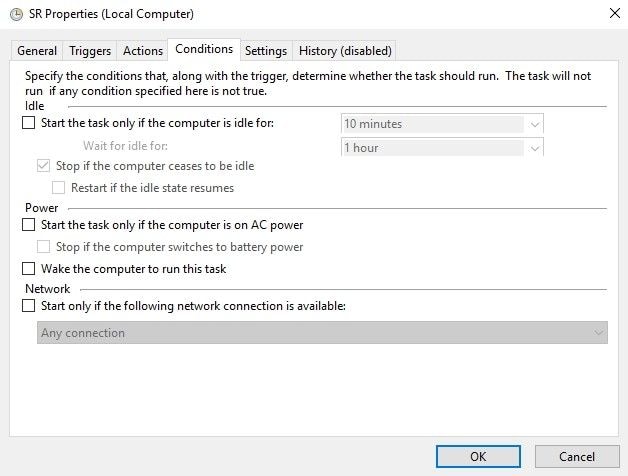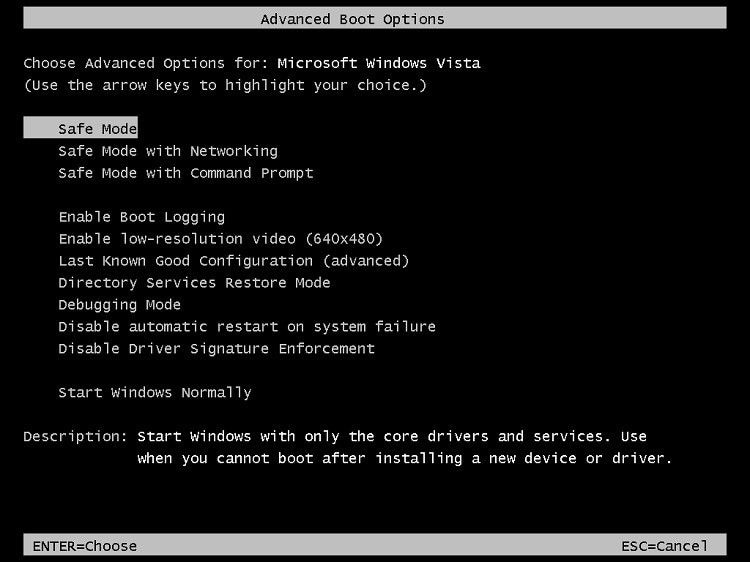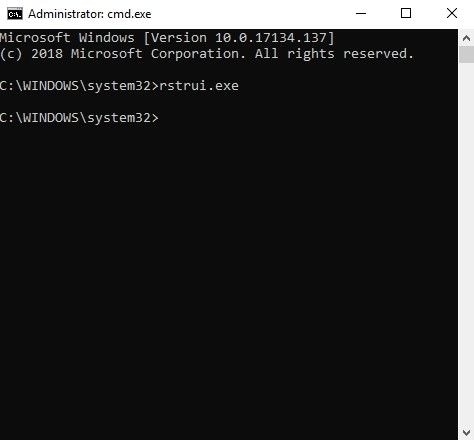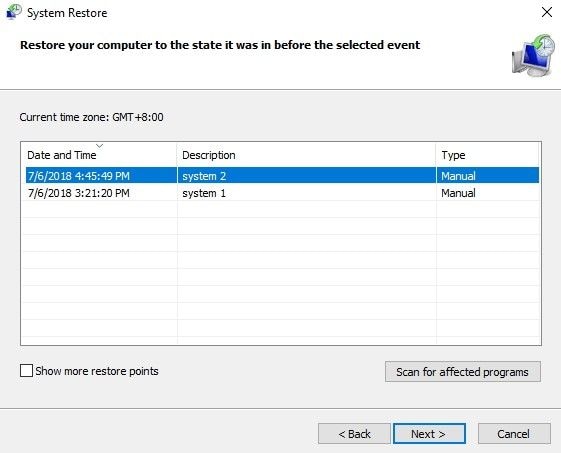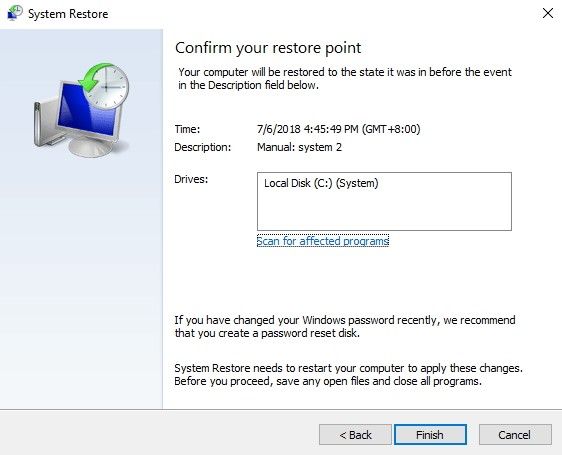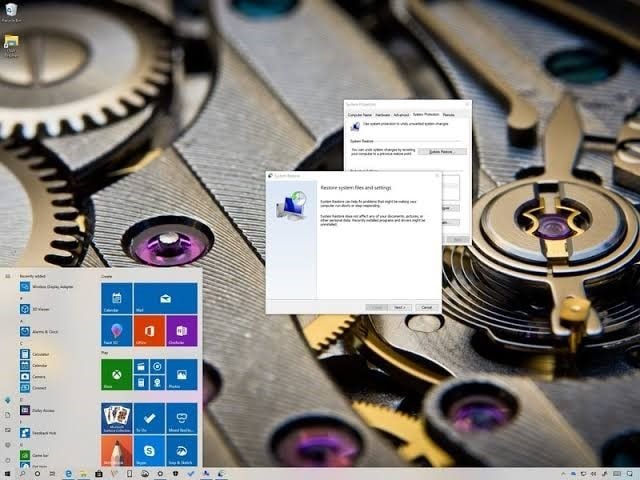
Vi state chiedendo come potete creare un punto di ripristino in Windows 10? Qui imparerete 8 importanti soluzioni per il messaggio di errore "Non sono stati creati punti di ripristino in Windows 10". Inoltre, avrete una conoscenza completa di cosa sono i punti di ripristino del sistema, del perché sono utili e del perché mancano in Windows 10. Infine, imparerete come utilizzare lo strumento esperto Recoverit Data Recovery per recuperare i dati persi dopo aver eseguito un ripristino del sistema su Windows 10.
Cosa possono fare i punti di ripristino del sistema?
Questa funzione integrata di Windows serve ad annullare le modifiche apportate al PC, in modo che possa tornare allo stato precedente. È possibile eseguire un ripristino del sistema su file o versioni precedenti di cartelle di sistema, impostazioni, applicazioni installate e persino del registro di Windows. Questo è diverso dalla scorciatoia "Annulla" Ctrl + Z che si usa quando si lavora su un file in Windows. Il ripristino del sistema ripristina le impostazioni e i file di Windows precedenti anche dopo aver spento e riavviato il sistema.
Si noti che questa funzione non funziona per le cartelle come video, musica, documenti e così via; funziona solo per i file di Windows.
Perché i punti di ripristino del sistema sono mancanti in Windows 10?
Il messaggio di errore "i punti di ripristino del sistema sono mancanti" in Windows 10 può essere visualizzato quando si cerca di ripristinare il PC a una data precedente al momento del ripristino. Le seguenti sono le possibili cause dell'errore:
- Può essere dovuto a uno spazio insufficiente sull'unità locale C: che rende impossibile la creazione di un punto di ripristino su Windows 10. Il sistema può eliminare automaticamente tutti i punti di ripristino precedenti. Il sistema potrebbe eliminare automaticamente tutti i punti di ripristino precedenti una volta raggiunta la capacità massima.
- È possibile che il Punto di ripristino del sistema sia stato disattivato manualmente o che sia disattivato per impostazione predefinita. Questo è uno dei motivi principali per cui manca in Windows 10.
- Se di recente è stato eseguito un aggiornamento di Windows, è possibile che questo influisca sulle impostazioni precedenti del sistema, causando così la scomparsa dei punti di ripristino del sistema.
- Un altro motivo per cui i punti di ripristino del sistema mancano in Windows 10 è l'eliminazione accidentale della funzione di punto di ripristino dal sistema, soprattutto se si dispone di un'utilità come Pulizia disco.
- Il file di pagina potrebbe essere molto deframmentato. Un modo rapido per sapere se la causa è questa è verificare se i punti di ripristino del sistema vengono eliminati dopo ogni riavvio del computer.
Come risolvere i punti di ripristino del sistema mancanti in Windows 10
Le seguenti otto soluzioni vi guideranno su come risolvere l'assenza di punti di ripristino del sistema in Windows 10. Provate a utilizzare ciascuna delle soluzioni finché non trovate quella che fa al caso vostro:
Soluzione n. 1: Attivare il ripristino del sistema
Questa soluzione è abbastanza semplice. Ricordate che uno dei motivi per cui mancano i punti di ripristino del sistema è perché è stato disabilitato, giusto? Utilizzate i seguenti passaggi per verificare e abilitare nuovamente la funzione:
- Dalla finestra "Pannello di controllo", fare clic su "Sistema". Spostate il cursore sul pannello di sinistra e selezionate l'opzione "Protezione sistema".
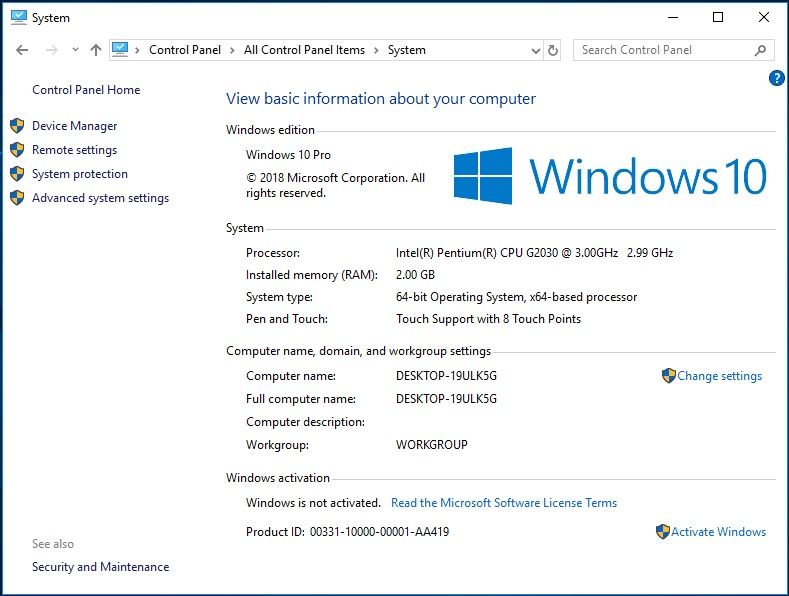
- Apparirà una nuova finestra denominata "Proprietà del sistema". Fare clic sulla scheda "Protezione del sistema", quindi scegliere l'unità che si desidera esaminare. Qui è necessario attivare la protezione del sistema scegliendo "Configura".
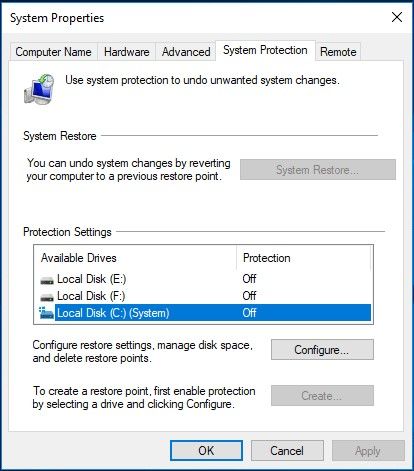
- Tra le due opzioni visualizzate nella nuova finestra, toccare "Attiva protezione sistema", quindi scegliere "OK" per completare l'operazione.
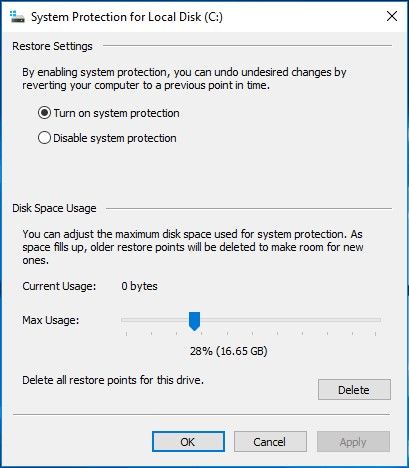
- Ora è possibile creare un altro punto di ripristino del sistema.
Correzione n. 2: Controllare lo spazio su disco dell'HDD
Questa soluzione risolve il problema dello spazio su disco del sistema e consente di imparare a regolare lo spazio su disco in modo che i punti di ripristino creati non vengano eliminati solo per creare spazio o spazio sufficiente per uno nuovo. Ora, seguite questi due passaggi:
- Visitare la scheda "Protezione del sistema" come mostrato sopra. Posizionare il cursore sulla linea accanto a "Utilizzo massimo" e trascinarla verso destra. In questo modo si creerà più spazio per il punto di ripristino del sistema.
- Continuare scegliendo "OK".
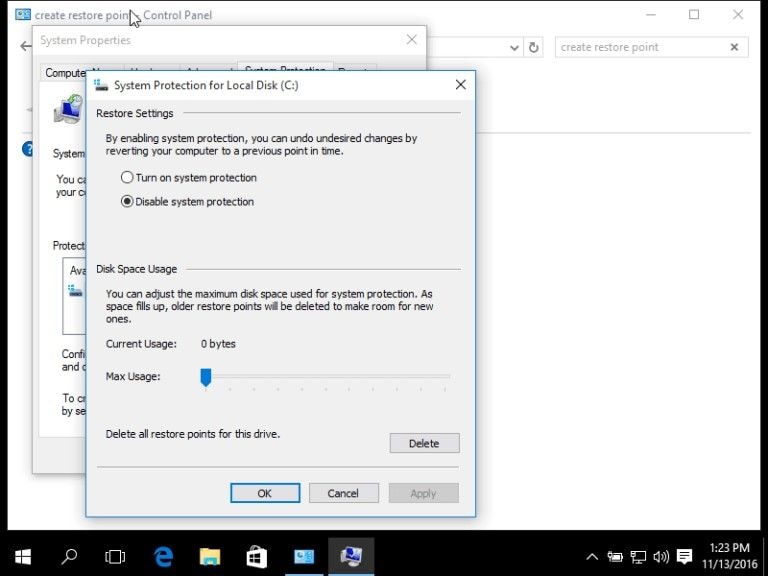
Se la causa del problema è lo spazio insufficiente, questa soluzione dovrebbe funzionare. In caso contrario, non arrendetevi! Provate la soluzione successiva
Soluzione n. 3: Eseguire CHKDSK, SFC
CHKDSKK e SFC sono due utility con cui è possibile controllare rispettivamente l'integrità del disco rigido e i file di sistema. Una volta trovati gli errori, questi strumenti li risolvono. Windows 10 li ha entrambi come funzioni integrate, quindi è possibile accedervi per risolvere l'errore di mancanza di punti di ripristino.
È possibile eseguire CHKDSK dal Prompt dei comandi, da un disco di installazione e da "Risorse del computer". Per non annoiarvi troppo, vi mostreremo come eseguirlo dal Prompt dei comandi.
- Sulla tastiera, premere il tasto che rappresenta Windows per aprire il menu "Start" del sistema.
- Scegliere il campo "Cerca" e inserire "cmd". Apparirà il Prompt dei comandi. Fare clic con il tasto destro del mouse
- Selezionate l'opzione "Esegui come amministratore" e accederete come tale.
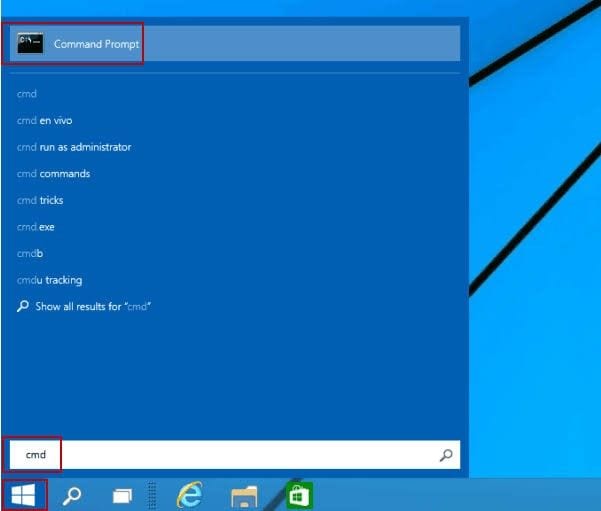
- Nella nuova interfaccia del Prompt dei comandi, digitate il seguente comando e premete il tasto "Invio": chkdsk C: /f /r /x
- Se l'unità C: è in uso, è possibile digitare "Y" in modo che al successivo riavvio del PC l'utility esegua una scansione.
In alternativa, è possibile utilizzare SFC (System File Checker) utilizzando lo stesso Prompt dei comandi. Quindi, dopo aver effettuato l'accesso alla finestra del Prompt dei comandi come sopra, procedere come segue:
- Inserite invece questo comando:
sfc /scannow
- Premere il tasto "Invio" e attendere che lo strumento esegua una scansione di tutto il sistema per trovare gli errori e risolverli.
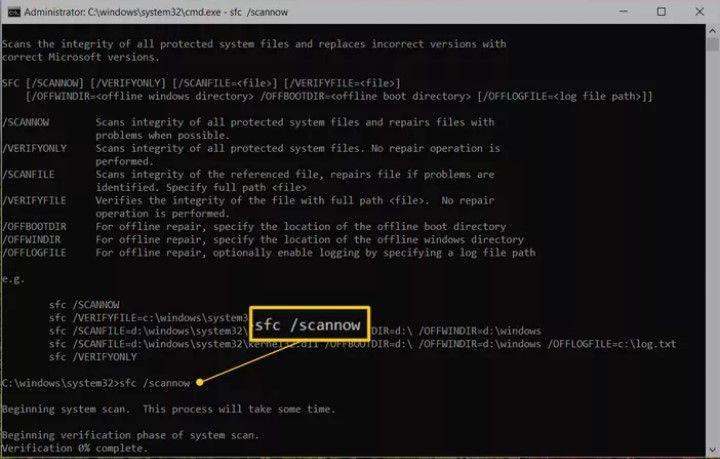
- Riavviare il sistema e verificare se l'errore è scomparso. Potrebbe essere necessario ripetere più volte una delle scansioni scelte per ottenere la soluzione finale desiderata.
Correzione n. 4: Controllare la copia shadow del volume
Con la Copia ombra del volume è possibile eseguire backup dei file e dei dati delle applicazioni anche quando sono ancora in uso. Se questa funzione è stata disattivata o non funziona correttamente, è probabile che possa causare la mancanza di punti di ripristino. Per risolvere questo problema, procedere come segue:
- Accedere alla finestra di dialogo "Esegui" premendo contemporaneamente i tasti "Win" + "R" sulla tastiera. Nella casella, inserire l'istruzione "services.msc" e toccare il pulsante "OK".
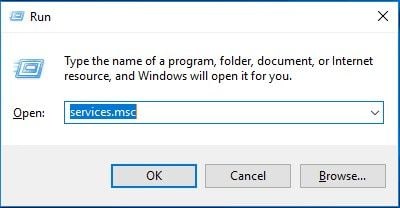
- Nell'elenco visualizzato, controllare "Volume Shadow Copy" per verificare se è in esecuzione. In caso contrario, è necessario fare clic con il tasto destro del mouse sull'opzione e selezionare "Avvia". In questo modo si dovrebbe risolvere l'errore, in quanto ora è possibile creare un punto di ripristino del sistema.
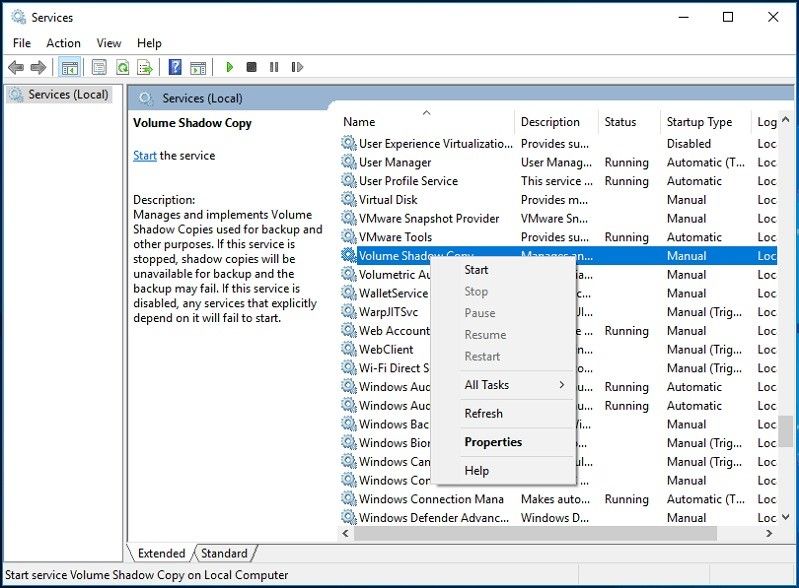
Correzione n. 5: Verificare la frammentazione del file di pagina
Verificate se il vostro file di pagina è frammentato e risolvete il problema disabilitando e ricreando il file di pagina con i passaggi seguenti:
- Cercare e lanciare "Pannello di controllo". Digitare "impostazioni avanzate di sistema" nella casella di ricerca
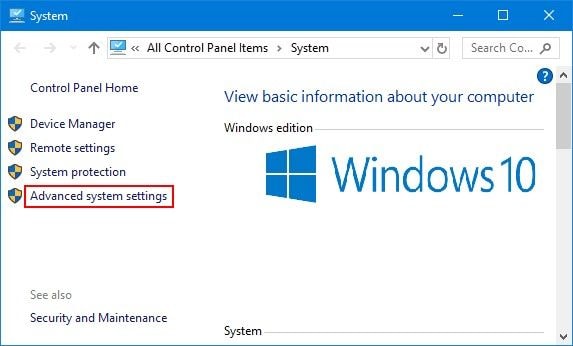
- Fare clic su "Visualizza impostazioni avanzate del sistema".
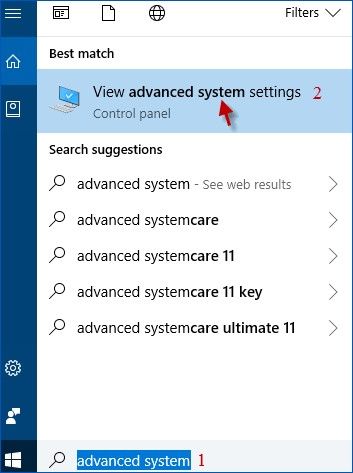
- Andare a "Prestazioni" > "Impostazioni".
- Nella scheda "Memoria virtuale", scegliere "Cambia".
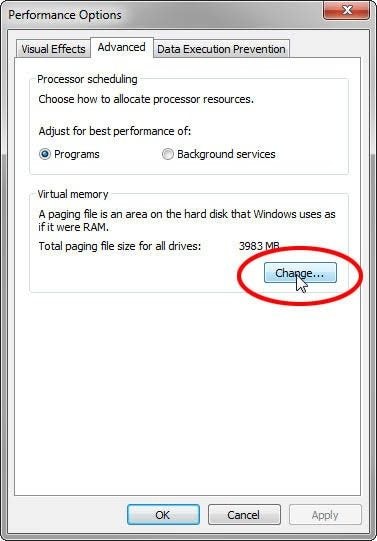
- Se l'unità principale del sistema è ad esempio "C:", sceglierla e selezionare "Nessun file di paging".
- Selezionare "Imposta", quindi fare tre volte clic su "OK". In questo modo si esce dal menu in cui ci si trova attualmente.
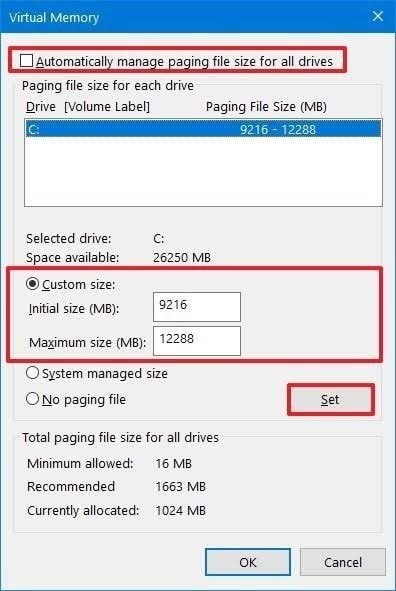
- Riavviare il sistema
- Scegliere "Avvio". Per lanciare il Prompt dei comandi, digitate la forma abbreviata "cmd".
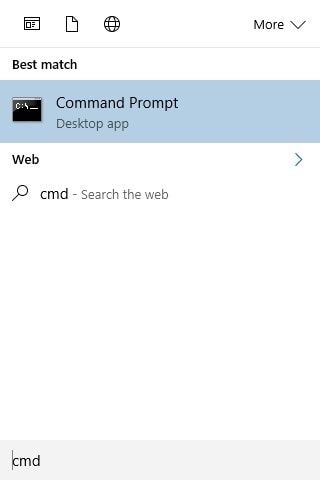
- Nella finestra del prompt dei comandi, digitate le istruzioni (se c: è la vostra lettera di unità. Se non lo è, sostituirla con la lettera dell'unità, se applicabile);
deframmenta /h c:
- Per attivare il file di paginazione, tornate al "Pannello di controllo", seguite i passaggi precedenti e deselezionate la voce "Nessun file di paginazione". Anche in questo caso, per uscire, fate tre volte clic sulla scheda "OK".
- Riavviare il sistema prima di fare qualsiasi altra cosa
Correzione n. 6: Modifica dei trigger nelle proprietà SR
Questa correzione riguarda i passaggi per modificare i trigger nelle proprietà SR. È possibile ottenere questo risultato utilizzando i passaggi riportati di seguito:
- Nella casella di ricerca di Windows 10, immettere quanto segue: "Task Scheduler". Aprite l'interfaccia principale del programma.
- Verrà visualizzata una cartella che rappresenta la Libreria delle attività pianificate. Scopritela e fate clic su "Microsoft".
- Spostarsi su "Windows" e selezionare "Ripristino del sistema".
- Dopo aver seguito il percorso di cui sopra, passare al riquadro superiore e scegliere l'opzione "SR" per accedere all'interfaccia principale del programma.
- Ora scegliete "Trigger" dalla lista delle schede.
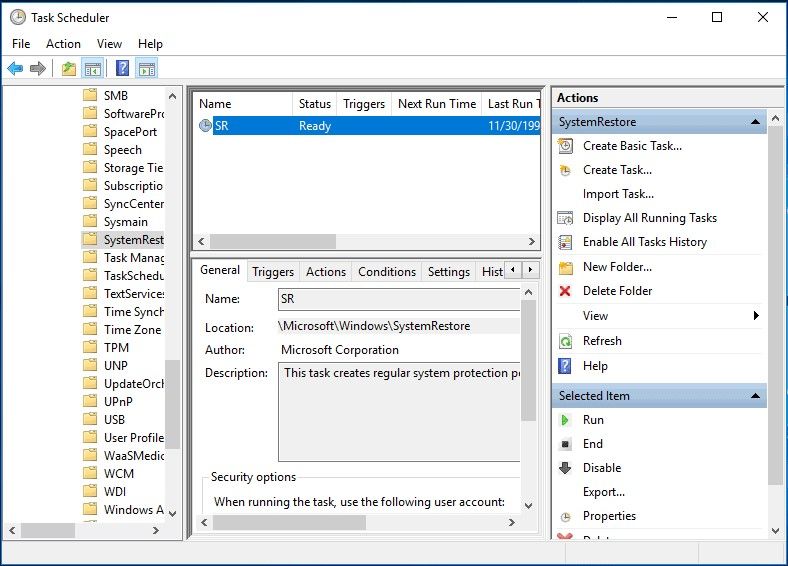
- Si può scegliere di aggiungere un trigger usando il pulsante "Nuovo" o di modificarlo scegliendo l'opzione "Modifica" dopo aver fatto clic su un trigger già esistente. Ora, utilizzando la pianificazione già predefinita, verrà creato automaticamente un punto di ripristino del sistema. Per continuare con questo metodo, scegliere "OK".
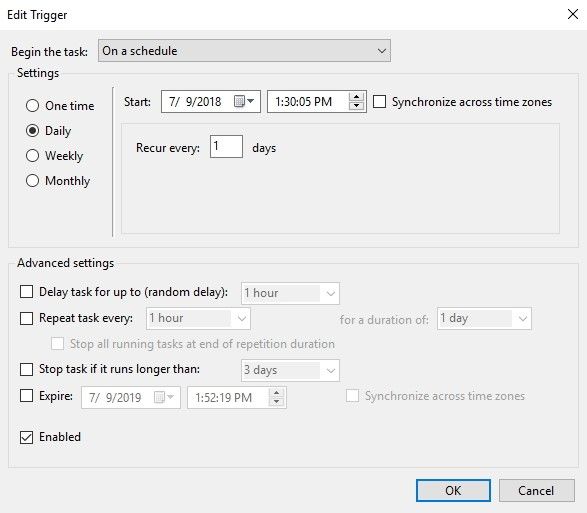
- Fare clic per deselezionare quanto segue: "Avvia l'attività solo se il computer è alimentato a corrente alternata" e "Avvia l'attività solo se il computer è inattivo". Specificate le condizioni desiderate selezionando "Condizioni". Una volta che tutte queste condizioni sono in ordine, scegliere di continuare facendo clic su "OK".
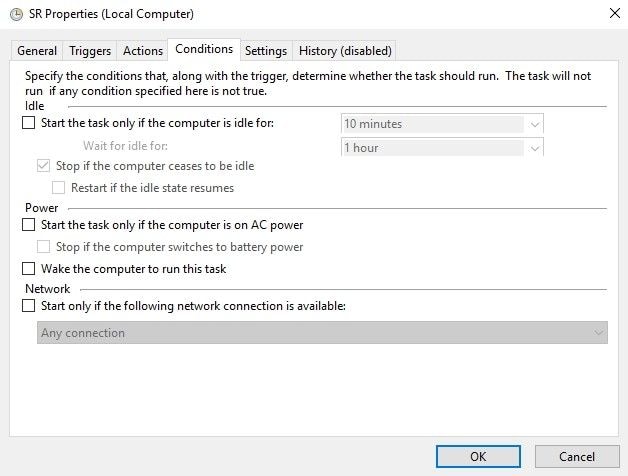
- Uscire da questa interfaccia e procedere con la creazione di un nuovo punto di ripristino del sistema.
Soluzione n. 7: Controllare e rimuovere i virus e i programmi sospetti
Questa soluzione è destinata ad affrontare qualsiasi virus o programma malware che si sospetta sia presente nel sistema. Se si sospetta che un software abbia cancellato i punti di ripristino del sistema, è necessario controllarli e rimuoverli prima che abbiano la possibilità di tornare allo stato precedente del computer.
A tale scopo è possibile installare un antivirus, se non se ne possiede già uno, e utilizzarlo per eseguire una scansione del sistema alla ricerca di eventuali colpevoli da rimuovere. Una volta rimosso con successo ogni programma o software dannoso dal sistema, è il momento di ricreare il punto di ripristino del sistema.
Correzione n. 8: Eseguire manualmente il ripristino del sistema in modalità provvisoria
Se il punto di ripristino del sistema è assente in Windows 10, è possibile eseguire manualmente un ripristino del sistema utilizzando la modalità provvisoria del computer. In questo modo, è possibile ripristinare qualsiasi file o impostazione di Windows precedente senza esporre il computer: questa è l'essenza della modalità provvisoria. Per farlo, seguite la procedura descritta di seguito:
- Avviare il PC
- Prima di vedere il logo di Windows sullo schermo, premere rapidamente il tasto "F8".
- Scegliere l'opzione "Modalità provvisoria con prompt dei comandi" dalla finestra "Opzioni di avvio avanzate".
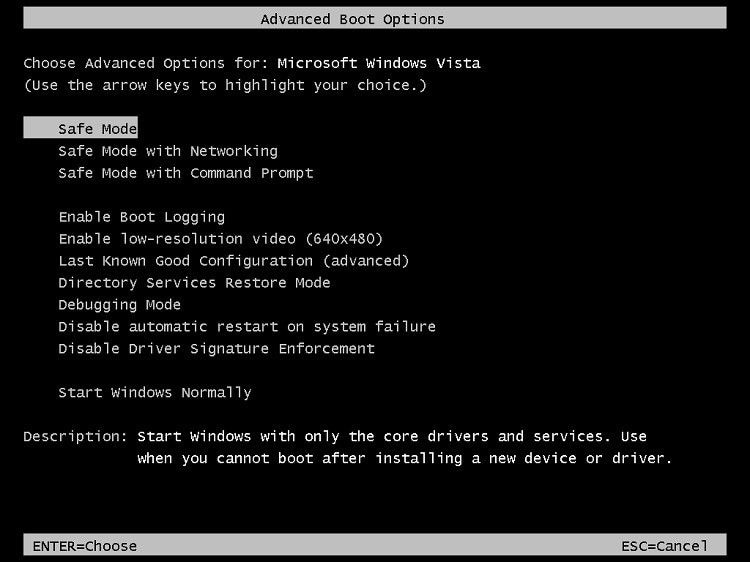
- Premere il tasto "Invio" sulla tastiera
- Digitate il seguente comando e premete nuovamente "Invio":
rstrui.exe
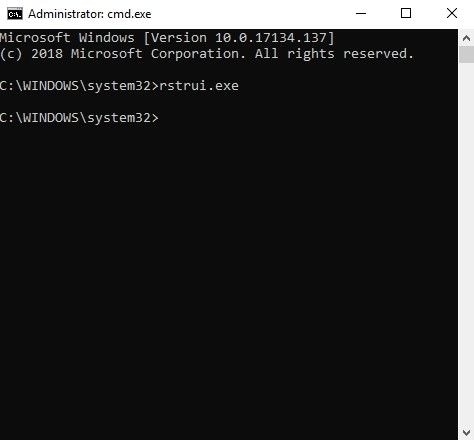
- Una volta selezionato un punto di ripristino disponibile nell'elenco fornito, si riceveranno le istruzioni per il ripristino del sistema. Scegliere "Avanti".
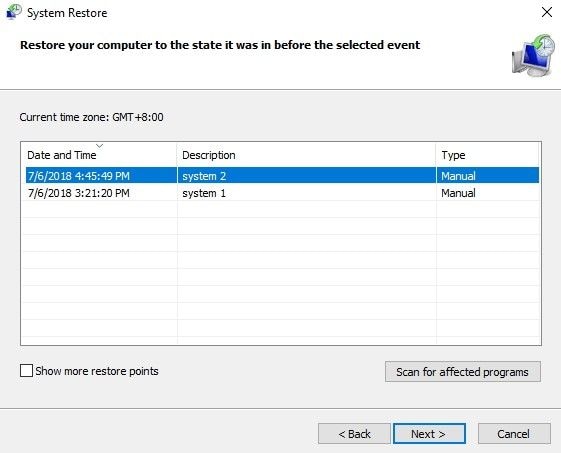
- Confermare le scelte effettuate e fare clic su "Fine". In questo modo il PC verrà ripristinato
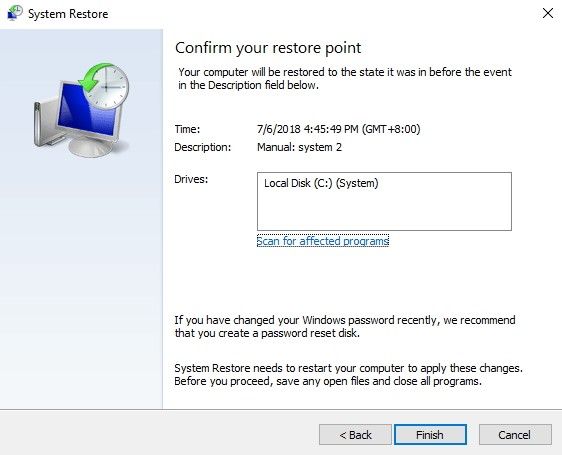
Come recuperare i dati persi dopo il ripristino del sistema su Windows 10
Dopo aver creato ed eseguito un ripristino del sistema su Windows 10, è possibile che si perdano alcuni dati o file. Con l'aiuto di uno strumento efficace come Recoverit Data Recovery, è possibile recuperare tutti i dati persi. Questo strumento è compatibile con tutte le versioni del sistema operativo Windows e Mac OS, pertanto è possibile utilizzarlo per il proprio Windows 10.
Oltre alla perdita di dati durante il ripristino del sistema, con questo software è possibile recuperare anche altri dati persi a causa di sistemi in crash, errori delle schede, infezioni da virus, unità formattate e così via. Tutto ciò che dovete fare è scaricare l'applicazione, installarla e seguire le linee guida riportate di seguito per recuperare i vostri file:
Fase 1: Selezionare una posizione
Fare clic sulla posizione da cui si desidera recuperare i dati persi.

Fase 2: Scansione della posizione
Fare clic sul pulsante "Avvia" e lasciare che lo strumento esegua la scansione dei file persi

Fase 3: Anteprima e salvataggio dei file recuperati
Utilizzare la funzione di anteprima per visualizzare tutti i file recuperati e fare clic su "Recupera" per salvarli

In conclusione
Con un punto di ripristino del sistema, è facile recuperare i file di Windows precedenti. Pertanto, è comprensibile che vi siate preoccupati quando avete visto il messaggio di errore che dice che non sono stati creati punti di ripristino su Windows 10. A questo punto, la preoccupazione dovrebbe essere svanita, giusto? Dopotutto, vi sono state fornite otto soluzioni a questo problema; se una non funziona, un'altra potrebbe funzionare.
Soluzione per disco rigido
- Recuperare hard disk +
- Altri suggerimenti per HD+
Recupera i file persi o cancellati da Windows, MacOS, USB, disco rigido e molto altro.
Download gratuito e sicurezza garantita