Stai cercando di avviare il tuo Mac, ma si rifiuta di farlo? Ciò potrebbe essere dovuto a diversi motivi, come problemi di aggiornamento del software, file corrotti o hardware difettoso. In questo caso, avrai bisogno di un programma di installazione USB avviabile di macOS per riparare il tuo sistema Mac.
E se il tuo secondo computer è un PC Windows 10 per creare l'USB avviabile per macOS? Non disperi, con il software UUByte puoi creare un supporto USB avviabile macOS su Windows 10 per salvare i tuoi computer Mac.
Il software premium UUByte DMG Editor con un periodo di prova iniziale ti consente di inserire un tag (Opzione+1) creare USB avviabile macOS su Windows. In questo articolo, scopriremo come scaricare un file DMG di Mac OS X, creare una USB avviabile di macOS da Windows e creare una partizione GPT su una chiavetta USB in caso di fallimento. Forniremo anche istruzioni passo dopo passo per l'utilizzo del software Recoverit per recuperare i tuoi dati dal sistema Mac non avviabile.
In questo articolo
Preparazioni
Prima di esaminare i passaggi dettagliati per creare un dispositivo USB avviabile per macOS da Windows, controlliamo l'elenco dei prerequisiti:
- Una copia dell'installatore di macOS (file DMG). Troverai come scaricare il file DMG di macOS o Mac OS X nella parte successiva.
- Software UUByte per creare un'unità USB avviabile. Il software è disponibile sia per Windows che per Mac. Download link: https://www.uubyte.com/iso-editor.html
- Una chiavetta USB di alta qualità con almeno 6-8 GB di spazio libero.
Come creare un USB avviabile per Mac su Windows?
Passo 1. Scarica il file DMG di macOS o Mac OS X
I file DMG sono un tipo di immagine disco che viene utilizzata per memorizzare i dati su un computer Mac OS X. Vengono in genere utilizzati per creare unità USB avviabili o altre immagini disco che puoi utilizzare per installare macOS su un Mac.
Puoi ottenere le versioni di macOS dal portale di scaricamento Apple o dal Mac App Store. Ma poiché stai creando una USB avviabile sul tuo computer Windows, dovrai utilizzare un file DMG per farlo. Questo perché Windows non è in grado di leggere il formato di file utilizzato da macOS.
Puoi ottenere un file DMG su un computer Windows utilizzando diversi collegamenti diretti per le varie versioni di Mac OS X, ad esempio, Monterey, Big Sur, Catalina, Mojave, High Sierra, and EI Capitan.
Passo 2. Crea una partizione GPT
Quando cerchi di creare un'unità USB avviabile per macOS su Windows utilizzando lo strumento UUByte, la tua unità USB potrebbe non funzionare con il software a causa di un problema di partizione. Questo perché l'unità USB è formattata in FAT32 per impostazione predefinita. Purtroppo, FAT32 supporta solo i sistemi operativi con BIOS tradizionali.
Per evitare questo problema, devi creare una partizione GPT sulla chiavetta USB utilizzando lo strumento di gestione di Windows o il prompt dei comandi.
Per creare una partizione GPT su un'unità USB usando il Prompt dei comandi, segui i passaggi seguenti:
- Premi Windows key + R, digita cmd nella casella e fai clic su "OK."
- Digita i commandidi seguito e premi Enter dopo ogni riga.
Diskpart
Disco elenco
Seleziona il disco X (X = nome dell'unità flash USB)
Pulisci
Converti GPT
Crea partizione primaria

Una volta fatto, la partizione GPT verrà creata sulla tua unità USB e potrai ora usarla per creare una USB avviabile usando il software UUBytes.
Passo 3. Crea un supporto di installazione USB avviabile per MacOS
Dopo aver completato tutto il lavoro di preparazione, analizziamo i passaggi per creare una USB avviabile di macOS su Windows 10 tramite UUByte.
Di solito, è necessario prima formattare la USB precedentemente preparata per renderla riconoscibile al computer. Comunque, l'ultima versione del software può formattare automaticamente l'unità USB prima di creare un'unità avviabile. Pertanto, puoi avviare direttamente il processo.
Per creare un supporto di installazione USB avviabile di macOS utilizzando UUByte DMG Editor su Windows, segui i seguenti passaggi in sequenza:
- Scarica UUBytes DMG Editor software sul tuo PC Windows e installalo. Clicca con il tasto destro del mouse sull'applicazione UUBytes e seleziona "Esegui come amministratore". Clicca su "Sì" quando ti viene richiesto.
- Collega la tua unità USB al PC e fai clic su "Masterizza" nella schermata iniziale del software.

- Ora, fai clic su "Browse" e importa file DMG che hai scaricato prima. Successivamente, scegli l'unità USB e imposta la sua etichetta di volume.
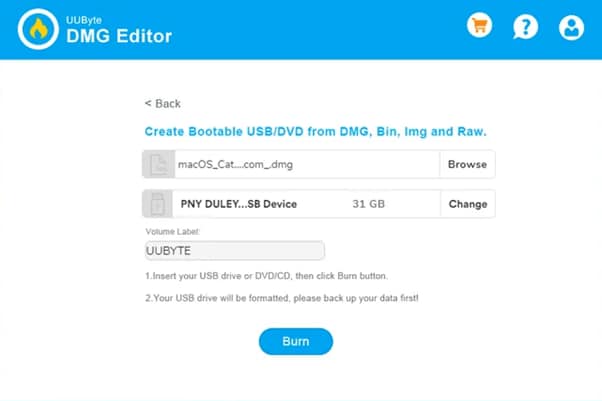
- Fai clic sull'opzione "Masterizza" nella parte inferiore dello schermo per avviare la creazione di un'unità USB avviabile. Un indicatore ti mostrerà il progresso.

- Una volta che la barra di avanzamento raggiunge il 100%, verrà creata correttamente un'unità USB avviabile macOS e potrai utilizzarla per installare Mac OS X sul tuo sistema Mac.
Possibili problemi durante la creazione dell'USB avviabile
Quando si utilizza UUbyte per creare una USB avviabile, ci sono alcuni potenziali problemi che gli utenti possono incontrare mentre cercano di scaricare UUbyte o di creare una USB. Abbiamo elencato i tre principali problemi comuni e fornito soluzioni:
- Errore istantaneo: Al termine del processo di masterizzazione, potrebbe apparire un rapido messaggio di errore. Non preoccuparti, perché questo errore può essere tranquillamente ignorato. La tua USB diventerà un disco avviabile che potrai utilizzare per installare macOS, anche se appare questo errore.
- A proposito del DMG ufficiale dell'EI Capitan: Nella versione ufficiale di OS X El Capitan è presente un bug che compromette gli installatori .pkg. Il processo di masterizzazione fallirà se provi a usare uno di questi installatori.
- Registrazione fallita: Prima di iniziare il processo di registrazione, verifica due volte che il tuo computer sia connesso a Internet e che non siano state attivate impostazioni proxy o VPB.
Suggerimento bonus: recupera i dati dal Mac non avviabile
Sopra abbiamo analizzato come utilizzare UUbyte e i possibili problemi che si possono riscontrare. Speriamo che tu possa creare una USB avviabile su Windows con successo grazie a questa guida. Tuttavia, vorremmo raccomandarti un'altra ottima opzione quando ti trovate di fronte a un Mac non avviabile e cerchi di recuperare i tuoi preziosi dati- Recoverit.
Recoverit è un popolare e potente strumento di recupero dati che può aiutarti a recuperare i file persi o cancellati dai Mac non avviabili in pochi semplici passaggi. Per sapere come utilizzarlo, leggi le indicazioni riportate di seguito.
Preparazioni
- Una USB vuota con 8-16 GB di spazio di archiviazione.
- Un altro PC Windows 10 funzionante.
- Recoverit installato sul tuo computer funzionante.
Come recuperare dati utilizzando Wondershare Recoverit?
Ecco come puoi usare Recoverit per recuperare i tuoi dati dal tuo Mac non avviabile o danneggiato:
- Sul tuo PC Windows funzionante, scarica e installa il software Recoverit e avvialo. Successivamente, inserisci un'unità USB vuota nel computer e vai su "Computer in crash" dal menu a sinistra. Successivamente, fai clic su "Avvia" per avviare il processo di ripristino.

- Ora seleziona l'unità o il nome USB e fai clic su "Avvia". Nella schermata successiva, riceverai un messaggio di avviso mentre ti verrà chiesto di formattare l'unità USB. Fai clic su "Formatta" per iniziare a creare un'unità USB avviabile.

- Una volta creata l'unità USB avviabile, scollegala dal PC funzionante e inseriscila nella porta USB del Mac non avviabile. Successivamente, tieni premuto il tasto Opzione e premi contemporaneamente il pulsante di accensione per avviare il Mac in crash.
- Scegli l'unità multimediale avviabile Wondershare Recoverit quando appare sullo schermo.
- Collega un disco rigido esterno al tuo Mac in crash e seleziona una copia dei tuoi file nella finestra dell'unità avviabile di Wondershare Recoverit. Successivamente, scegli il disco rigido esterno come destinazione e fai clic sul pulsante "Avvia copia".
- Aspetta il completamento del processo e recupera con successo i tuoi dati sul disco rigido esterno collegato dal tuo Mac.
Altro suggerimento: come creare un programma di installazione USB avviabile su Mac?
Ora sei in possesso delle conoscenze necessarie per creare un programma di installazione USB avviabile di macOS su Windows 10 e sai cosa fare se speri di recuperare i tuoi dati da un macOS non avviabile direttamente. Tuttavia, potresti anche chiederti come creare una USB avviabile su macOS, che è meno complicato rispetto a un PC con Windows 10. Qui abbiamo fornito le indicazioni per creare una USB avviabile di macOS e puoi controllarle se ne hai bisogno.
Esercitazione video - Come creare un'unità USB avviabile su Windows
Conclusione
In questo articolo ti abbiamo illustrato il processo passo dopo passo per aiutarti a creare una USB avviabile di macOS da Windows. Abbiamo anche analizzato come scaricare il file DMG e creare una partizione GPT sull'unità USB nel caso in cui il processo non funzioni.
Inoltre, abbiamo discusso alcuni possibili problemi che potresti riscontrare durante la creazione di un'unità multimediale avviabile utilizzando lo strumento UUBytes. In seguito, ti abbiamo mostrato come utilizzare il software per recuperare i dati persi dal tuo Mac bloccato o non avviabile.
Speriamo che le informazioni di cui sopra ti siano utili e che ora tu possa installare macOS sul tuo Mac non avviabile senza problemi.




