Avete problemi ad avviare il vostro Mac? Volete creare una USB avviabile su macOS per risolvere il problema del vostro sistema? Siete nel posto giusto.
Un'unità USB avviabile Può aiutarvi a installare o reinstallare OS X sul vostro Mac o persino a eseguire uno strumento di diagnostica senza alcuna connessione a Internet o accesso al Mac App Store.
In questo articolo, parleremo di come creare una USB avviabile su macOS, dei suoi requisiti e di come ottenere i file di installazione di macOS. Verrà inoltre illustrato come utilizzare il Terminale per creare un programma di installazione USB e avviare il Mac utilizzando il programma di installazione creato.
In questo articolo
Parte 1. Di cosa avete bisogno per creare un programma di installazione avviabile?
Per creare una USB avviabile di macOS, sono necessari alcuni elementi per iniziare:
- File Mac OS X: un programma di installazione scaricato per macOS Catalina, Big Sur, High Sierra o El Capitan. È possibile ottenere il file di installazione del sistema operativo da Aggiornamento software in Preferenze di sistema o da Mac App Store.
- Una chiavetta USB: È necessario utilizzare una chiavetta USB vuota con almeno 14 GB di spazio di archiviazione. Tuttavia, è possibile utilizzare qualsiasi altro volume secondario formattato come Mac OS Extended.
- Backup dei dati: Assicurarsi di eseguire il backup dei dati sull'unità USB prima di avviare il processo. In questo modo, quando viene formattato, non si perde alcun dato.
Parte 2. Come ottenere i file di installazione di macOS
Per creare un programma di installazione avviabile, è necessario scaricare i file dal sito web di Apple. In seguito, seguite i passi seguenti per ottenere i file di installazione necessari per un macOS diverso.
Passo 1: selezionare il macOS richiesto dalla tabella sottostante:
Passo 2: verrete indirizzati al sito web di Apple. Cliccate su "Visualizza in Mac App Store" e selezionate l'opzione "Apri App Store".

Passo 3: nel Mac App Store, cliccare sul pulsante "Ottieni" per scaricare il programma di installazione di macOS. Una volta completato il processo di download, il file di installazione verrà memorizzato nella cartella Applicazioni come app denominata Installa macOS X (la X verrà sostituita dal sistema operativo scaricato).

Parte 3. Utilizzare il terminale per creare il programma di installazione USB
Prima di creare una USB avviabile su macOS, abbiamo elencato i comandi per le diverse versioni di macOS che utilizzerete nel processo:
Il comando "createinstallmedia" per varie versioni di macOS
A seconda della versione di macOS, il comando "createinstallmedia" nel Terminale Mac Può essere leggermente diverso, come si vedrà di seguito:
- Gli utenti di Catalina macOS possono digitare il comando "sudo /Applications/Install\ macOS\ Catalina.app/Contents/Resources/createinstallmedia --volume /Volumes/MyVolume".
- Se si utilizza Big Sur, digitare il comando "sudo /Applications/Install\ macOS\ Big\ Sur.app/Contents/Resources/createinstallmedia --volume /Volumes/MyVolume" nel Terminale.
- Gli utenti di macOS High Sierra possono utilizzare questo comando: sudo /Applications/Install\ macOS\ High\ Sierra.app/Contents/Resources/createinstallmedia --volume /Volumes/MyVolume.
- Gli utenti di macOS Mojave possono utilizzare il seguente comando nel Terminale: sudo /Applications/Install\ macOS\ Mojave.app/Contents/Resources/createinstallmedia --volume /Volumes/MyVolume.
Nota: assicurarsi di sostituire"Volume personale" con il nome dell'unità.
Passi per creare il programma di installazione USB
A questo punto, seguite i passi seguenti per creare il programma di installazione USB:
Passo 1:Collegare l'unità USB al sistema Mac. Premere il tasto Comando + barra spaziatrice, digitare Utility Disco e avviarla.
Passo 2:Se si utilizza High Sierra o versioni successive di macOS, cliccare sull'opzione "Visualizza" in alto a sinistra dello schermo e dal menu a discesa scegliere Mostra tutti i dispositivi.

Passo 3:Nella barra laterale, scegliere l'unità USB o qualsiasi altra unità esterna in uso. Assicurarsi di selezionare l'unità principale. A questo punto, cliccare su "Cancella" e, nella finestra di richiesta di cancellazione, scegliere come formato Mac OS Esteso (Journaled). Quindi, selezionare la mappa di partizione GUID come schema e cliccare su "Cancella".
Nota: è anche possibile rinominare il nome dell'unità USB.

Passo 4:Attendere che Utility Disco crei la partizione e configuri l'unità USB. Cliccare sull'opzione "Fatto".

Passo 5:Andate in Applicazioni > Utility e lanciate il Terminale. È anche possibile premere Command + Spacebar e digitare Terminal per trovarlo e aprirlo.

Passo 6:A questo punto, copiate il comando createinstallmedia corrispondente alla versione di macOS che desiderate installare, sostituite "My Volume" con il nome dell'unità USB e premete il tasto "Invio/Ripetizione".

Passo 7:Successivamente, digitare la password di amministratore e premere il tasto "Invio/Ripresa". Verrà visualizzato questo messaggio: "Per continuare è necessario cancellare il volume in /Volume/Untitled", premere Y e premere Invio. Attendere che il processo mostri il 100%.
Passo 8:Il Terminale inizierà a copiare il file di installazione di macOS sull'USB dopo aver formattato tutto il contenuto. Una volta completato il processo di copiatura e una volta che nel pannello del Terminale appare la scritta Done, chiudere il Terminale.
L'unità USB avviabile è pronta e Può essere utilizzata per installare macOS su qualsiasi sistema Mac.
Parte 4. Come avviare il Mac utilizzando l'unità USB avviabile creata?
Prima di avviare il sistema Mac con un'unità USB avviabile, verificate se state usando un Mac con un chip Apple Silicon o un processore Intel. Successivamente, seguire le seguenti istruzioni in sequenza:
Per Mac con il chip al silicio Apple M1
Passo 1: Collegare il sistema avviabile L'unità flash USB viene inserita nella porta USB del sistema Mac.
Passo 2:Tenete premuto il pulsante Powerdel Mac finché non appare sullo schermo l'opzione di avvio che visualizza i volumi avviabili.
Passo 3:Scegliere l'unità USB avviabile e cliccare sull'opzione "Continua". Seguire quindi le istruzioni visualizzate nella finestra del programma di installazione di macOS.
Per i sistemi Mac con processore Intel
Passo 1:Inserite l'unità USB avviabile nella porta USB del vostro sistema Mac.
Passo 2:Sul portatile Mac, premete il pulsante di accensione e tenete premuto il tasto Opzione finché non appare la schermata con le opzioni del volume avviabile.
Nota: prima di continuare, assicurarsi che l'impostazione "External Boot" nell'utilità "Startup Security" sia abilitata, consentendo l'avvio da supporti esterni.
Passo 3:Scegliere il volume dell'unità di installazione USB avviabile e cliccare su "Return".
Passo 4:Selezionare "Installa macOS o OS X" dalla finestra Utility e cliccare su "Continua".
Passo 5: Seguire le istruzioni sullo schermo per completare il processo di avvio.
Parte 5. Come recuperare i dati da un Mac non avviabile?
Se non volete o non potete reinstallare il sistema operativo sul vostro Mac non avviabile, potete utilizzare un software di recupero per recuperare i vostri file.
Recoverit è un programma di recupero dati affidabile ed efficace che Può aiutarvi a recuperare i file persi o cancellati dal vostro Mac non avviabile nel modo seguente:
Cose che vi serviranno
- Una USB vuota con almeno 8-16 GB di spazio di archiviazione o più.
- Un altro computer Mac funzionante.
- Il software Recoverit installato sul computer di lavoro.
Passi per utilizzare Recoverit per recuperare i vostri dati
Una volta che avete tutto in mano, seguite questi passi in sequenza per recuperare i dati da un Mac non avviabile.
Per Windows XP/Vista/7/8/10/11
Per macOS X 10.10 - macOS 13
Passo 1: Scaricate il software Recoverit sul vostro computer/laptop Mac funzionante e installatelo. Una volta installata, avviare l'applicazione e selezionare l'opzione "System Crashed Computer" dal menu. Quindi, inserire la USB vuota nella porta USB del PC e cliccare sull'opzione "Avvia".
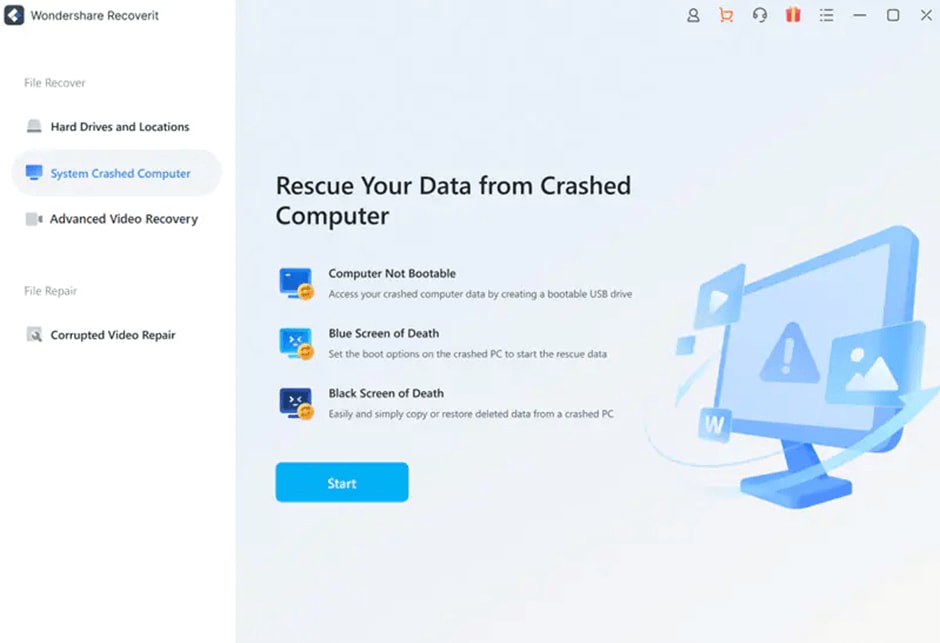
Selezionare il nome della USB e cliccare sull'opzione Avvia". Cliccare sull'opzione "Formato" nella schermata/messaggio di avviso.

Passo 2:Inserire l'unità USB avviabile nel Mac in panne, premere Power nel Mac in panne, premere il tasto Opzione. Selezionare l'unità multimediale avviabile di Wondershare Recoverit.
Passo 3:Successivamente, selezionare la copia dei file e collegare un disco rigido esterno al Mac non avviabile. Selezionare il disco rigido come destinazione e cliccare su "Avvia copia" per spostare il file sull'unità collegata.
Una volta completato il processo di copia, tutti i dati saranno presenti sul disco rigido esterno collegato al sistema Mac.
Esercitazione video - Come creare una USB avviabile con qualsiasi versione di Mac OS X
Per Windows XP/Vista/7/8/10/11
Per macOS X 10.10 - macOS 13
Conclusione
In questa guida completa, abbiamo discusso come creare una USB avviabile di macOS utilizzando il Terminale con semplici istruzioni. Abbiamo anche analizzato come ottenere il file di installazione di macOS dal Mac App Store e come avviare il Mac utilizzando l'unità USB avviabile creata. Inoltre, abbiamo fornito una soluzione passo passo per recuperare i dati da un sistema Mac non avviabile.
Speriamo che questa guida sia utile e che possiate creare un programma di installazione USB senza troppa fatica.
 100% sicuro e download gratuito
100% sicuro e download gratuito


