Aggiornato il 20/11/2023 • Archiviato in: Suggerimenti per Computer Windows • Soluzioni comprovate
Hai avviato il tuo computer di recente solo per trovare un messaggio di errore su una schermata blu con questo messaggio "Errore critico processo morto"? Non allarmarti, poiché questo errore non è unico per il tuo sistema. Questo errore è un errore comune che altri hanno dovuto affrontare e vogliamo mostrarti come risolvere questo problema per far funzionare di nuovo il tuo sistema, proprio come prima.
Se si verifica questo errore, significa che il sistema ha smesso di funzionare a causa di alcuni dei seguenti motivi.
Ci sono così tante cause di questo tipo di errore e individuare la causa esatta può essere molto difficile, ma ci sono modi per correggere l'errore. Ecco 11 soluzioni per risolvere un errore critico di processo morto
Ci sono così tanti passaggi per la risoluzione dei problemi, ma qui ce ne sono 11!
Eseguire una risoluzione dei problemi è il modo più rapido e semplice per risolvere questo problema. Per eseguire una risoluzione dei problemi del dispositivo, procedi nel seguente modo:
Step 1. Vai a Impostazioni e vai a Aggiornamento e sicurezza > Risoluzione dei problemi.
Step 2. Seleziona Hardware e dispositivi e fai clic su Esegui risoluzione dei problemi. Sono necessari solo pochi minuti per la risoluzione dei problemi relativi agli errori.

Quando completa la scansione ti verrà fornito un rapporto se sono stati rilevati errori e fornirti soluzioni rapide.
Puoi anche eseguire lo strumento di controllo file di sistema. Questo strumento di utilità è un fornitore di soluzioni per diversi problemi relativi a Microsoft Windows. Sebbene un controllo file non risolva sempre tutti i problemi, vale la pena provare quando si cerca una soluzione a un errore BSOD.
Step 1. Per eseguire il controllo file, apri il prompt dei comandi come amministratore e cerca cmd. Fare clic sul risultato ed eseguire come amministratore.
Step 2. Digita: sfc/scannow. Premere Invio. Al termine del processo, verrà visualizzato un elenco di problemi, se rilevati, con i passaggi su come risolverli.
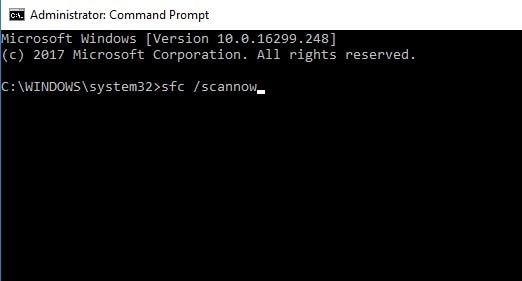
Se l'errore è stato causato da un'infezione malware, una scansione antivirus lo rivelerà. È possibile scaricare qualsiasi software antivirus di terze parti per eseguire una scansione rapida. Se viene rilevato un virus, l'antivirus lo eliminerà in modo che il tuo dispositivo possa funzionare di nuovo correttamente (è importante assicurarsi che il tuo dispositivo sia sempre protetto utilizzando un software antivirus).
Se nessuno dei metodi sopra elencati funziona, esegui lo strumento di gestione dell'immagine e della manutenzione della distribuzione per riparare le immagini danneggiate.
Step 1. In qualità di amministratore, apri il prompt dei comandi.
Step 2. Una volta aperto, digita questo codice DISM/Online/Clean-Image/Restore health. Premi Invio.

Step 3. Il processo richiede dai 10 ai 30 minuti, quindi dovrai essere paziente. Dopo la scansione, riavvia il dispositivo.
Un driver obsoleto può causare questo tipo di errore. Non puoi essere così sicuro, quindi l'aggiornamento dei driver potrebbe risolvere il problema.
Step 1. Nella barra di ricerca, digita Gestione dispositivi e fai clic su di essa.
Step 2. Vai su Unità disco e fai clic con il pulsante destro del mouse sull'unità per scegliere Aggiorna driver.
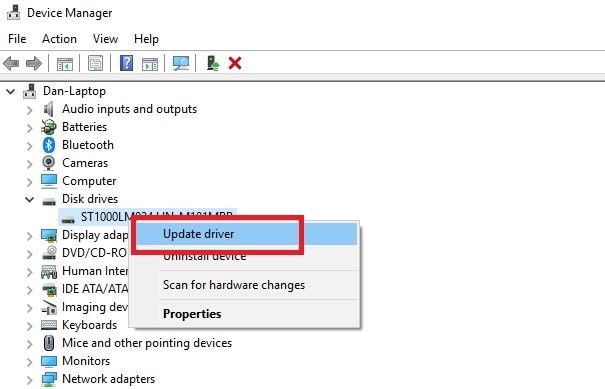
In una situazione in cui hai notato l'errore subito dopo aver scaricato un aggiornamento recente, valuta la possibilità di disinstallarlo per vedere se il problema verrà risolto. A tale scopo,
Step 1. Apri Impostazioni e vai a Aggiornamento e sicurezza > Windows Update > Storia > Disinstalla gli aggiornamenti.
Step 2. Scegli l'aggiornamento esatto che desideri disinstallare facendo clic sul pulsante Disinstalla.

Un'altra opzione che puoi esplorare è eseguire un avvio pulito. La modalità di avvio pulito utilizza pochi driver e programmi, quindi potrebbe funzionare. Per eseguire il clean boot del dispositivo, segui i passaggi seguenti:
Step 1. Apri la casella di ricerca e digita questa Configurazione di sistema, quindi tocca Invio.
Step 2. Fai clic su Servizi
Step 3. Deseleziona la casella accanto a Nascondi servizi> Disattiva tutto.
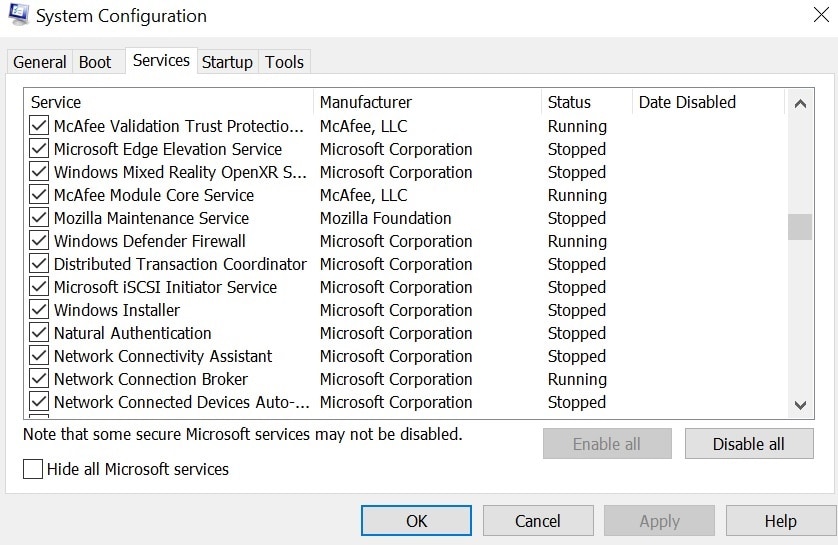
Step 4. Scegli Avvio> Task Manager
Step 5. In nuove finestre, apri nuovamente Avvio e poi Disattiva tutti gli elementi
Step 6. Riavvia il computer
Prova a riportare il dispositivo allo stato precedente con lo strumento Ripristina. È possibile utilizzare questo strumento solo se la creazione di un punto di ripristino è stata abilitata prima dell'avvio del codice di arresto.
Step 1. Per utilizzare lo strumento Ripristina, apri Impostazioni> Aggiornamento e sicurezza>Ripristino>Ripristina questo PC> Inizia>Mantieni file.
Step 2. Da questo punto, segui le istruzioni sullo schermo per ripristinare lo stato originale del sistema.
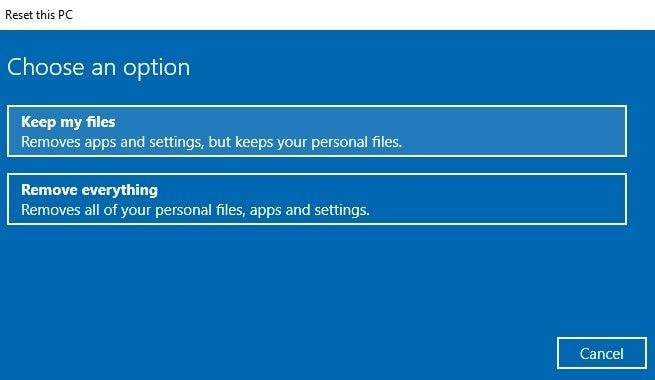
Infine, puoi aggiornare il BIOS del computer e vedere se funziona. Dispositivi diversi hanno processi diversi su come aggiornare il loro BIOS, quindi dovrai seguire le istruzioni specifiche del tuo dispositivo per farlo.
A volte un errore del genere può causare più problemi al tuo laptop o PC. Quindi, è necessario riavviare il computer per risolvere tutti questi problemi. Ogni volta che riavvii il computer, avrai sempre lo stesso problema. Pertanto, in tal caso, puoi considerare di riavviare il computer in modalità provvisoria.
Il riavvio del computer in modalità provvisoria è un modo rapido per accendere il computer, che potrebbe impedirti di ricevere lo stesso errore durante l'avvio del computer. Quindi, per riavviare il computer in modalità provvisoria, devi seguire i passaggi indicati di seguito, che sono i seguenti:
Step 1. Riavvia il computer
Step 2. Premi il tasto Maiusc+F8 prima che Windows 10 inizi il caricamento in modo da poterlo avviare in modalità di ripristino. Ora puoi avviare il tuo PC in modalità provvisoria.
Step 3. Ora vai su Opzioni di avvio avanzate e qui devi impostare la modalità di avvio come Modalità provvisoria per aprire il computer. Oltre a questo metodo, c'è un altro modo per accedere alla modalità provvisoria sul tuo computer. Per questo, è necessario:
Step 1. Utilizzare un disco di installazione o riavviare il computer più volte per avviare WinRE.
Step 2. Ora vai a Risoluzione dei problemi > Opzioni avanzate > Impostazioni di avvio e fai clic su Riavvia.

Step 3. Qui, premi il tasto come mostrato nell'immagine e questo attiverà la modalità provvisoria nel tuo computer.
Questo è tutto! Ora puoi verificare se l'errore è stato corretto o meno. Se l'errore persiste, puoi provare a risolverlo passando al metodo seguente.
A volte l'errore nel tuo disco può causare l'errore Critical Process Died nel tuo computer. Quindi, se questo è il vero motivo alla base del problema, devi controllare immediatamente la presenza di errori nel disco in modo che il problema possa essere risolto in pochissimo tempo.
Per verificare la presenza di errori nel disco, devi:
Step 1. Avvia il prompt dei comandi come amministratore, digita il comando chkdsk C: /f e premi il pulsante Invio. Qui, sostituisci la lettera C con la lettera della partizione del tuo disco rigido.

Step 2. Per un rapido promemoria, se non usi il parametro /f, chkdsk visualizzerà un messaggio simile: il file deve essere corretto, ma non correggere eventuali errori. Il comando chkdsk D: /f rileverà e riparerà tutti i problemi logici e gli errori che interessano l'unità.

Eseguendo una scansione chkdsk dal prompt dei comandi, puoi correggere rapidamente l'errore Critical Process Died in Windows 10.
Tracciare la causa esatta di un errore BSOD morto di un processo critico è quasi impossibile, ma con una di queste soluzioni fornite, siamo sicuri che almeno una di esse risolverà l'errore e farà funzionare di nuovo il sistema.
