Aggiornato il 20/11/2023 • Archiviato in: Problemi di sistema di Windows • Soluzioni comprovate
In alcuni casi gli utenti si imbattono in alcuni messaggi di errore e crash del disco rigido nel loro sistema. Windows 10 è uno dei recenti sistemi operativi di Microsoft e ha guadagnato un'immensa popolarità negli ultimi tempi.
Non tutto è perfetto e a volte il sistema operativo può presentare dei malfunzionamenti. Durante il processo di avvio, il sistema può presentare un malfunzionamento improvviso. Questo tipo di malfunzionamento e di crash può portare alla perdita di dati e alla loro ridondanza. Questo si verifica soprattutto a causa di unproblema di tabella delle partizioni non valida di . I dati preziosi sono a rischio ed è necessario risolvere il problemadella tabella delle partizioni non valida.
Per risolvere il problema della tabella delle partizioni non valida, il passo principale da compiere è quello di correggere la sequenza di avvio. In questo caso, è comunemente noto come ripristino della sequenza di avvio di Windows. Per ripristinare la sequenza di avvio del sistema è possibile seguire i passaggi indicati di seguito:
Fase 1: in primo luogo, accendere il sistema o riavviare il computer.
Fase 2: in secondo luogo, premere il tasto F12 o il tasto Del per accedere al menu delle impostazioni del BIOS.
Fase 3: in terzo luogo, non appena si apre l'utilità di impostazione del BIOS, passare alla funzione "BIOS avanzato".
Fase 4: infine, selezionare "Proprietà di avvio del disco rigido".
Fase 5: A questo punto è possibile verificare se il BIOS è impostato per l'avvio dal disco giusto. In caso contrario, è necessario modificarlo e reimpostare il PC in modo che si avvii dal disco giusto. Salvare le modifiche.
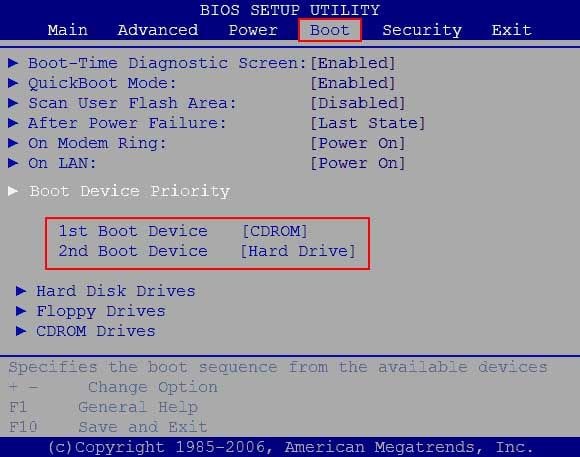
Il problema di fondo relativo a unatabella delle partizioni non valida può essere risolto semplicemente aggiornando il BIOS del sistema. Ricordate che l'aggiornamento del BIOS è una cosa complicata da fare e non dovete premere alcun tasto di sistema irrilevante durante il processo di aggiornamento. Ecco i passaggi per aggiornare il BIOS in Windows 10:
Fase 1: all'avvio di Windows 10, aprire il menu Start.
Fase 2: fare clic sul pulsante "Alimentazione".
Fase 3: Tenere premuto il tasto "Shift" e fare clic su "Riavvia".
Fase 4: Sullo schermo appariranno numerose opzioni. Fare clic su "Risoluzione dei problemi" > "Opzioni avanzate".
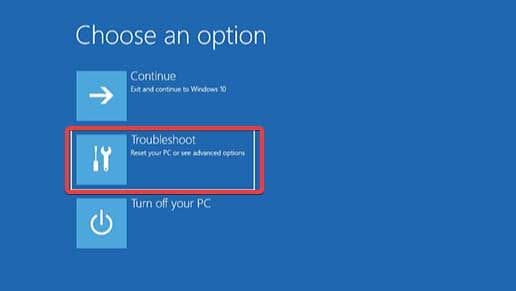
Fase 5: Fare clic su "Impostazioni firmware UEFI".
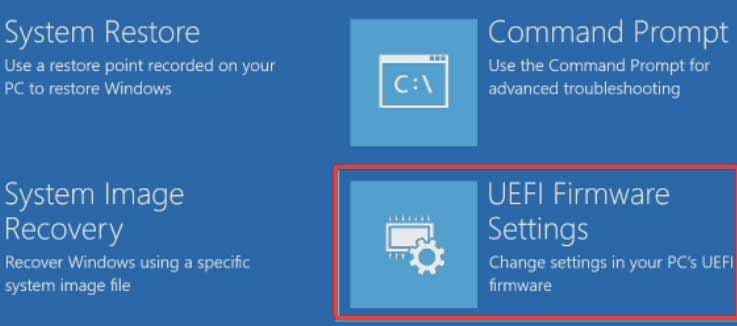
Fase 6: fare clic su Riavvia e il computer si avvierà al BIOS.
Fase 7: entrare nel BIOS e cercare l'opzione di aggiornamento del BIOS.
Fase 8: collegare la chiavetta USB e scegliere il file di aggiornamento del BIOS.
Fase 9: attendere l'aggiornamento del BIOS.
A volte capita che il sistema si blocchi durante l'avvio e non riesca a caricarsi. Questo problema può essere risolto utilizzando la riparazione dell'avvio. È anche uno dei modi efficaci per risolvere il problema invalid partition table . Ecco i passaggi da seguire per eseguire la riparazione dell'avvio in Windows 10:
Passo 1: iniziare inserendo il disco di installazione di Windows nel sistema. In alternativa, è possibile collegare il supporto di avvio USB al computer.
Fase 2: una volta visualizzata la finestra di installazione, è necessario selezionare la lingua, l'ora e altri dettagli. Seguire le istruzioni e fare clic su "Avanti".
Fase 3: Premete ora su "Ripara il computer".
Fase 4: Andare all'ambiente di avvio avanzato e appariranno diverse opzioni. Fate clic su "Risoluzione dei problemi".
Fase 3: Fare clic sul pulsante "Opzioni avanzate".
Fase 4: Fare quindi clic sul pulsante "Riparazione dell'avvio".

Fase 5: Selezionare il sistema operativo da diagnosticare. Fare clic su "Continua" per avviare il processo di riparazione dell'avvio.
DISKPART è uno strumento efficace quando si desidera inattivare una partizione nel disco. Questo può risolvere il problema della tabella delle partizioni non valida nel sistema. I seguenti passaggi possono essere efficaci quando si tratta di rendere inattiva una partizione utilizzando DISKPART in Windows 10:
Passo 1: Avviare Windows 10.
Passo 2: Aprire il prompt dei comandi e digitare DISKPART.
Fase 3: Premere Invio e si aprirà una nuova finestra.
Fase 4: Digitare LIST DISK e premere Invio. Sullo schermo apparirà un elenco di dischi.
Fase 5: Digitare SELECT Disk # e sostituire # con il disco appropriato dall'elenco sullo schermo.
Fase 6: Digitare LIST PARTITION per visualizzare un elenco di partizioni.
Fase 7: Digitare SELECT PARTITION e sostituire # con la partizione appropriata dall'elenco sullo schermo.
Fase 8: infine, digitare INATTIVO e la partizione verrà contrassegnata come inattiva.
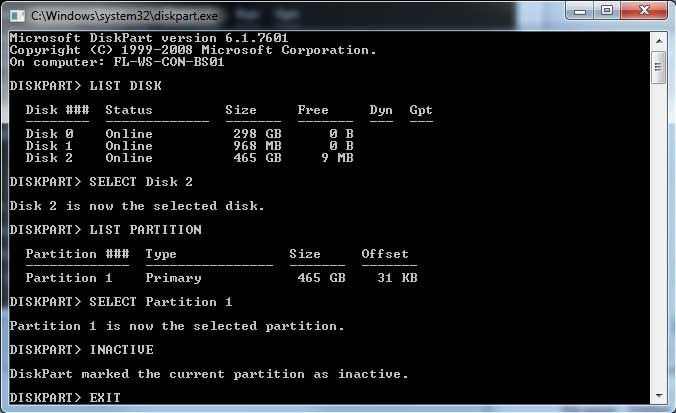
Vi state ancora chiedendo comerisolvere una tabella delle partizioni non valida su ? È possibile risolvere il problema tentando di ricostruire l'MBR di Windows seguendo le semplici procedure indicate di seguito:
Fase 1: la prima fase inizia quando si avvia il sistema dal DVD di installazione originale.
Fase 2: Fare clic su "Ripara il computer".
Fase 3: Fare clic su "Risoluzione dei problemi" e scegliere "Prompt dei comandi".
Fase 4: Digitare quanto segue nel prompt dei comandi:
bootrec /fixboot
bootrec /scanos
bootrec /fixmbr
bootrec /rebuildbcd
Fase 5: Premere Invio.
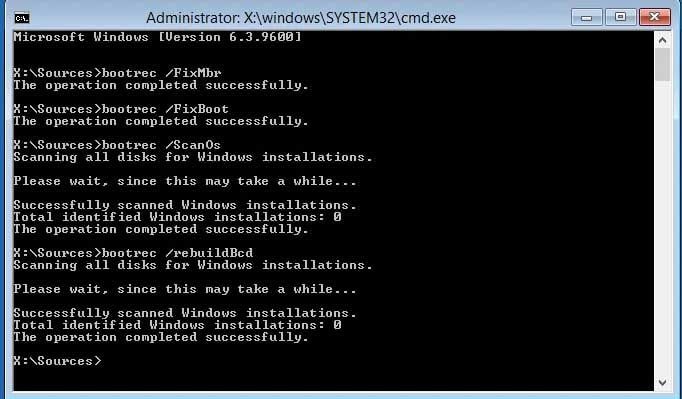
Il backup del sistema è fondamentale quando il sistema si blocca o si verifica un problema legato a unatabella delle partizioni non valida . Per avviare il processo di ripristino del sistema, è possibile seguire i seguenti passaggi:
Fase 1: Accedere a "Impostazioni".
Fase 2: Fare clic su "Backup". Selezionare quindi Backup con cronologia file.
Fase 3: Fare clic sull'icona Altre opzioni.
Fase 4: selezionare i file che si desidera ripristinare e fare clic sull'opzione Ripristina i file da un backup corrente.
Fase 5: Fare clic su "Ripristina" per avviare il processo di ripristino.
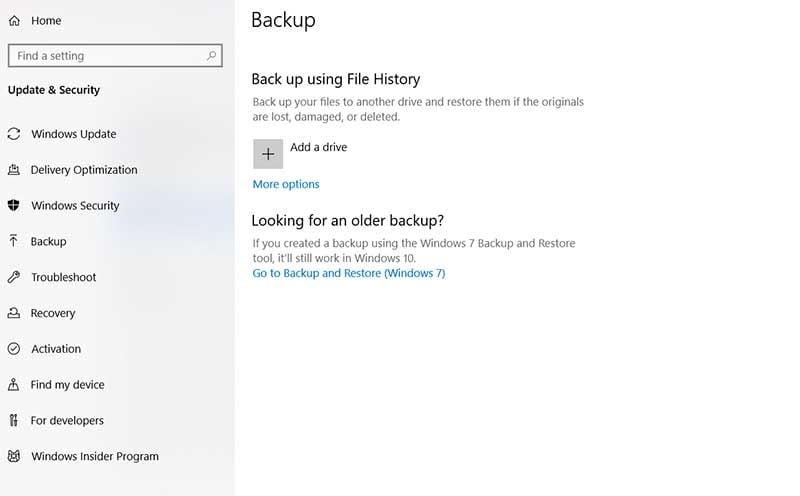
È importante verificare il controllo del disco rigido ed è possibile farlo dal sistema. È sufficiente seguire i passaggi indicati di seguito per eseguire un controllo:
Fase 1: accedere a Esplora file e fare clic con il pulsante destro del mouse su un'unità.
Fase 2: Fare clic su Proprietà.
Fase 3: Fare clic su Strumenti.
Fase 4: Fare clic su Verifica sotto la sezione Controllo errori.
Ci si potrebbe chiedere cosa fare per risolvere il problema invalid partition table se tutte le soluzioni di cui sopra falliscono. Beh, non c'è nulla di cui preoccuparsi perché abbiamo pensato a voi. Vi presentiamo uno strumento incredibile chiamato Recoverit Data Recovery da Wondershare. Recoverit è dotato di diverse funzioni relative al recupero dei dati e qui ci sono alcuni dei principali vantaggi del software:
Ecco i passaggi con cui è possibile recuperare i dati da un sistema non avviabile:
Passo 1: Avviare lo strumento
Avviare Recoverit e selezionare la modalità di recupero dei dati. Selezionare quindi "Recover from Crash Computer" in caso di sistema non avviabile.

Passo 2: Creare un'unità avviabile
Procedere scegliendo una modalità per creare un'unità avviabile. Quindi fare clic sul pulsante "Crea".

Fase 3: Confermare la formattazione
Man mano che si procede, sullo schermo apparirà una finestra di dialogo con un messaggio di conferma. Procedere facendo clic sul pulsante "Formatta ora".
Verrà creata un'unità avviabile e il processo potrebbe richiedere un po' di tempo.

Fase 5: Inserire l'USB per l'avvio
Ora è possibile proseguire il processo inserendo l'unità USB in un PC non avviabile. Quindi regolare il menu del BIOS per eseguire l'avvio dall'unità USB.

Ora è possibile aprire Recoverit e seguire le istruzioni per recuperare i dati.

Una volta recuperati i dati, è sufficiente utilizzare il supporto di installazione di Windows per reinstallare Windows.
L'articolo illustra varie soluzioni per risolvere ilproblema invalid partition table in Windows 10. Il recupero dei dati non è affatto un compito difficile e bisogna assicurarsi di seguire i passaggi indicati. È meglio usare lo strumento Recoverit Recovery, che elimina tutti i problemi e apre la strada a un recupero dei dati senza problemi. Siate certi che i vostri dati preziosi sono in mani sicure con questo fantastico strumento.
