Aggiornato il 26/04/2024 • Archiviato in: Problemi di sistema di Windows • Soluzioni comprovate
Avete difficoltà a comunicare con un'app di terze parti sul vostro PC Windows 11? Avete bisogno di un'app di chat veloce per parlare con i vostri colleghi e con chi vi sta vicino su un PC? Microsoft ha integrato una nuova app di chat con il nuovo PC Windows 11.

L'app Chat integrata in Windows 11 offre un ambiente completamente nuovo per chattare con i vostri amici e team. Per aiutarvi a iniziare a utilizzare questa app, abbiamo preparato un tutorial dettagliato che vi guiderà su come iniziare a utilizzare l'app Chat su Windows 11 PC.
L'app Chat di Microsoft Teams è un'applicazione multiuso progettata per soddisfare le vostre esigenze di comunicazione. Vediamo come impostare la chat su Windows 11 PC.
Fase 1: L'app Chat è un'applicazione integrata in Windows 11. Si trova nella barra delle applicazioni. Si trova nel menu della barra delle applicazioni, basta andare sulla barra delle applicazioni e selezionare l'icona dell'app Chat. È anche possibile lanciare l'app dal menu Start.

Fase 2: L'interfaccia utente mobile-friendly dell'app Chat la rende più facile da usare per tutti. Una volta avviata l'applicazione, fare clic sul pulsante Inizia.
Fase 3: È possibile sincronizzare i contatti dall'account di Skype o Outlook. Basta inserire il nome utente per accedere al proprio account. Compilare il modulo inserendo nome, telefono e indirizzo e-mail.

Fase 4: infine, fare clic sul pulsante Let's go, l'applicazione Chat recupererà i contatti dall'indirizzo e-mail, dall'account Skype o dall'account Outlook. L'operazione potrebbe richiedere alcuni secondi; una volta terminata, è possibile iniziare a chattare con i contatti presenti sullo schermo.

Ecco come configurare l'app Chat sul PC Windows 11. Essendo un'app di chat predefinita, non è necessario fare molto per iniziare a usarla. È un'app pronta all'uso e chiunque può iniziare a utilizzarla facilmente.
Ci sono diversi modi per chattare o comunicare con i membri del team, gli amici o i contatti disponibili nell'app Chat. È possibile effettuare una chat uno-a-uno, una chat uno-a-molti o una videochiamata di gruppo utilizzando questa app direttamente dal PC Windows.
Dopo aver configurato l'app Chat, la cosa successiva da imparare è come utilizzare l'app e le sue funzioni di comunicazione per una rapida chat e videochiamata. Le seguenti istruzioni passo passo vi aiuteranno a farlo.
Per avviare una chat di testo one-to-one sull'app Chat, è necessario seguire i passaggi indicati di seguito.
Fase 1: Andare sulla barra delle applicazioni e avviare l'applicazione Chat.
Fase 2: selezionare l'opzione Chat nella pagina iniziale dell'applicazione. (Vedere l'immagine qui sotto)

Fase 3: Sullo schermo viene visualizzata la finestra Nuova chat. Nel campo "A" è necessario digitare l'indirizzo e-mail o il numero di telefono della persona con la quale si desidera avviare una conversazione di testo individuale, quindi fare clic sul pulsante Invio.
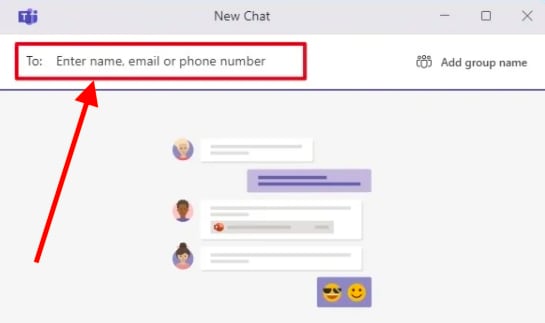
Fase 4: L'account di testo verrà presentato sullo schermo con la casella di testo per scrivere il messaggio. È possibile utilizzare diversi strumenti, tra cui emoji e gif, per modificare il testo all'interno della casella di testo.

Nota: è possibile allegare note o file al messaggio utilizzando il pulsante Allega presente sotto la casella di testo. Allo stesso modo, è possibile utilizzare tutti gli altri strumenti di base presentati sotto la casella di testo.
Fase 5: Una volta terminato il messaggio, basta fare clic sul pulsante Invia.
In questo modo è possibile avviare una chat di testo one-to-one con l'app Chat su un PC Windows 11. È anche possibile reagire ai messaggi all'interno dell'account di chat con quel particolare contatto inviando emoji o smiley, proprio come avviene con il telefono cellulare e altre app di chat.
È anche possibile avviare chat di gruppo con l'app Chat sul PC Windows 11. Seguite i passaggi indicati di seguito per avviare una chat uno-a-molti o di gruppo sull'app Chat.
Fase 1: aprire la barra delle applicazioni e fare clic sull'icona Chat per avviare l'app Chat.
Fase 2: selezionare l'opzione Chat dalla pagina principale per aprire la finestra Nuova chat.
Fase 3: la finestra Nuova chat presenta il campo "A", in cui è necessario inserire l'indirizzo e-mail o il numero di contatto del destinatario.

Fase 4: Dopo aver aggiunto il primo contatto, fare clic sul pulsante di invio. Seguite la stessa procedura per aggiungere più contatti per una chat di gruppo.
Fase 5: a destra dello stesso campo, è possibile vedere Aggiungi nome al gruppo; fare clic su questa opzione per dare un nome adatto al gruppo appena creato.

Fase 6: la casella di testo consente di digitare il messaggio. Anche qui è possibile utilizzare gli strumenti di base, le emoji e molto altro. Infine, fate clic sul pulsante Invia per inviare il messaggio all'interno del gruppo.
Proprio come altre popolari app di messaggistica, l'app Chat di Windows 11 consente di avviare una videochiamata di gruppo. Questa funzione utilizza la webcam integrata del PC. I passaggi seguenti vi aiuteranno a impostare la videochiamata di gruppo sull'app Chat.
Fase 1: aprire la barra delle applicazioni e fare clic sull'icona Chat per avviare l'app Chat sul PC Windows.
Fase 2: dalla pagina principale, fare clic sul pulsante Incontra.

Fase 3: non appena si seleziona il pulsante Incontra, viene presentata una schermata nera con il pulsante di attivazione del microfono e della webcam. Assicurarsi di attivare il pulsante per il microfono e la webcam.
Nota: questa funzione è completamente personalizzata e consente di adattare la chat alle proprie esigenze.
Fase 4: al termine, fare clic sul pulsante Unisciti.

Fase 5: questa pagina consente di invitare le persone a partecipare alla chat video. È possibile selezionare la prima opzione, ossia copiare il link della riunione e condividerlo.

In questo modo è possibile avviare una videochiamata di gruppo sull'app Chat. Questa funzione offre la stessa sensazione dell'utilizzo dell'app Teams originale.
La pagina iniziale dell'app Chat mostrerà l'elenco dei contatti con cui si è comunicato in precedenza. È possibile selezionare l'opzione Videochiamata o l'opzione Chat per avviare la videochiamata o la chat con quella persona in futuro.
Sebbene l'app di chat sia essenziale per l'utilizzo del PC, esistono anche una serie di altri potenti software che possono migliorare notevolmente l'efficienza del vostro lavoro.
A differenza dell'app Chat, l'app Teams originale di Microsoft consente di avere un'esperienza standard simile all'app Teams per utilizzarla a livello professionale. Vediamo come utilizzarla.
Fase 1: aprire il menu Start e cercare l'app Microsoft Teams inserendo il suo nome.
Fase 2: dalla homepage dell'app Teams si può vedere l'opzione Attività nella barra laterale sinistra della finestra.

Nota: la scheda attività consente di visualizzare le conversazioni effettuate nell'app Chat.
Fase 3: all'interno dell'app Teams viene presentata la finestra Chat per visualizzare i contatti.

Fase 4: selezionare il contatto per aprire la cronologia delle chat precedenti. La stessa finestra consente di effettuare videochiamate, chiamate vocali, inviare messaggi di testo e altre attività con più opzioni rispetto all'app Chat.
Fase 5: dalla barra laterale sinistra, fare clic sull'opzione Calendario per visualizzare i prossimi eventi.
Nota: proprio come l'app Chat, anche l'app Microsoft Teams è personalizzabile. È possibile apportare le opportune modifiche a questa app in base alle proprie esigenze.
Durante l'aggiornamento del sistema Windows a una nuova edizione di Windows 11 o durante l'installazione di un'app di terze parti, se i dati importanti del computer vengono accidentalmente cancellati, è possibile recuperarli utilizzando il popolare strumento di recupero chiamato Wondershare Recoverit. Vediamo come questo strumento vi aiuta a recuperare i file cancellati e persi.
Fase 1: selezionare una posizione
Il software Recoverit è disponibile sia per sistemi Windows che Mac. Andate alla sua pagina ufficiale e scaricate il file di setup per installare il software sul vostro sistema. Una volta installato il software, avviatelo sul vostro computer selezionando la sua icona.

La pagina iniziale mostrerà l'unità di archiviazione disponibile che è possibile selezionare per la scansione. È anche possibile selezionare l'unità esterna per scansionare la pen drive o qualsiasi altra unità flash che si desidera controllare.
Fase 2: scansione della posizione
Dopo aver selezionato l'unità o l'unità esterna, la cosa successiva da fare è la scansione. In questo processo, il software scansionerà l'intera unità selezionata dall'utente per recuperare i file e i documenti che possono essere recuperati. Questo processo potrebbe richiedere alcuni minuti.

Fase 3: Recuperare i file eliminati
Nella stessa pagina è possibile vedere l'elenco dei file che possono essere recuperati. Per visualizzare l'anteprima del file, selezionarlo e premere il pulsante Spazio. Dall'elenco fornito, è possibile selezionare i file che si desidera recuperare.

Dopo il processo di scansione, è sufficiente selezionare i file e i documenti appropriati dall'elenco presentato. Una volta selezionati i file, fare clic sul pulsante Recupera nell'angolo in basso a destra della pagina.
I file selezionati verranno recuperati nella posizione preferita dall'utente. Questo è il modo in cui è possibile utilizzare lo strumento Recoverit Data Recovery per recuperare rapidamente i file cancellati o persi.
A differenza dell'app originale Teams, l'app Chat su Windows 11 è abbastanza facile da usare. L'applicazione ha un'interfaccia facile da usare che vi fa sentire come se steste usando l'app di chat mobile su un sistema informatico.
L'esercitazione di cui sopra spiega come iniziare a utilizzare l'app Chat su Windows 11. Poiché Windows 11 è una nuova versione del sistema operativo, molte persone non sanno come utilizzarla. I passaggi sopra descritti chiariranno tutti i loro dubbi. L'app Chat è integrata nell'app Teams e può essere utilizzata anche all'interno dell'app Teams!
