9 Metodi per Risolvere il Codice d'Arresto del Video Scheduler Internal Error di Windows 10
Aggiornato il 20/11/2023 • Archiviato in: Problemi di sistema di Windows • Soluzioni comprovate
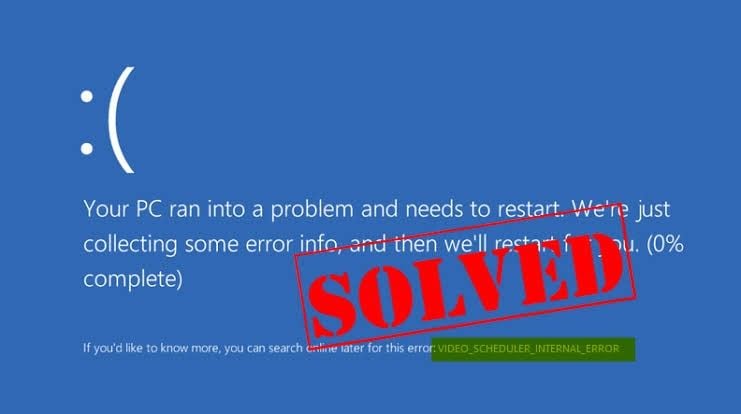
Il codice d'arresto del Video Scheduler Internal Error è più comune tra gli utenti di Windows 10. Questo errore spunta con il sintomo del blocco del computer per alcuni minuti, soprattutto se viene riavviato. Può essere frustrante, no?
Ci sono vari ragioni per cui si verifica questo errore, che vanno da problemi con la scheda video, un'infezione da virus, modifiche recenti apportate a software o hardware, un registro di Windows danneggiato e così via. Indipendentemente dal problema, in questo articolo vengono fornite soluzioni per correggere l'errore in Windows 10.
Come Risolvere il Codice d'Arresto del Video Scheduler Internal Error di Windows 10
Questa sezione ti insegnerà i metodi da utilizzare per correggere il codice d'arresto del Video Scheduler Internal Error di Windows 10; essi includono:
Metodo 1: Esegui una Scansione Antivirus
Esegui una scansione completa del tuo sistema utilizzando un antivirus. Puoi decidere di utilizzare Windows Defender, l'antivirus che è stato integrato nel sistema operativo Windows, oppure puoi optare per un antivirus di terze parti affidabile. Per utilizzare Windows Defender, procedi come segue:
- Nel menu "Start" di Windows, inserisci le parole: Windows Defender. Quindi, cliccalo per avviare
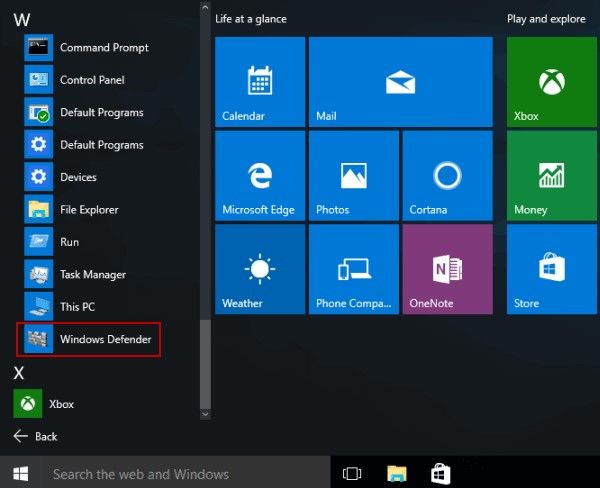
- Nella finestra di Windows Defender, vai al pannello all'estremità sinistra e scegli l'icona dello "scudo"
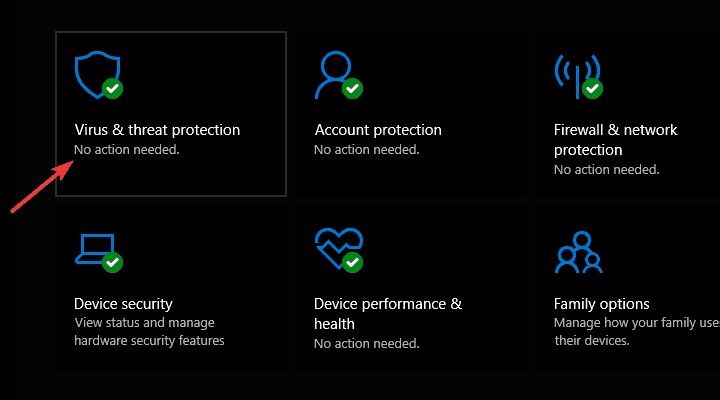
- Scegli di eseguire una scansione completa avanzata nella finestra successiva
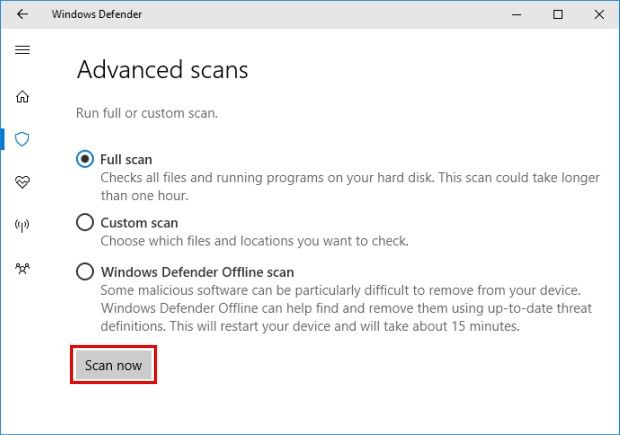
- Per iniziare la scansione completa del sistema, seleziona l'opzione corrispondente
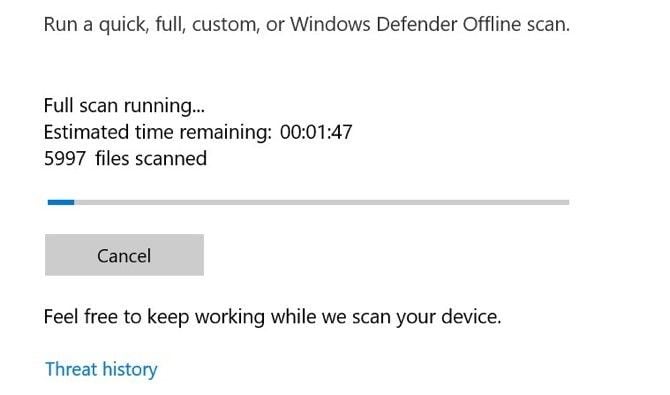
Metodo 2: Esegui il Check Disk (CHKDSK)
Segui i passaggi seguenti per eseguire il Check Disk su Windows 10; questo controllerà il tuo sistema per correggere gli errori:
- Premi il tasto "Win" sulla tastiera. Inserisci la forma breve per "Prompt dei Comandi": cmd. Fai clic con il pulsante destro del mouse su questa icona e scegli "Esegui come Amministratore"
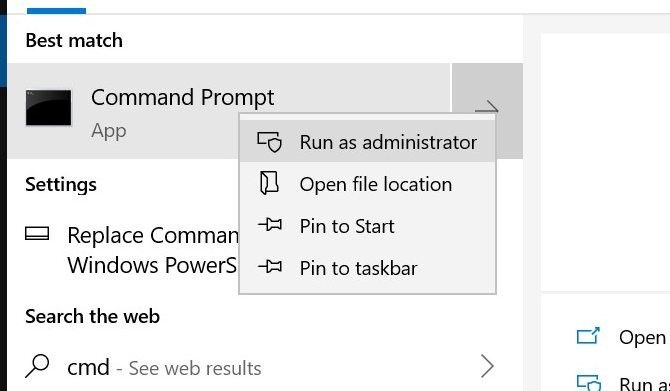
- Verrà visualizzato un popup che richiede se sei d'accordo che l'app apporti modifiche al tuo computer, seleziona "Sì" per continuare
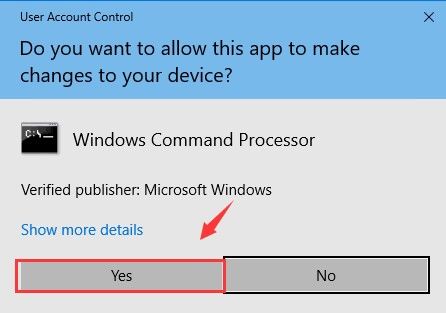
- Ora che sei nella finestra del Prompt dei Comandi, digita le seguenti istruzioni
CHKDSK /f /r
Premi "Enter"
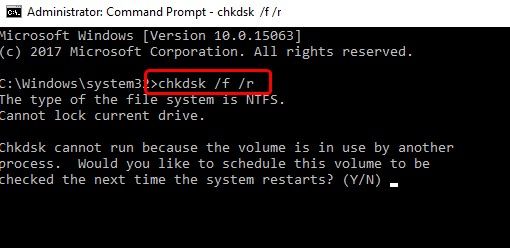
- Sulla tastiera, premi la lettera "Y". Questo per confermare che stai pianificando il controllo quando riavvii il computer.
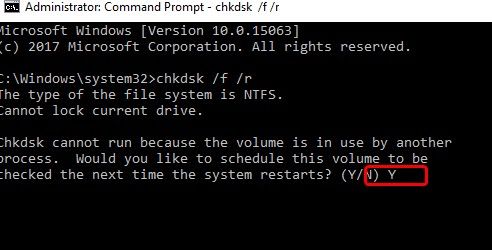
- Riavvia il tuo computer
Metodo 3: Avvia DISM (Deployment Image Servicing and Management)
Avvia Deployment Image Servicing and Management (DISM) sul tuo computer per correggere questo errore. Segui i passaggi seguenti:
- Vai al Prompt dei Comandi (Amministratore) dopo aver premuto i tasti "Win" + "X"
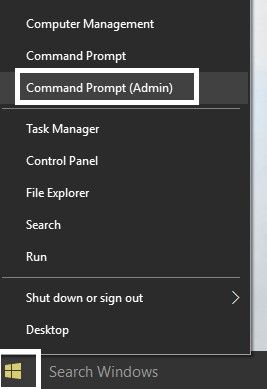
- Immetti i seguenti comandi:
Dism /Online /Cleanup-Image
/StartComponentCleanup
Dism /Online /Cleanup-Image
/RestoreHealth
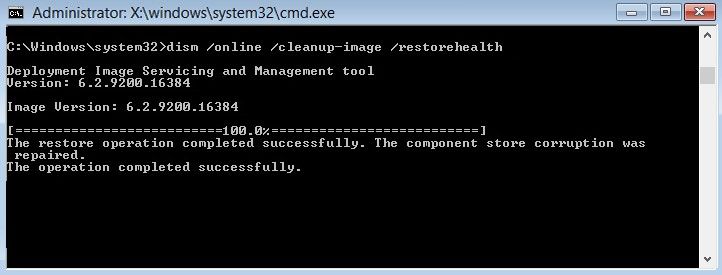
- Se scopri che la lista di comandi sopra non funziona, prova questo set:
Dism /Image:C:\offline /Cleanup-Image /RestoreHealth
/Source:c:\test\mount\windows
Dism /Online /Cleanup-Image /RestoreHealth
/Source:c:\test\mount\windows
/LimitAccess - Invece di "C:\\RepairSource\Windows", insersci la posizione d'origine della riparazione; questo potrebbe essere il disco di ripristino o l'installazione di Windows
- Per verificare l'integrità del sistema, esegui questo comando DISM, invece di SFC:
Dism /Online /Cleanup-Image
/CheckHealth - Riavvia il computer e le modifiche verranno salvate
Metodo 4: Ripara il Tuo Registro
Se ci sono corruzioni o errori nel registro di sistema, possono derivare diversi tipi di codici di arresto di Windows, uno dei quali è il Codice Arresto Video Scheduler Internal Error. Il Controllo del File di Sistema (SFC) di Windows è un'utility utile per la scansione e la correzione degli errori.
Utilizza i passaggi seguenti come guida per far funzionare questo metodo:
- Premi questi tasti contemporaneamente sulla tastiera: "Windows" + "X". Dal menu che vedi, scegli "Prompt dei Comandi (Amministratore)"
- éer avviare il SFC, digita questi comandi nel campo e premi "Invio":
sfc /scannow
sfc /scannow /offbootdir = c:\ /offender = c : \ windows
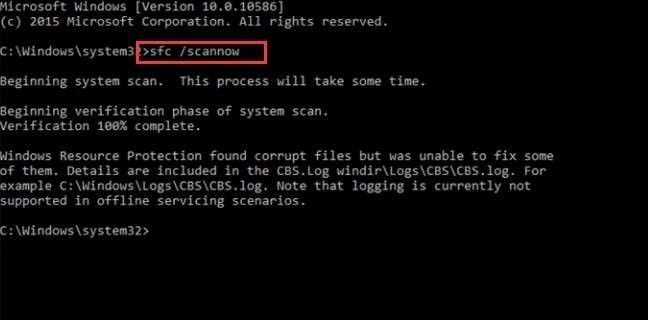
- Una volta completato il processo, riavvia il computer
Metodo 5: Disinstalla il Driver della Scheda Video
La causa di questo errore potrebbe essere un driver della scheda video difettoso, da qui la necessità di disinstallarlo. Dopo averlo fatto, puoi reinstallare nuovamente il driver, senza errori. Per fare ciò, segui questi passaggi:
- Vai a "Gestione Dispositivi" nel menu di scelta rapida "Pannello di Controllo".
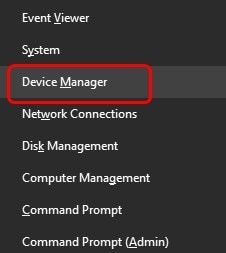
- Fai clic con il pulsante destro del mouse sul driver della scheda grafica dall'elenco e scegliere "Disinstalla"
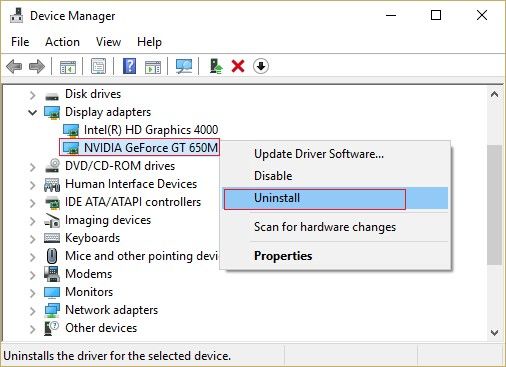
- Fare clic su "Sì" per confermare la scelta
- Vai alla posizione in cui puoi avviare il "Pannello di Controllo" premendo i tasti "Windows" + "X" sulla tastiera
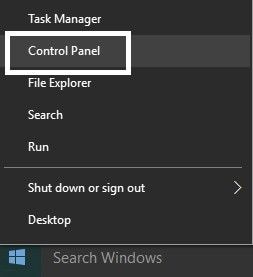
- Fai clic sulla scheda "Disinstalla un Programma"
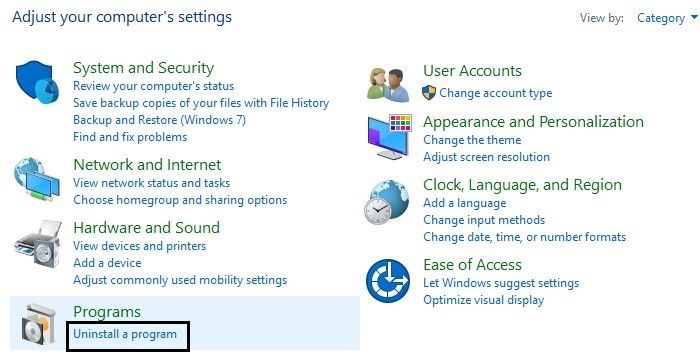
- Passa a scegliere "Disinstalla tutto ciò che riguarda Nvidia", con Nvidia che è il driver della scheda grafica
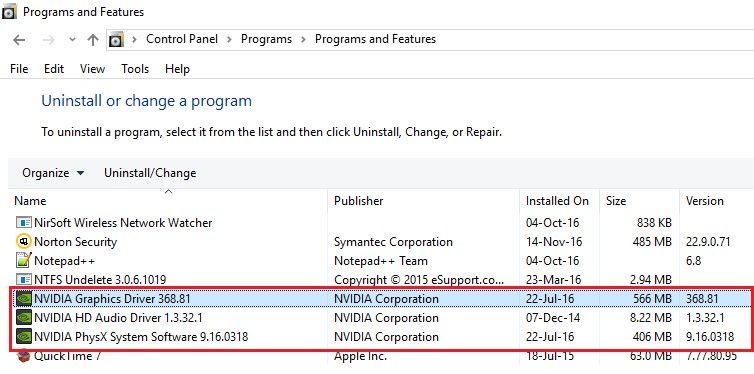
- Riavvia il sistema per consentire il salvataggio delle modifiche. Ora vai al sito Web del produttore per installare un nuovo driver e configurarlo
Method 6: Update Graphic Card Drivers
Remember when you were told that an outdated graphic card driver can cause the Video Scheduler Internal error? Well, if this is the cause of your problem, you need to follow these steps to update your graphic card drivers:
- Vai alla finestra di dialogo "Esegui" utilizzando i tasti di scelta rapida "Windows" + "R". Una volta che sei lì, inserisci l'istruzione: devmgmt.msc
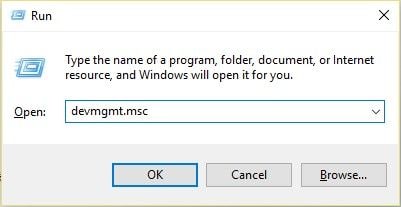
- Espandi l'opzione "Schede Video" per scegliere il driver della scheda video. Fai clic con il pulsante destro del mouse sulla scheda, quindi fai clic su "Abilita"
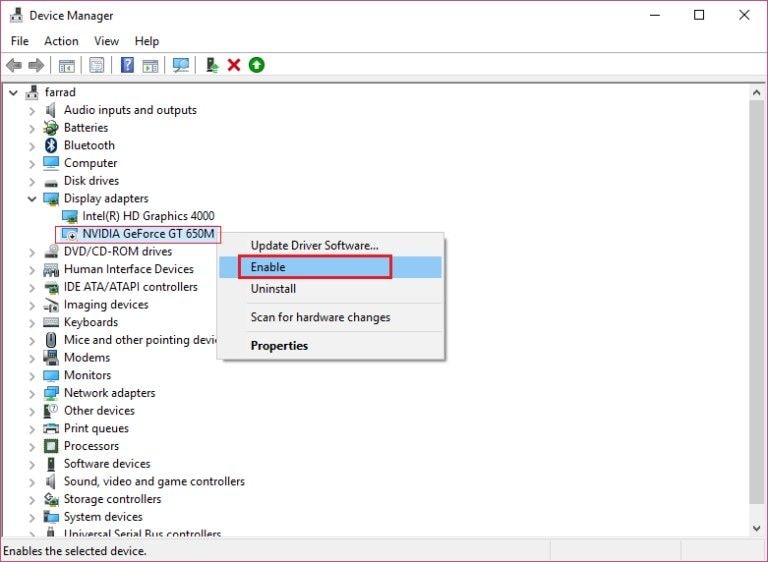
- Fai di nuovo clic con il pulsante destro del mouse sulla scheda video e scegli l'opzione "Aggiorna Software Driver"
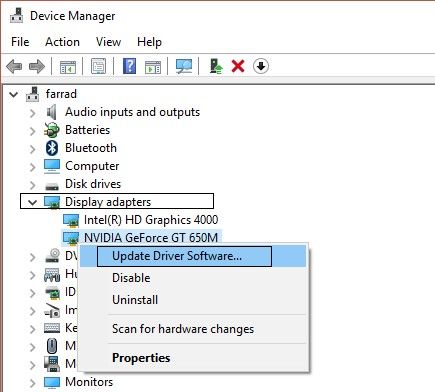
- Seleziona l'opzione che consente la ricerca automatica della versione aggiornata del software del driver. Al termine del processo, il tuo problema dovrebbe essere la cronologia
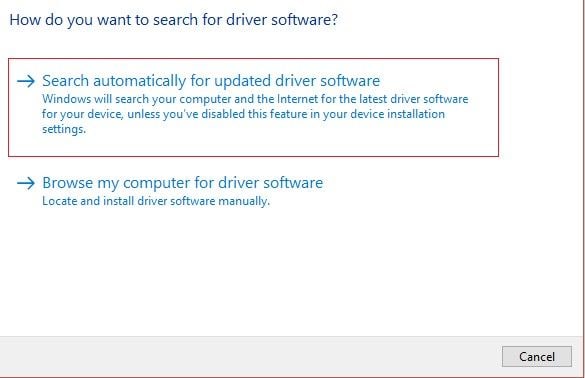
- Se l'opzione precedente non funziona, scegli la seconda opzione dopo aver fatto clic su "Aggiorna Software Driver". Ciò ti consentirà di esplorare il tuo computer per ottenere il software del driver più recente
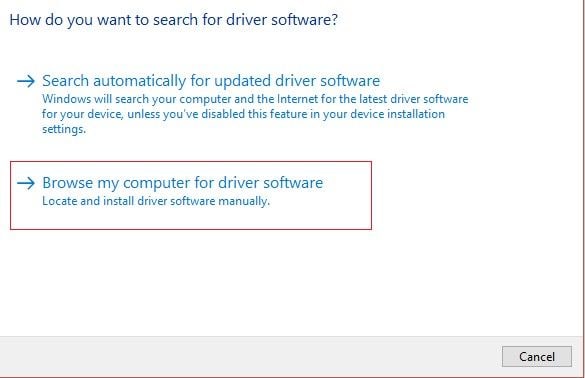
- Clicca su "Scegli manualmente da un elenco di driver sul computer" e scegli il driver compatibile con la scheda video. Seleziona "Avanti"
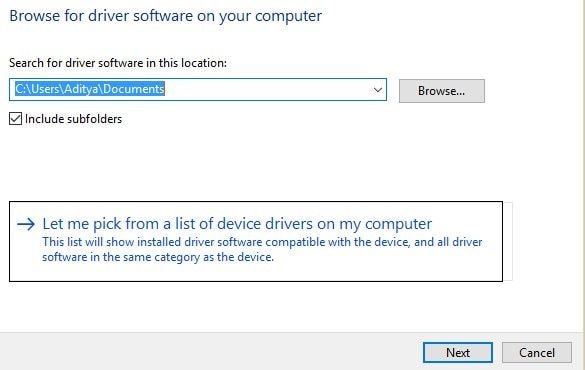
- Al termine del processo, salva le modifiche riavviando il computer
Metodo 7: Esegui Pulizia Disco
Pulisci l'unità interna del tuo sistema seguendo i passaggi seguenti:
- Apri "Questo PC" sul tuo sistema Windows. Fai clic con il pulsante destro del mouse sull'unità locale "C:" e dall'elenco di opzioni, scegli "Proprietà"
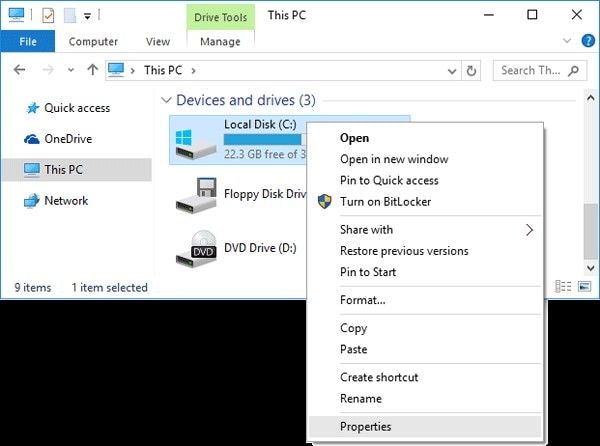
- Nella nuova finestra per le proprietà dell'unità, scorri verso il basso fino alla sezione "Capacità". A destra di quella sezione, vedrai "Pulizia disco"; cliccalo.
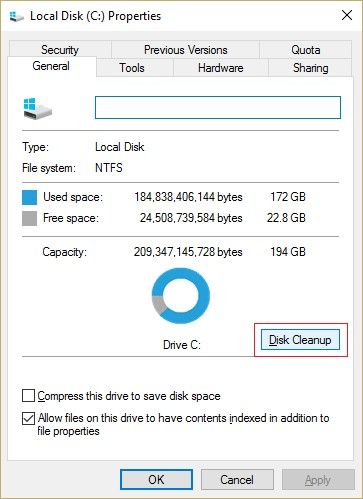
- Attendi il completamento della pulizia per liberare spazio sull'unità locale
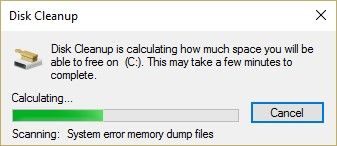
- Vai alla sezione "Descrizione" alla fine della finestra e scegli "Pulisci file di sistema"
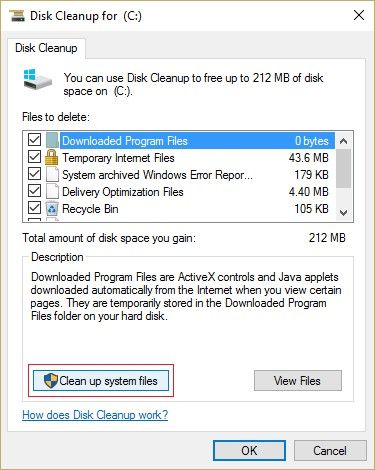
- Vai a "File da eliminare" e fai clic su tutto nell'elenco sottostante. Esegui Pulizia Disco selezionando "OK"
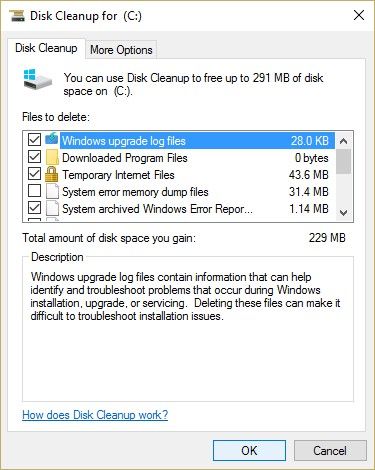
- Riavvia il computer
Metodo 8: Disinstalla l'Ultimo Hardware o Software installato
Poiché una delle cause di questo errore di Windows 10 è un software o un hardware installato di recente, diventa ragionevole disinstallare l'ultimo hardware o software installato per risolvere il problema; non sei d'accordo?
Questi passaggi serviranno come guida su come eseguire questa operazione:
- Nel campo di ricerca "Start" di Windows, inserisci questo e premi "Invio" sulla tastiera: "App e funzionalità".
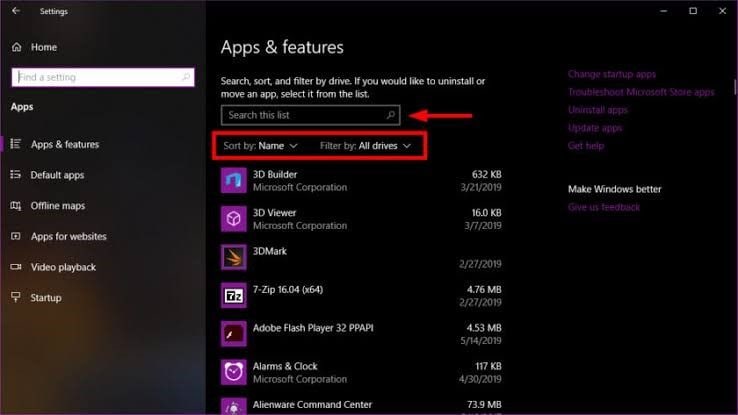
- Fai clic sul software installato dal menu a discesa
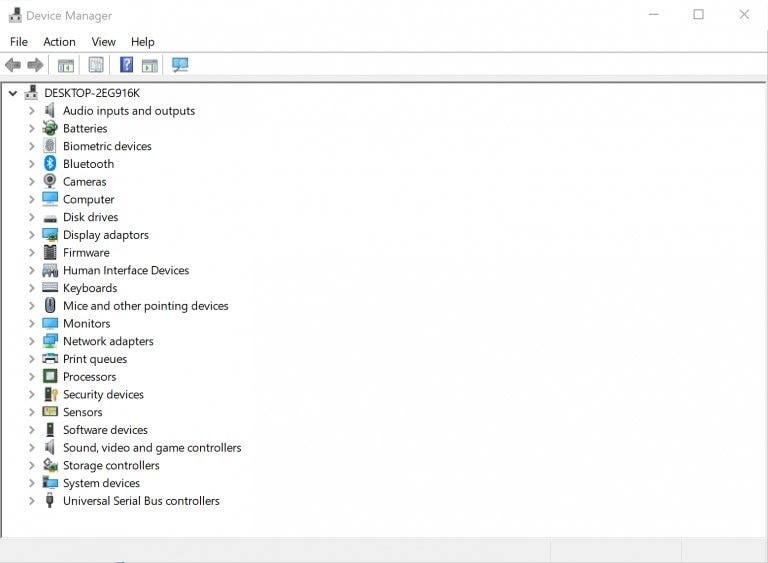
- Fai clic sul software o sul programma installato più di recente sul computer e scegli "Disinstalla". Segui le istruzioni che appariranno per guidarti fino alla fine della disinstallazione
- Per l'hardware, scollegalo semplicemente dal tuo computer
- Riavvia il PC per salvare le modifiche e aggiornare
Metodo 9: Aggiorna il tuo Sistema Operativo Windows
Verifica che il tuo Sistema Operativo Windows sia aggiornato e, se non lo è, fai il necessario. Segui questi semplici passaggi per controllare e aggiornare il tuo sistema operativo Windows 10:
- Vai a "Impostazioni di Windows" utilizzando i tasti di scelta rapida "Windows + I". Clicca il pulsante "Aggiorna e Sicurezza"
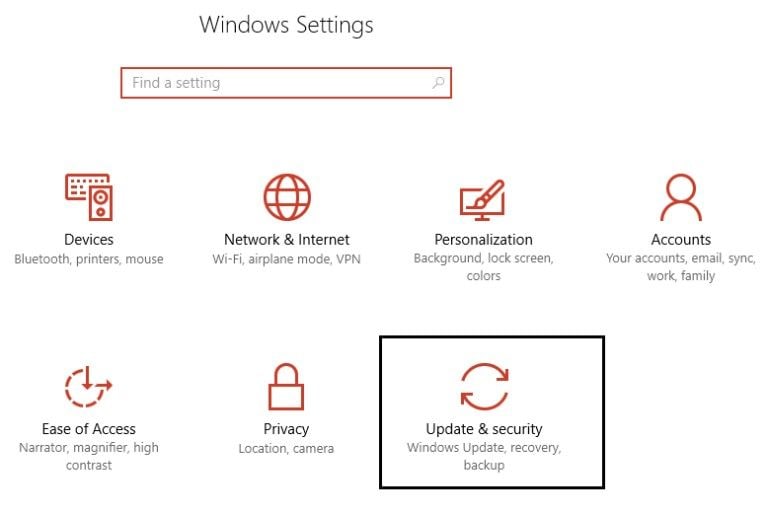
- Cerca gli ultimi aggiornamenti disponibili di Windows scegliendo "Controlla aggiornamenti". Ora puoi procedere con l'installazione di quelli disponibili
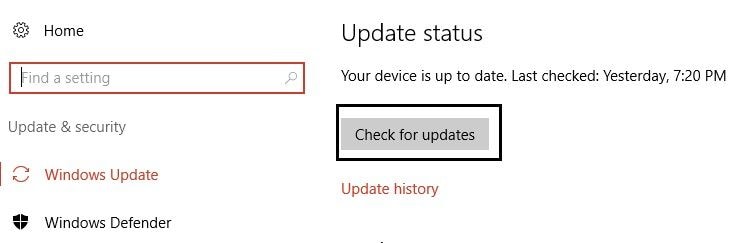
- Riavvia il computer una volta completati gli aggiornamenti necessari. Ciò dovrebbe consentire al sistema di correggere il Video Scheduler Internal Error di Windows 10.
Recupera i Dati Non Salvati o Persi a Causa di un Errore dato dal Codice d'Arresto del Video Scheduler Internal Error
Il Video Scheduler Internal Error si verifica in qualsiasi momento durante l'utilizzo del computer. Ciò significa che potresti avere dati su cui stai ancora lavorando, ovvero dati non salvati. Inoltre, puoi perdere i tuoi dati quando provi a riavviare il computer a causa dell'errore. Se ti trovi di fronte a un problema del genere, puoi superarlo utilizzando uno strumento di recupero di terze parti per recuperare tutti i tuoi dati. Recoverit Data Recovery è uno strumento di ripristino efficace e sicuro che puoi scaricare e installare sul tuo sistema Windows 10. Supporta il recupero dei dati dalle versioni del Sistema Operativo Windows e dai computer Mac OS.
Andando avanti, lo strumento può gestire il recupero dei dati persi da sistemi in crash, computer formattati, dischi rigidi interni danneggiati, unità esterne danneggiate, schede di memoria, ecc. Anche se ha la capacità di gestire tutti questi casi, l'interfaccia dello strumento è user-friendly e i passaggi per il recupero dei dati persi sono abbastanza semplici e facili da seguire.
Step 1: Seleziona una Posizione
Scegli l'opzione che rappresenta la posizione da cui desideri recuperare i file persi e fai clic su "Avvia"

Step 2: Scansiona la Posizione
Il processo di scansione verrà eseguito da Recoverit e il tempo necessario per farlo dipende dalla dimensione dei dati all'interno della posizione

Step 3: Vedi in Anteprima e Salva
Prima di decidere di salvare i file recuperati, utilizza la funzione Anteprima per controllare tutti i dati. Se sei soddisfatto dei risultati, tocca "Ripristina"

La Linea di Fondo
Questo articolo ha fornito metodi per correggere Il codice d'arresto del Video Scheduler Internal Error di Windows 10. Ogni metodo può essere applicato a una causa specifica dell'errore, quindi devi provare il metodo che si applica al tuo caso. Se perdi dati o hai dati non salvati, Recoverit è un ottimo strumento da utilizzare per recuperare tutti i tuoi dati.
Risoluzione dei problemi del computer
- Arresto anomalo del sistema Windows
- Trucchi per Windows
- Problemi di Computer
- Errori della schermata blu
- Risolvere Errore 0x000000f4
- Schermata Blu 0x0000003b
- Risolvere Errore 0x0000001e
- Schermata Blu 0x00000c2






