"Ciao, ho cercato ovunque una risposta, ma non riesco a trovarla. Il problema è iniziato con un BSOD quando un'applicazione ha smesso di rispondere. Ho provato ad aprire il task manager per chiudere il programma, ma la schermata blu Tcpip.sys continuava a comparire. Qualcuno può aiutarmi?".
Quando lavori su un PC Windows, una delle cose più fastidiose che puoi incontrare è la Schermata Blu della Morte (Blue Screen of Death). Esistono molti errori BSOD e uno dei principali è l'errore BSOD tcpip.sys. In questa guida ti spiegheremo il significato di questa schermata blu Tcpip sys e i diversi metodi che puoi usare per risolvere l'errore su Windows 10/11. Quindi, senza ulteriori indugi, tuffiamoci.
In questo articolo
Parte 1. Informazioni sull'errore tcpip.sys Blue Screen of Death (BSOD)
Il messaggio di errore ‘tcpip.sys’ significa Transmission Control Protocol over Internet Protocol. Si tratta di una libreria di regole per l'interconnessione di vari dispositivi su Internet. È un file di sistema che permette ai componenti hardware interni di comunicare con altri programmi software e con il sistema operativo.
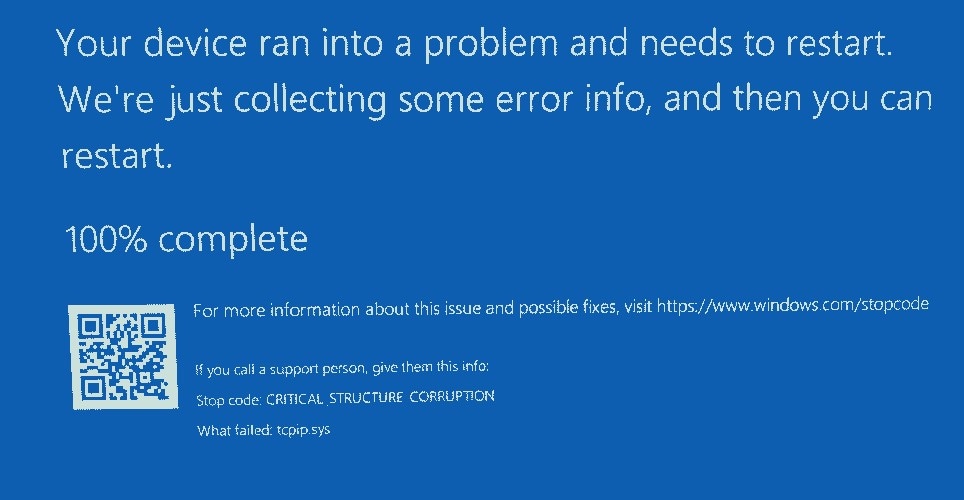
Tcpip è una parte fondamentale del sistema operativo Windows. Pertanto, quando si verificano problemi con l'hardware difettoso o con i driver corrotti, puoi riscontrare diversi errori che finiscono con la schermata blu della morte. Se la schermata blu della morte include questo elemento, significa che il file è corrotto, incompatibile o che alcuni programmi sono in conflitto.
Nella maggior parte dei casi, il BSOD di tcpip.sys è legato a driver di terze parti. Questi driver aggiuntivi potrebbero non essere necessari per il funzionamento del PC e potrebbero causare conflitti con alcuni file di sistema. Ad esempio, quando alcuni file di sistema non funzionano correttamente, potrebbe verificarsi il BSOD. Per evitare ulteriori danni, Windows decide di chiudersi, provocando l'errore tcpip.sys BSOD.
Parte 2. Cosa Ha Causato il BSOD di Tcpip.sys?
Prima di capire come risolvere il problema, è necessario conoscerne le cause.
Un motivo comune per cui Tcpip sys non funziona è dovuto a problemi di driver. La maggior parte delle volte i driver di rete non funzionanti o corrotti causano gli errori Tcpip.sys BSOD. Tuttavia, questo non è l'unico motivo per cui si verifica l'errore Tcpip sys failed su Windows 10; potrebbe anche essere dovuto a diversi virus o incompatibilità software. Inoltre, una configurazione o un'impostazione errata possono dare luogo a un errore. Tuttavia, le cinque cause principali di Tcpip.sys BSOD includono:
- Errore Aggiornamento Windows: Un aggiornamento di Windows potrebbe essere il problema che causa l'errore della schermata blu di tcpip.sys.
- Driver di Rete Corrotti e Non Aggiornati: Questo è il motivo principale per cui compare la schermata blu della morte. Se i driver di rete sono obsoleti, puoi farlo.
- Comportamento Improprio del Driver: Si verifica quando una chiamata di funzione o un'azione illegale corrompe il sistema.
- Virus/Applicazione Web: A volte le impostazioni dell'antivirus possono essere la causa del problema.
- Software Errato o Incompleto: Se non hai installato correttamente il software sul tuo PC, questo potrebbe causare l'errore Tcpip sys failed su Windows 11.
Parte 3. Descrizione degli Errori Comuni di Tcpip.sys BSOD
Ci sono molti modi in cui l'errore tcpip.sys BSOD può comparire, e alcuni di questi includono:
- 'Windows si è spento inaspettatamente a causa di un problema con tcpip.sys'.
- 0x050 – tcpip.sys: PAGE_FAULT_IN-NONPAGED_AREA – tcpip.sys
- ‘:(Un errore di tcpip.sys ha causato un problema e il tuo PC deve essere riavviato.’
- 0x0000001E STOP: KMODE_EXCEPTION_NOT_HANDLED – tcpip.sys
- “STOP 0x0000000A: IRQL_NOT_LESS_EQUAL – tcpip.sys”
4 Metodi per Risolvere l'Errore Tcpip.sys BSOD
Ora che sai tutto sull'errore tcpip.sys BSOD, ti starai chiedendo se esistono soluzioni per risolvere l'errore. Di seguito sono riportati quattro metodi per risolvere l'errore Tcpip sys BSOD.
Video tutorial su Come Risolvere la Schermata Blu della Morte in Windows 10
Metodo 1: Resetta il TCP/IP tramite il Prompt dei Comandi
Il TCP/IP o Transmission Control Protocol/Internet Protocol è un insieme di protocolli di comunicazione che collegano diversi dispositivi di rete. In alcuni casi, i segmenti TCP arrivano attraverso vari processori, dando luogo alla schermata blu della morte. A volte il TCP/IP è stato modificato, causando l'errore tcpip.sys. Pertanto, per risolvere il problema, devi resettare i driver TCP/IP per riportarli alla normalità.
Step 1. Per risolvere il problema, cerca il prompt dei comandi nella barra di ricerca di Windows e fai clic con il tasto destro del mouse sull'opzione che appare.

Step 2. Tra le opzioni visualizzate, fai clic su Esegui come amministratore.
Step 3. Verrà visualizzato un prompt UAC; fai clic su Sì per procedere.
Step 4. Ora, inserisci il comando seguente e premi Invio: netsh int ip reset

Step 5. Quindi, attendi che il processo termini e riavvia il PC per applicare le modifiche.
Se l'errore BSOD si ripresenta, devi tenere sotto osservazione il tuo computer Windows. Puoi passare al metodo successivo se il problema non viene risolto.
Metodo 2: Disattiva la Protezione Web nei Programmi Antivirus
Un'altra soluzione per risolvere l'errore tcpip.sys BSOD è quella di disabilitare la protezione web nel tuo programma antivirus. La causa dell'errore potrebbe essere un software antivirus, dato che la maggior parte delle applicazioni antivirus più recenti contiene una protezione web. Tuttavia, questa protezione web potrebbe essere il motivo per cui stai riscontrando questo errore. Disattivare questa protezione web è facile; segui i passaggi indicati di seguito:
Step 1. Apri il tuo software antivirus e vai alla dashboard
Step 2. Successivamente, disattiva la funzione di protezione web e salva le modifiche.

Step 3. Riavvia il computer e verifica se la schermata blu della morte persiste.
La maggior parte degli utenti ritiene che disabilitare la protezione web possa aiutare a risolvere l'errore della schermata blu. Quindi, prova a vedere se ti aiuta.
Metodo 3: Aggiorna i Driver della Scheda di Rete
Il messaggio di errore potrebbe essere legato al driver di rete. A volte i driver possono essere corrotti o obsoleti e ciò potrebbe entrare in conflitto con il sistema operativo, causando uno stato di errore. Pertanto, l'aggiornamento dei driver della scheda di rete è la soluzione migliore per risolvere l'errore tcpip.sys BSOD. Per farlo, segui la procedura descritta di seguito:
Step 1: Fai clic con il tasto destro del mouse sul menu di avvio e seleziona gestione dispositivi tra le opzioni disponibili.

Step 2: Verrà visualizzata una nuova finestra di gestione dei dispositivi che ti fornirà un elenco dei dispositivi collegati.
Step 3: Scorri fino alle Schede di rete e fai clic con il tasto destro del mouse su ogni driver presente nell'elenco per aggiornarlo manualmente.
Step 4: Per aggiornare un driver, fai clic con il tasto destro del mouse su di esso e clicca sull'opzione Aggiorn driver.

Step 5: Dopo aver aggiornato l'opzione, riavvia il PC Windows e verifica se l'errore scompare.
Metodo 4: Esegui la Risoluzione dei problemi della Schermata Blu
Un'altra soluzione all'errore Tcpip.sys BSOD consiste nell'eseguire la risoluzione dei problemi della schermata blu. Questo risolutore di problemi di schermata blu integrato può aiutarti a scoprire e risolvere le cause principali degli errori di schermata blu. Per utilizzare la risoluzione dei problemi della schermata blu, segui la procedura descritta di seguito.
Step 1: Per iniziare, fai clic sul pulsante Avvia e seleziona Impostazioni dalle opzioni.
Step 2: Ora, scegli Aggiornamenti e sicurezza tra le opzioni fornite e clicca su Risolvi i problemi per procedere

Step 3: Seleziona il Risolutore di Problemi della Schermata Blu dall'elenco che appare ed eseguilo.
Step 4: A questo punto, la risoluzione dei problemi verificherà la presenza di problemi; se ne trova qualcuno, lo risolverà automaticamente. Una volta che il programma di risoluzione dei problemi ha completato la sua azione, riavvia il PC.
Parte 5. Come Accedere e Fare il Backup dei Dati nel Tuo PC Quando si Verifica l'Errore Tcpip.sys
Gli imprevisti potrebbero verificarsi in qualsiasi momento, causando un crash del sistema. Ad esempio, il BSOD di Tcpip.sys potrebbe causare la perdita di dati, quindi dovresti sempre fare un backup dei tuoi dati.
Se non avevi un backup quando si è verificato l'errore tcpip.sys BSOD, puoi sempre accedere ai tuoi dati usando Wondershare Recoverit creando un'unità USB avviabile. Molte caratteristiche rendono Wondershare Recoverit la migliore opzione per il recupero dei dati BSOD.

Wondershare Recoverit – Leader nel Recupero Dati
5.481.435 persone lo hanno già scaricato.
Recupera in modo efficiente i dati da crash di sistema in diverse situazioni, cancellazione improvvisa, formattazione, corruzione del disco rigido, attacco di virus, ecc.
Supporta il recupero dei dati da computer Windows/Mac/Linux, server NAS, schede di memoria, unità flash, fotocamere digitali e altri dispositivi da 2000+.
Recupera i file persi o cancellati, le foto, l'audio, la musica e le e-mail da qualsiasi dispositivo di archiviazione in modo efficace, sicuro e completo.
Guarda il video tutorial per recuperare i tuoi dati dal computer bloccato da tcpip.sys BSOD o consulta la guida passo-passo qui sotto.
Per Windows XP/Vista/7/8/10/11
Per macOS X 10.10 - macOS 13
Step 1: Scarica e installa Wondershare Recoverit su un computer funzionante. Quindi, collega una chiavetta USB vuota al computer e lancia Wondershare Recoverit.
Step 2: Seleziona System Crashed Computer nella pagina principale per procedere.

Step 3: Nella schermata successiva, seleziona l'unità USB inserita per creare l'unità avviabile e premi il pulsante Crea.

Step 4: Fai clic sul pulsante Formatta per iniziare a formattare l'unità USB e renderla avviabile.

Step 5: Recoverit inizierà a creare un'unità avviabile, il che potrebbe richiedere un po' di tempo. Non espellere l'unità USB durante il processo.

Step 6: Una volta creata la USB avviabile, collegala al tuo computer in panne. Quindi, riavvia il computer e premi i tasti funzione del BIOS per entrare nel BIOS. I tasti utilizzati per avviare il BIOS sono solitamente F10, F2, DEL o F12.

Step 7: Regola il BIOS per l'avvio dal drive USB. Quando il computer si avvia correttamente, seleziona Copia Disco Rigido o Recupero Dati per recuperare i tuoi dati dall'errore tcpip.sys BSOD.

Per Windows XP/Vista/7/8/10/11
Per macOS X 10.10 - macOS 13
Riassumendo
Sebbene l'errore Tcpip sys BSOD possa essere fastidioso, puoi risolvere il problema in molti modi e assicurarti che non si ripresenti più. Conoscere la causa dell'errore è fondamentale per trovare la soluzione migliore al problema. Questi quattro metodi sono le migliori soluzioni per eliminare l'errore Tcpip.sys BSOD; speriamo che questo risolva il problema.
 100% sicuro e download gratuito
100% sicuro e download gratuito


