Aggiornato il 26/04/2024 • Archiviato in: Problemi di sistema di Windows • Soluzioni comprovate
Anche se "errore durante il tentativo di copiare i file di avvio" non è un errore comune di Windows, è piuttosto spaventoso vedere questo errore sullo schermo del computer. Quando si verifica questo errore, il sistema non riesce ad avviarsi dal disco rigido e non resta che fissare lo schermo. Tuttavia, questo non è del tutto vero, poiché esistono alcuni suggerimenti che vi aiuteranno a risolvere l'errore "bcdboot failure when attempting to copy boot files".
In questa guida, quindi, vi spiegheremo i modi migliori per risolvere l'errore bcdboot in modo da poter continuare ad accedere al sistema senza interruzioni.
BCDBOOT è un'utilità integrata di Windows che può essere utilizzata per configurare i file di avvio del sistema operativo e persino per riparare un file di avvio in caso di danni accidentali. Tuttavia, ci sono molte situazioni in cui gli utenti cercano di applicare bcdboot su una nuova immagine e finiscono per ricevere un messaggio di errore, ovvero "fallimento nel tentativo di copiare i file di avvio".
L'errore si verifica solitamente quando la partizione di sistema è impostata come inattiva. La regola generale dice che la partizione di sistema deve sempre essere impostata come "attiva" quando si cerca di distribuire una nuova immagine usando bcdboot, altrimenti bcdboot restituirà un messaggio di errore.
Oltre allo stato della partizione di sistema, anche i file di avvio corrotti possono causare il suddetto errore da parte di bcdboot. In ogni caso, i metodi seguenti vi aiuteranno a risolvere immediatamente il problema e a rendere il vostro sistema di nuovo normale.
Quindi, senza ulteriori indugi, iniziamo con i metodi per risolvere l'errore "failure when attempting to copy boot files".
Ecco alcune soluzioni funzionanti che vi aiuteranno a risolvere l'errore all'istante.
L'MBR, noto anche come Master Boot, è responsabile dell'avvio iniziale del sistema. Pertanto, quando il sistema non si avvia a causa dell'errore bcdboot, la ricostruzione dell'MBR ha senso. Dato che stiamo parlando del livello root, vale la pena notare che la ricostruzione del MBR non è un'operazione semplice. È necessario eseguire ogni comando con precisione per ricostruire con successo l'MBR.
Seguite queste istruzioni per ricostruire l'MBR usando il Prompt dei comandi su Windows 8/8.1/10
Fase 1 - Prima di tutto, dovrete creare un supporto di installazione di Windows. Potete utilizzare qualsiasi strumento di creazione di supporti per trasformare la vostra unità USB in una chiavetta avviabile.
Fase 2 - Collegare il supporto di installazione al PC e avviarlo da esso.
Fase 3 - Una volta che il sistema si è avviato correttamente dal supporto di installazione, fare clic su "Ripara il computer".

Fase 4 - Nella finestra successiva, fare clic su "Risoluzione dei problemi" e selezionare "Opzioni avanzate".
Fase 5 - Scegliere "Prompt dei comandi" per avviare la finestra del prompt dei comandi.
Fase 6 - Ora, eseguite i seguenti comandi nell'ordine specificato.
bootrec /fixmbr
bootrec /fixboot
bootrec /scanos
bootrec /rebuildbcd
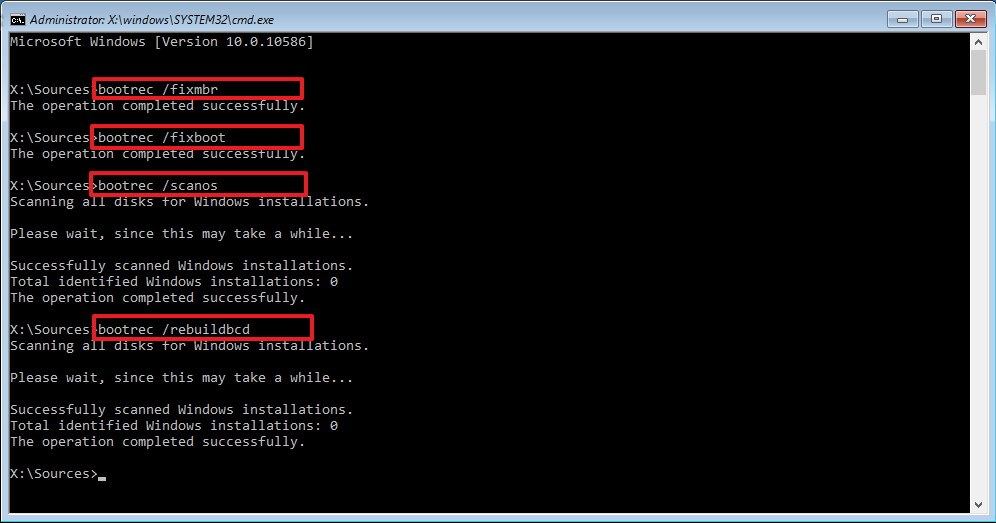
A questo punto, rimuovete il supporto di installazione dal PC e sarete in grado di riavviare il PC senza riscontrare il suddetto errore.
Ricostruire l'MBR su Windows 7
Se il vostro PC utilizza Windows 7, seguite le istruzioni riportate di seguito per ricostruire l'MBR utilizzando il prompt dei comandi.
Fase 1 - Avviare il sistema utilizzando il supporto di installazione.
Fase 2 - A questo punto, fate clic su "Ripara il computer" e su "Avanti".
Fase 3 - Nella finestra "Strumento di ripristino", selezionare "Prompt dei comandi".
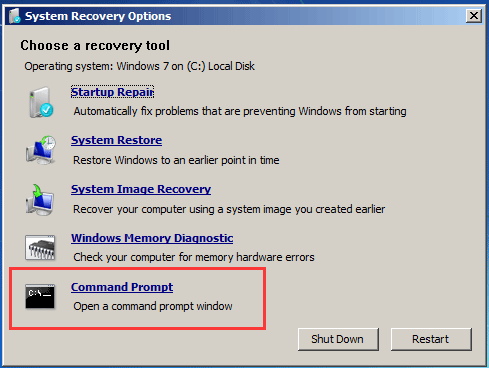
Fase 4 - Eseguire i seguenti comandi uno per uno.
bootrec /fixmbr
bootrec /fixboot
bootrec /rebuildbcd
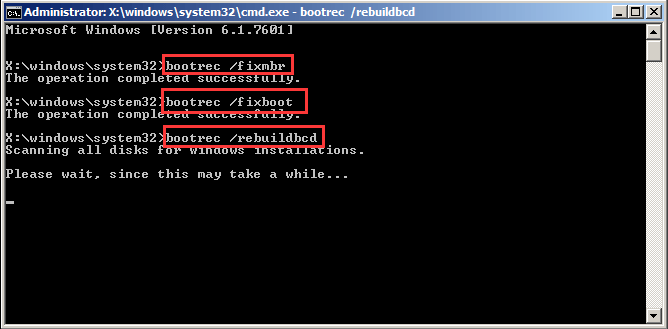
In questo modo verrà ricostruito l'MBR e non si verificherà più il "fallimento nel tentativo di copiare i file di avvio".
Il ripristino del sistema è uno dei modi più efficaci per risolvere diversi errori di Windows. Poiché il ripristino del sistema riporta tutte le impostazioni al punto di ripristino, il sistema si avvia facilmente dal disco rigido senza visualizzare alcun messaggio di errore.
Tuttavia, questo metodo funziona solo se è già stato creato un punto di ripristino del sistema sul PC. Ecco come utilizzare il punto di ripristino del sistema per risolvere l'errore bcdboot.
Fase 1 - Utilizzate nuovamente il supporto di installazione per avviare il sistema.
Fase 2 - Selezionare la lingua preferita e fare clic su "Avanti".
Fase 3 - Nella finestra successiva, toccare l'opzione "Ripara il computer".
Fase 4 - Scegliere "Risoluzione dei problemi" e fare clic su "Opzioni avanzate" per passare alla riparazione avanzata.
Fase 5 - Ora, fare clic su "Ripristino del sistema" e scegliere un punto di ripristino stabile. In questo modo il sistema verrà ripristinato alla data selezionata.
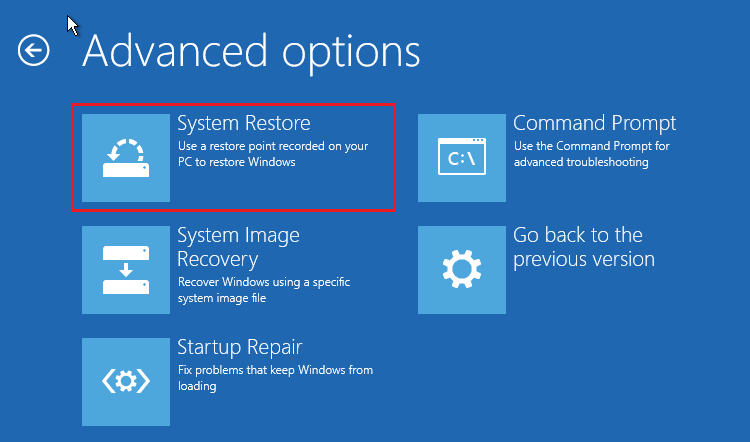
Tenete presente che dopo il ripristino del PC a una data precedente, tutte le applicazioni appena installate verranno rimosse automaticamente. Quindi, se non siete disposti a correre questo rischio, l'uso del Punto di ripristino del sistema potrebbe non essere un'opzione adatta.
Poiché la partizione di sistema inattiva è il motivo più comune dell'errore "errore durante il tentativo di copiare i file di avvio", impostare la partizione di sistema come attiva è il modo più efficace per risolvere il problema. È possibile utilizzare l'utilità diskpart di Windows per impostare la partizione di sistema come attiva.
Vediamo la procedura passo passo per cambiare lo stato della partizione di sistema in attivo.
Fase 1 - Inserire il supporto di installazione di Windows e utilizzarlo per avviare il sistema.
Fase 2 - Fare clic su "Avanti" e toccare "Ripara il computer" nell'angolo in basso a sinistra.
Fase 3 - Fare clic su "Risoluzione dei problemi" e selezionare "Opzioni avanzate". Nella finestra "Opzioni avanzate", scegliere "Prompt dei comandi".
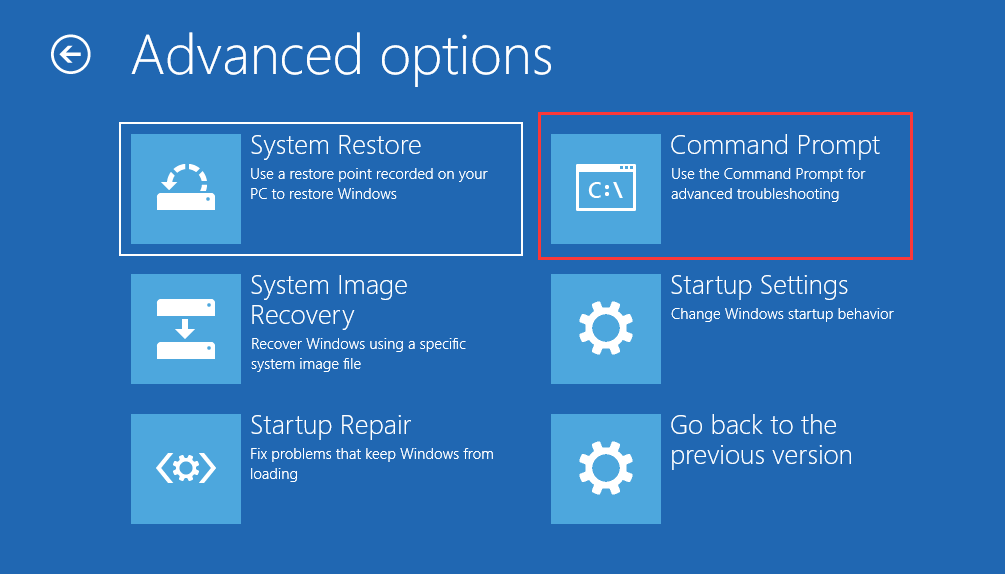
Fase 4 - Una volta entrati nella finestra del prompt dei comandi, digitare "Diskpart" e premere invio. In questo modo si avvia l'utility Diskpart.
Fase 5 - Digitare "select disk 0" per selezionare il disco rigido principale.
Fase 6 - Digitare "List Partition" (Elenco partizioni) e utilizzare il comando "Select Partition" (Seleziona partizione) per scegliere la partizione in cui è stato installato Windows.
Fase 7 - Digitare "Active" per contrassegnare la partizione selezionata come attiva.
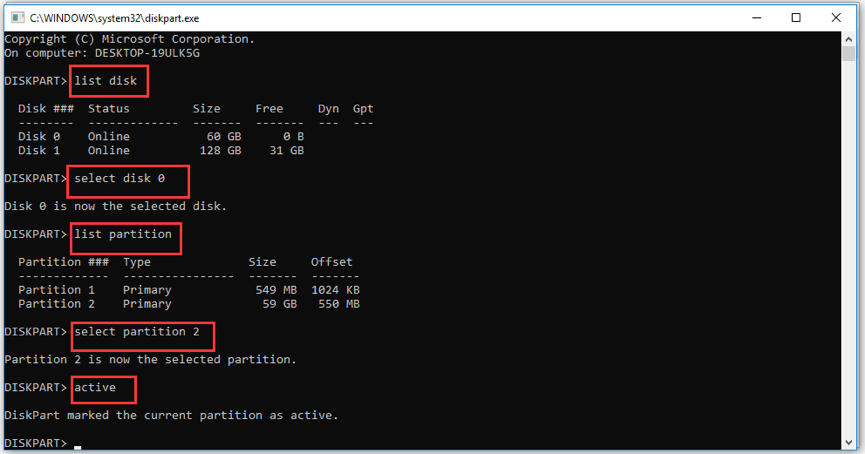
Fase 8 - Rimuovere il supporto di installazione e provare a riavviare il sistema.
Dato che la partizione di sistema è ora impostata come attiva, il sistema si avvierà facilmente e non si verificherà alcun errore durante la copia dei file di avvio.
Se nessuno dei metodi precedenti funziona, l'unica soluzione possibile per risolvere il problema è la reinstallazione del sistema operativo. La reinstallazione di Windows è il modo più efficace per risolvere ogni problema di Windows quando non funziona nient'altro.
Tuttavia, la reinstallazione di Windows rimuoverà tutto dalla partizione di sistema. È quindi importante procedere se si è disposti a perdere i propri dati. Vi guidiamo rapidamente attraverso il processo di reinstallazione di Windows sul vostro sistema, passo dopo passo.
Fase 1 - Avviare il sistema utilizzando il supporto di installazione di Windows.
Fase 2 - Utilizzate il menu a discesa per selezionare la lingua preferita e fate clic su "Avanti".
Fase 3 - Fare clic su "Installa ora" e, se richiesto, inserire il codice prodotto di Windows.
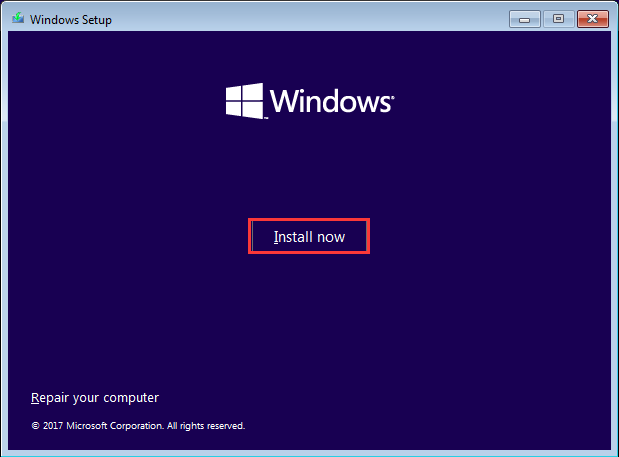
Fase 4 - Selezionare il sistema operativo giusto in base alle proprie preferenze e fare clic su "Avanti".
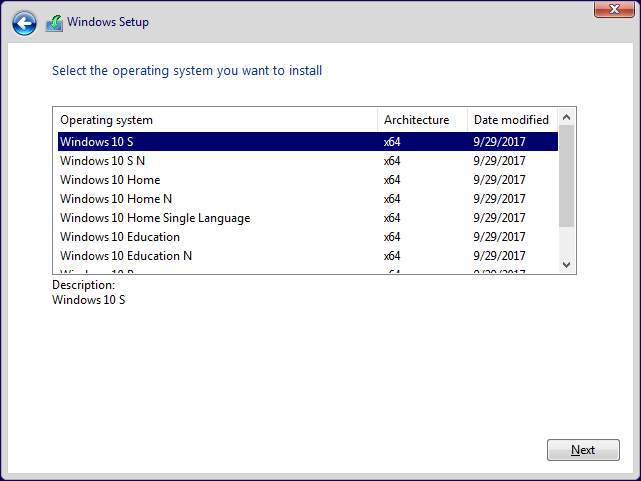
Fase 5 - Toccare "Installa solo Windows" nella schermata successiva e seguire le istruzioni sullo schermo per installare correttamente la versione di Windows selezionata sul sistema.
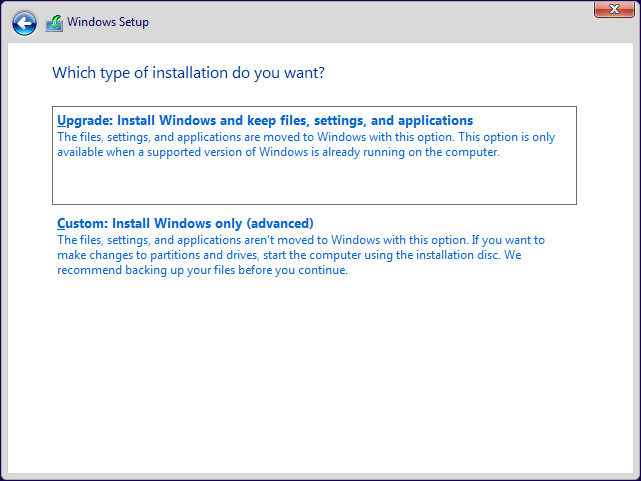
Nel caso in cui abbiate dei dati importanti sul disco rigido e nulla riesca a risolvere l'errore bcdboot, potreste voler recuperare i dati prima di reinstallare Windows. Per fare questo lavoro, avrete bisogno di uno strumento di recupero dati dedicato come Wondershare RecoverIt.
Perché? Perché Recoverit è stato progettato da un team di professionisti per aiutare gli utenti a recuperare i dati anche quando il PC non si avvia. È sufficiente creare un supporto avviabile per Wondershare RecoverIt e utilizzarlo per recuperare e archiviare tutti i dati in un luogo sicuro come un disco rigido esterno. Una volta reinstallato Windows, è possibile copiare nuovamente questi file nel sistema.
Ecco la procedura passo-passo per utilizzare Wondershare RecoverIt per recuperare i dati da un PC non avviabile.
Fase 1 - Scaricate e avviate "RecoverIt" su un altro PC e vi verrà chiesto di scegliere un metodo di recupero. Poiché vogliamo recuperare i dati da un PC non avviabile, selezioniamo l'opzione "Recover from Crash Computer".

Fase 2 - Inserire una chiavetta USB e scegliere "Create USB Bootable Drive". A questo punto, fare clic su "Crea" nell'angolo in basso a destra.

Fase 3 - Lo strumento chiederà di formattare l'unità USB selezionata. Toccare "Formatta ora" per confermare le azioni.

Fase 4 - Lo strumento avvierà automaticamente la creazione di un'unità USB avviabile. Non rimuovere l'unità USB durante questo processo per non danneggiare l'unità stessa.

Fase 5 - Al termine del processo, inserire l'unità USB nel PC non avviabile e avviarlo da USB. Per ulteriori dettagli, consultare come impostare l'avvio del computer da un'unità USB.

Fase 6 - Verrà visualizzata l'interfaccia principale di RecoverIt. Seguire le istruzioni sullo schermo per recuperare tutti i dati e salvarli in una posizione sicura.

Speriamo che questa guida vi abbia aiutato a risolvere l'errore "fallimento nel tentativo di copiare i file di avvio". Senza dubbio può essere piuttosto frustrante vedere questo errore, ma è importante adottare misure efficaci per risolvere il problema in modo da poter utilizzare il sistema senza interruzioni. E, nel caso in cui non funzioni nulla e siate costretti a reinstallare Windows, assicuratevi di recuperare i vostri file utilizzando Wondershare RecoverIt in modo da non perdere nessun dato prezioso.
Lasciate un commento qui sotto se riscontrate problemi durante la risoluzione dell'errore o contattateci tramite i nostri social media.
